Come abilitare la protezione avanzata dei dati per iCloud in macOS 13 Ventura
Ieri sera Apple ha rilasciato l’aggiornamento Ventura per macOS 13.2 con alcune importanti funzionalità di sicurezza. Ti mostriamo come abilitare Advanced Data Protection per iCloud in macOS 13 Ventura.
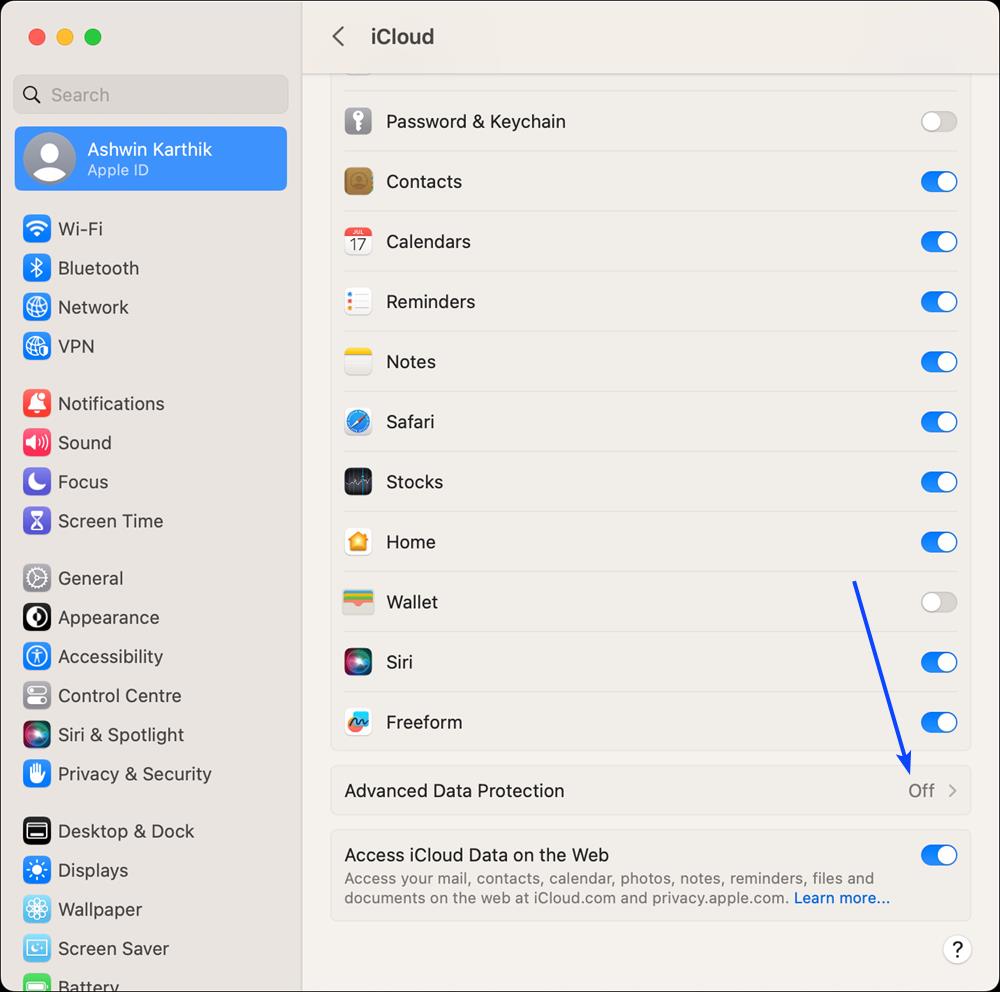
Perché hai bisogno di questa funzione? La protezione Standard, abilitata per impostazione predefinita, non protegge completamente tutti i tuoi dati archiviati sui server Apple, ovvero non sono crittografati. La protezione avanzata dei dati, d’altra parte, protegge 23 categorie di dati , che include la crittografia end-to-end per backup iCloud, foto, note, promemoria, Safari e altre informazioni sensibili.
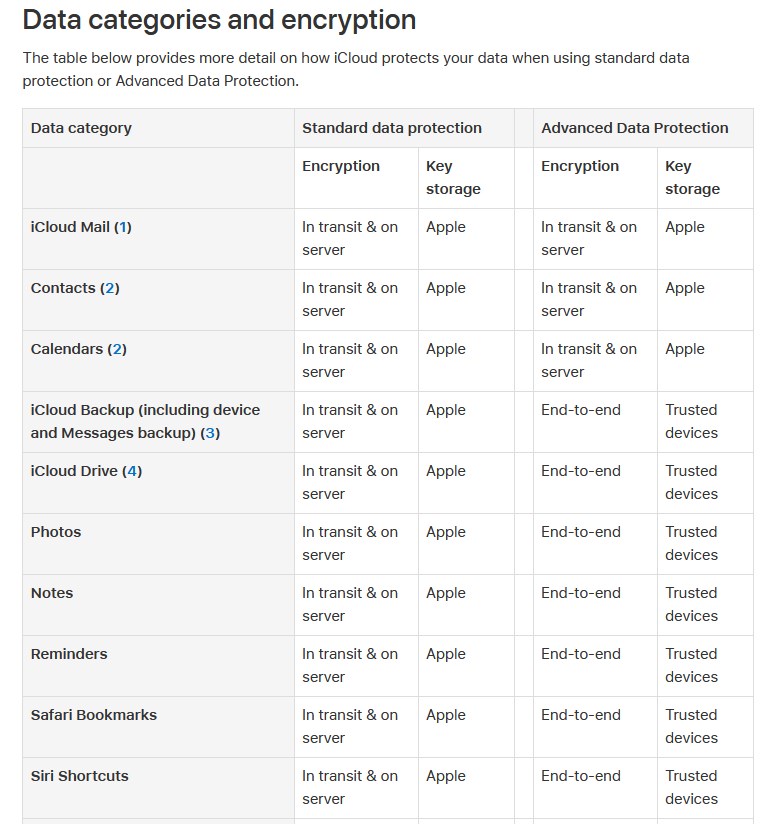
Il processo per abilitare la protezione richiede un Mac con macOS 13.2 o successivo, con un ID Apple con autenticazione a due fattori abilitata. Il tuo sistema deve avere un passcode o una password. Tieni presente che potresti dover riautenticare (accedere) altri dispositivi a cui hai effettuato l’accesso, dopo aver abilitato la funzione. Ho dovuto accedere nuovamente a iCloud per Windows per utilizzare l’app.
Come abilitare la protezione avanzata dei dati per iCloud in macOS 13 Ventura
1. Apri l’app Impostazioni sul tuo Mac.
2. Fai clic sul tuo nome utente nel riquadro a sinistra.
3. Passa al riquadro di destra e seleziona iCloud.
4. Scorri la pagina fino a visualizzare Protezione avanzata dei dati. È disattivato per impostazione predefinita.
5. Fare clic sul nome dell’opzione e dovrebbe visualizzare una pagina pop-up che menziona le varie categorie di dati supportate.
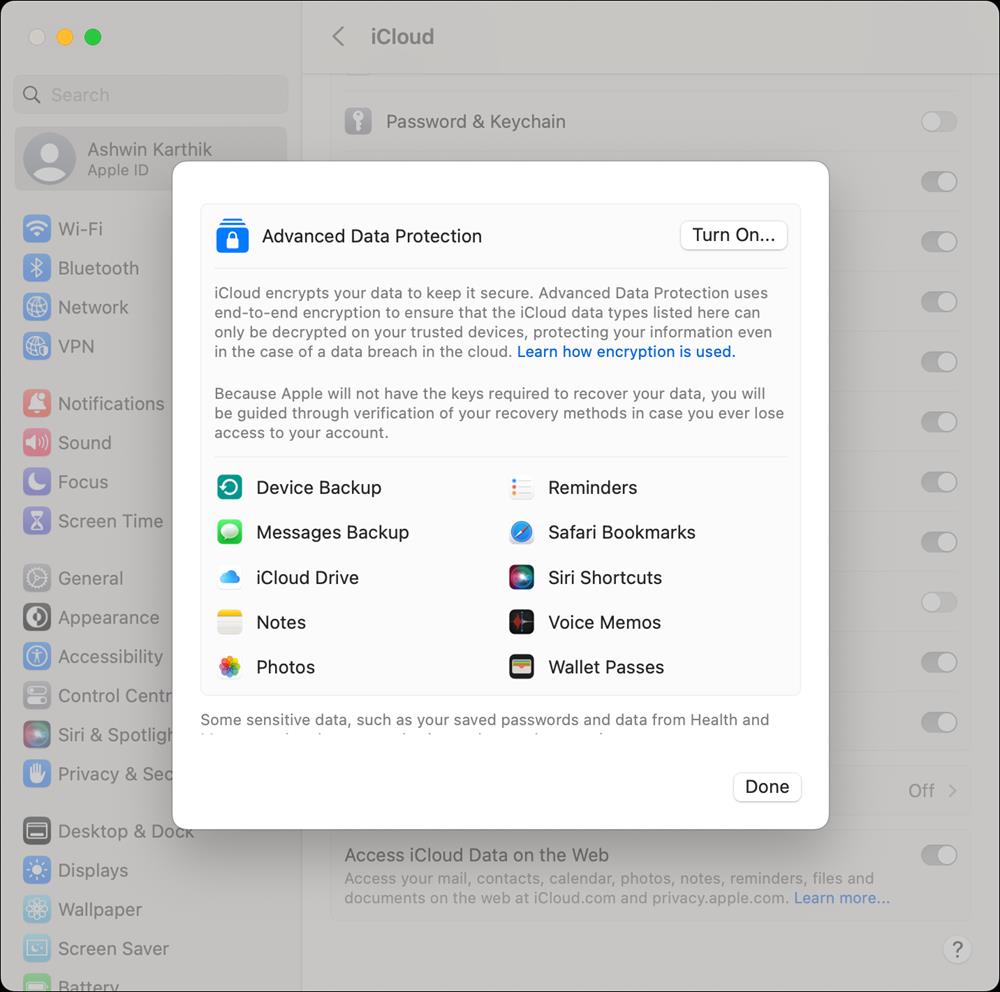
6. Premi il pulsante Attiva e dovrebbe essere richiesto di inserire la password del tuo account.
Nota: questo non richiede la password del tuo Mac (account locale), ma dovrai inserire la password dell’ID Apple con cui hai effettuato l’accesso sul dispositivo.
7. Accettare l’avviso sul recupero dei dati. Ti dice che Apple non ha le chiavi per recuperare i tuoi dati e ti chiede di impostare un metodo di recupero alternativo, come un contatto di recupero o una chiave di recupero. Questo è molto, molto importante.
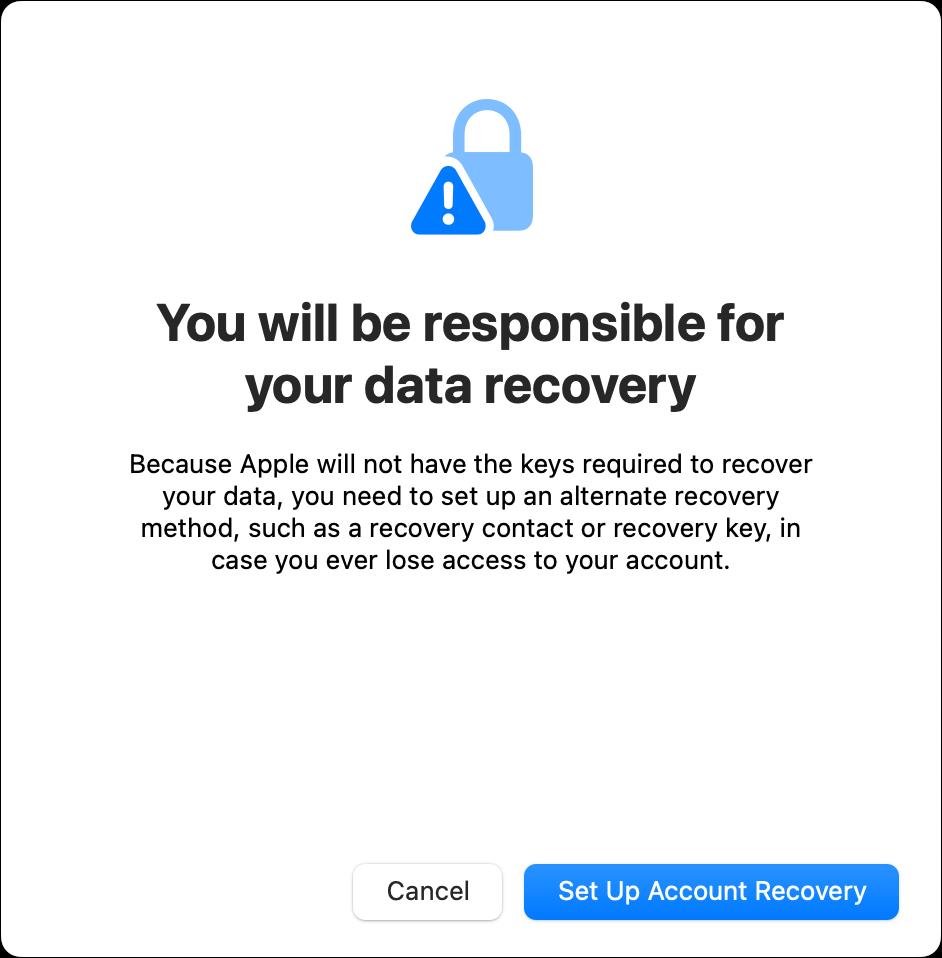
8. Scegli una delle due opzioni, ovvero puoi scegliere di aggiungere un utente che può aiutarti a recuperare l’accesso al tuo sistema generando un codice sul proprio dispositivo Apple. In alternativa, puoi configurare una chiave di ripristino di 28 caratteri che puoi archiviare in un luogo sicuro. Questi sono metodi a prova di errore a cui puoi scegliere di ricorrere, se dovessi perdere l’accesso al tuo account.
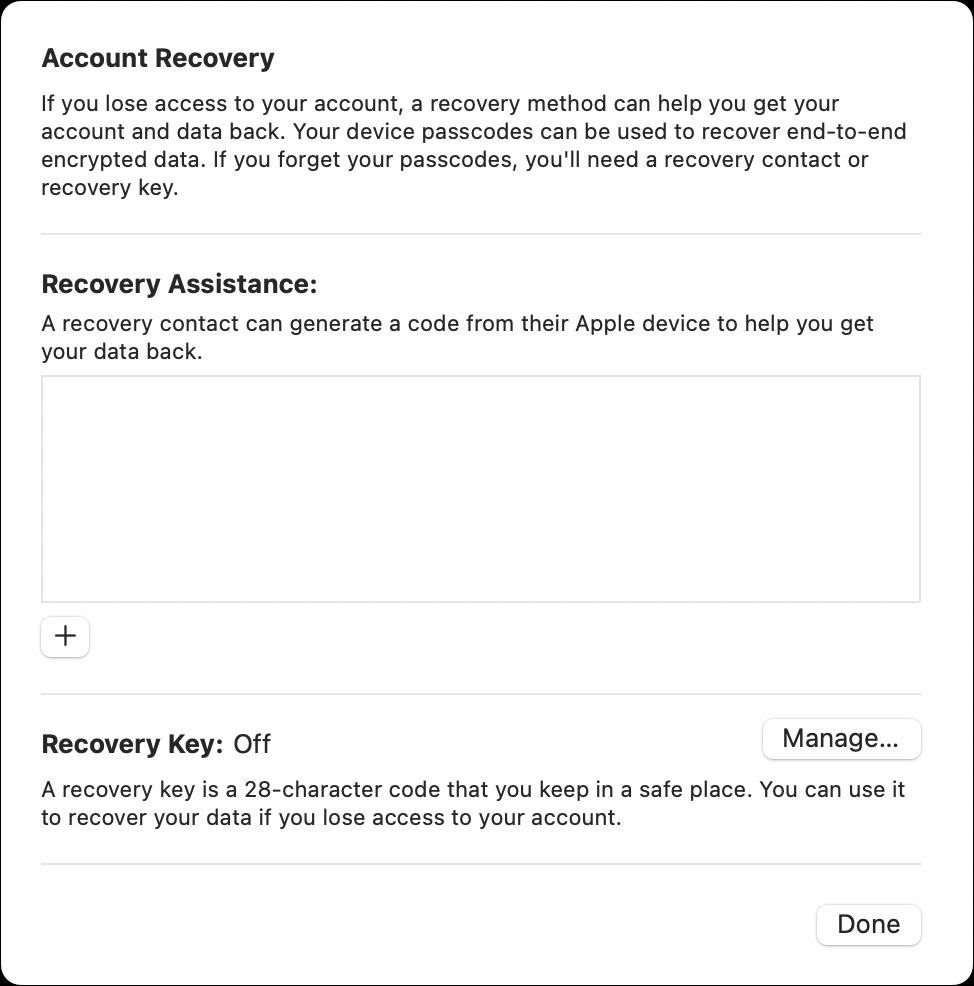
9. Per utilizzare l’opzione Chiave di ripristino, premi il pulsante Gestisci e fai clic su “Attiva” che si trova nel pannello a comparsa. Successivamente, fai clic sul pulsante Usa chiave di ripristino. Non sarai in grado di utilizzare una frase chiave personalizzata, il sistema la genererà da solo. Questo è un passaggio cruciale, consiglio di fare uno screenshot, annotarlo o stamparlo e conservarlo in modo sicuro.
10. Ancora una volta, macOS ti chiederà di inserire la tua password per confermare la modifica. Al prossimo pop-up, dovrai inserire la password del tuo dispositivo.
Nota: potrebbe essere necessario rimuovere i dispositivi non supportati o aggiornarli all’ultima versione del sistema operativo per abilitare la funzione, altrimenti non sarà possibile procedere dopo il passaggio 10. Nel mio caso, ho dovuto rimuovere una vecchia VM da la lista. Impostazioni > Nome utente > Dispositivi.
11. Premi Continua e macOS ti chiederà di inserire la chiave alfanumerica di 28 caratteri. Clicca su Fatto.
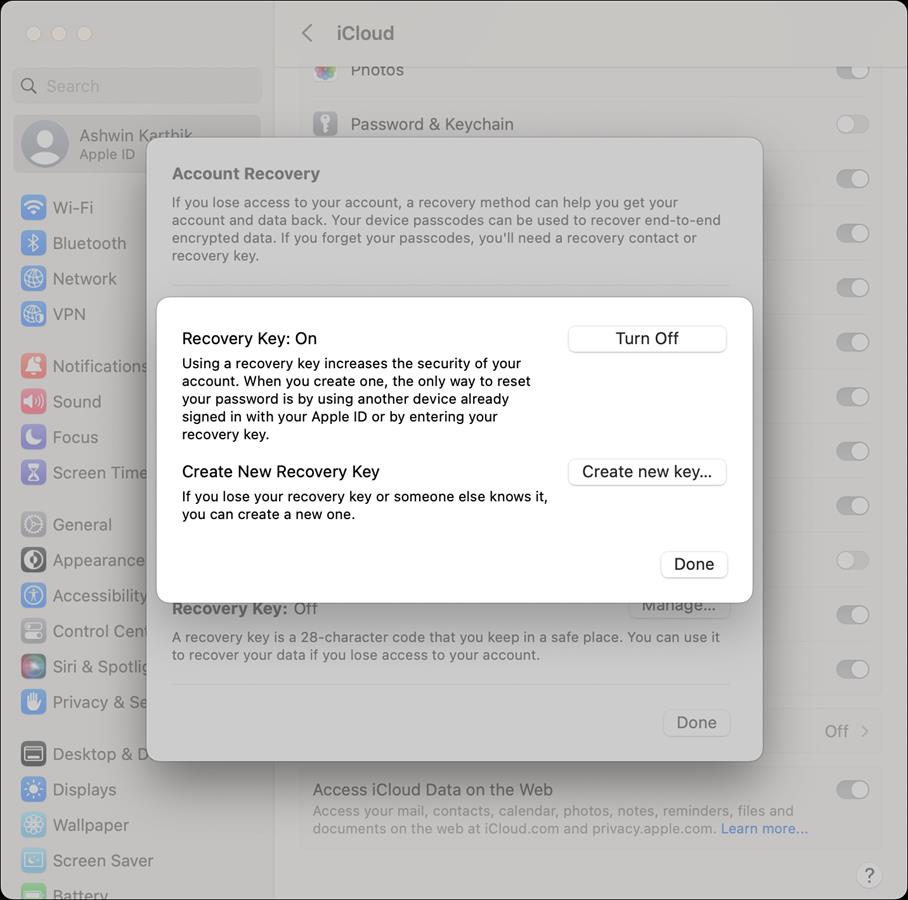
12. Tornare alla schermata Protezione dati avanzata (nel passaggio 4) e selezionare l’opzione Attiva. Apparirà una schermata con un’opzione per rivedere i metodi di recupero. Ti chiederà di inserire nuovamente la chiave di 28 caratteri, seguita dalla password del tuo dispositivo. Attendi che finisca di applicare le impostazioni, il completamento richiede alcuni minuti.
Nota: se il tuo Mac è bloccato sulla schermata “Sarai responsabile del recupero dei dati” con una ruota che gira, dovrai utilizzare Activity Monitor per terminare il processo. Riavvia la macchina e riprova il passaggio 12. Ho dovuto farlo e ha risolto il problema per me. Dovresti vedere una schermata come quella qui sotto.
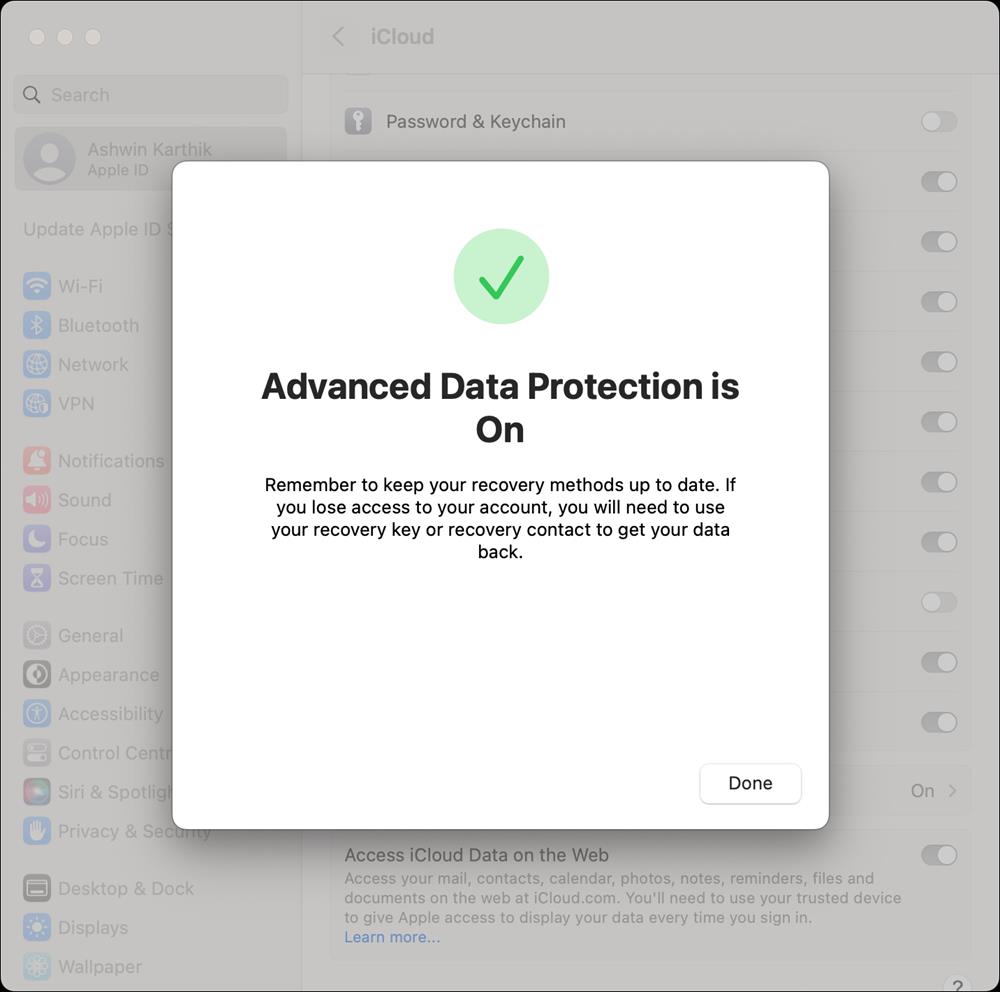
Questo è tutto. Hai abilitato con successo Advanced Data Protection sul tuo Mac. Puoi seguire gli stessi passaggi per disabilitare la protezione avanzata dei dati, che farà tornare il sistema operativo alle impostazioni di protezione dei dati standard. Si prega di fare riferimento alla documentazione ufficiale per saperne di più.
Presta molta attenzione ai passaggi 6 e 10, possono creare un po’ di confusione in quanto uno richiede la password dell’account Apple, mentre l’altro utilizza la password del tuo dispositivo.

