Magnifixer è uno strumento gratuito di ingrandimento dello schermo con molti livelli di zoom, un selettore di colori e altro ancora
Windows 10 è dotato di uno strumento di accessibilità integrato chiamato Magnifier che può aiutare le persone a leggere il testo troppo piccolo o a visualizzare l’area dei pixel. Il problema è che lo strumento è piuttosto semplice e tutto ciò che fa è ingrandire l’intero schermo rendendo difficile la navigazione.
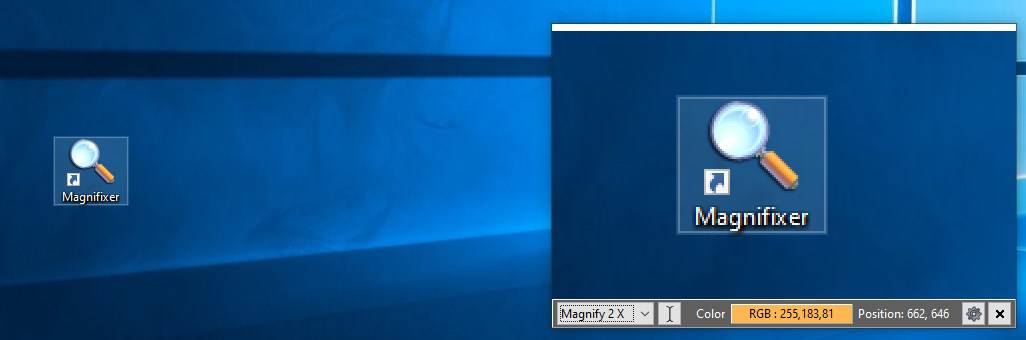
Questo lo rende un po ‘inutilizzabile. Fortunatamente ci sono alternative migliori prontamente disponibili.
Magnifixer è uno strumento gratuito di ingrandimento dello schermo che supporta anche l’identificazione del colore; il programma non è portabile.
Eseguilo e vedrai un’icona nel vassoio dove si trova quando non ne hai bisogno. Fare clic una volta sull’icona per visualizzare l’interfaccia. Magnifixer mostra una piccola finestra di ingrandimento che puoi trascinare in qualsiasi punto dello schermo. La GUI può essere ridimensionata in base alle proprie esigenze. Spostalo su un testo troppo piccolo per essere letto e la versione ingrandita lo farà apparire più grande.
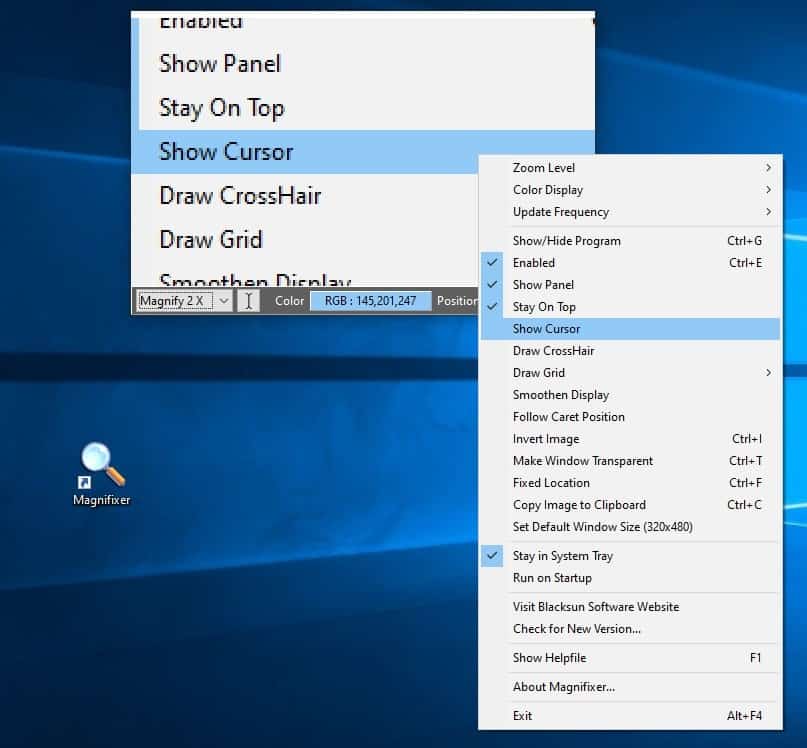
Fare clic con il pulsante destro del mouse sull’icona della barra delle applicazioni o in qualsiasi punto della finestra di Magnifixer per accedere al menu contestuale. Attiva la modalità “Rimani in primo piano”, è utile se vuoi scrivere qualcosa, puoi avere la lente d’ingrandimento sul tuo elaboratore di testi e lavorare senza affaticare gli occhi.
Ci sono alcune opzioni sulla barra degli strumenti, la prima delle quali è l’ingrandimento o il livello di zoom, puoi alzarlo fino a 40x. Potrebbe sembrare troppo per gli utenti normali, ma ricorda che questo strumento è pensato per i grafici e aiuta anche gli utenti con problemi di vista. Personalmente, mi è piaciuta l’impostazione 2x predefinita. Purtroppo, non sono riuscito a far funzionare lo strumento “segui il cursore” del programma.
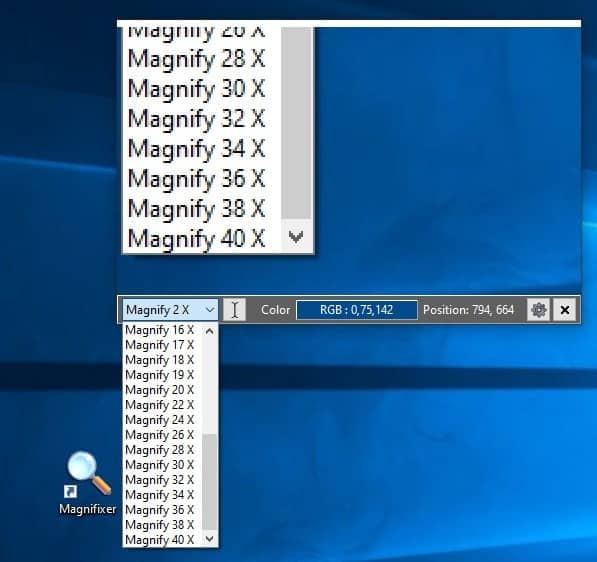
Magnifixer viene inoltre fornito con un’utilità di selezione dei colori. Questo può essere utile per sviluppatori, grafici. Per usarlo, posiziona il mouse sul colore che desideri selezionare e il programma visualizzerà i codici colore RGB in un piccolo pannello nella parte inferiore della sua finestra. Puoi fare clic con il tasto destro su di esso per copiare il valore negli appunti. Se desideri invece i codici colore HTML, vai al menu di scelta rapida> Display a colori per cambiare modalità. D’altra parte, se non hai bisogno dell’identificatore del colore, attiva l’opzione “Mostra pannello” dal menu del programma. L’avvertenza è che questa opzione rimuove l’intera barra degli strumenti. Il programma visualizza anche la posizione dei pixel del cursore.
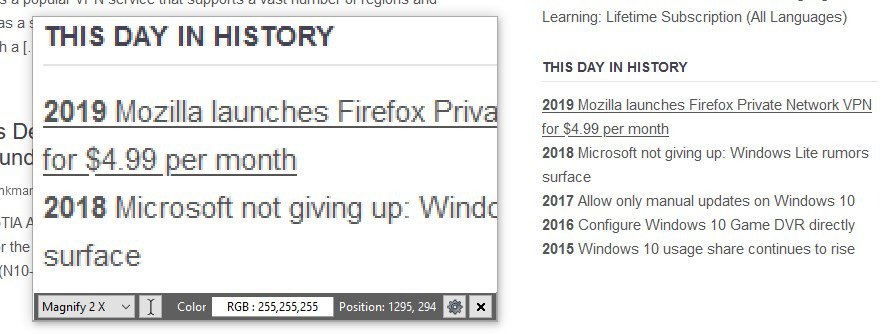
Il menu di scelta rapida in Magnifixer ha alcune altre opzioni utili come la visualizzazione uniforme che rende il testo più leggibile. L’opzione Inverti immagine cambia i colori visualizzati nella finestra. Se trovi l’interfaccia che blocca il contenuto, puoi renderlo trasparente.
Non vuoi continuare a spostare la finestra del programma? Bloccalo in posizione abilitando l’opzione posizione fissa. Lente di ingrandimento può acquisire uno screenshot del contenuto visualizzato nella sua finestra e salvarlo negli appunti. Ridimensiona la finestra con un solo clic utilizzando l’opzione Ripristina nel menu, questo ripristina la GUI alla dimensione predefinita di 320 x 480 pixel. Per chiudere l’applicazione, fare clic con il pulsante destro del mouse sull’icona della barra delle applicazioni e selezionare esci.
Avere una piccola finestra di ingrandimento come quella in Magnifixer è decisamente più utile dell’opzione di accessibilità di Windows.

