7 modi per risolvere lo strumento Microsoft Print to PDF di Windows
La funzione Microsoft Print to PDF è uno strumento straordinario che ti aiuta a salvare pagine Web e altri file come PDF. Tuttavia, questo strumento è soggetto a diversi problemi e spesso non risponde.
Quindi, cosa fai quando lo strumento Microsoft Print to PDF non funziona? Scopriamolo.
1. Disabilita e riattiva lo strumento Microsoft Print to PDF
Quando lo strumento Microsoft Print to PDF non funziona correttamente, disabilitarlo e riattivarlo potrebbe aiutare a risolverlo. Ecco come farlo:
- Digita Attiva o disattiva le funzionalità di Windows nella casella di ricerca di Windows e seleziona Corrispondenza migliore .
- Nella finestra Funzionalità di Windows , individua e deseleziona la casella Microsoft Print to PDF . Da lì, fai clic su OK e riavvia il computer per salvare queste modifiche.
- Quindi, apri nuovamente la finestra Funzionalità di Windows come nei passaggi precedenti. Da lì, seleziona la casella Microsoft Print to PDF e quindi fai clic su OK .
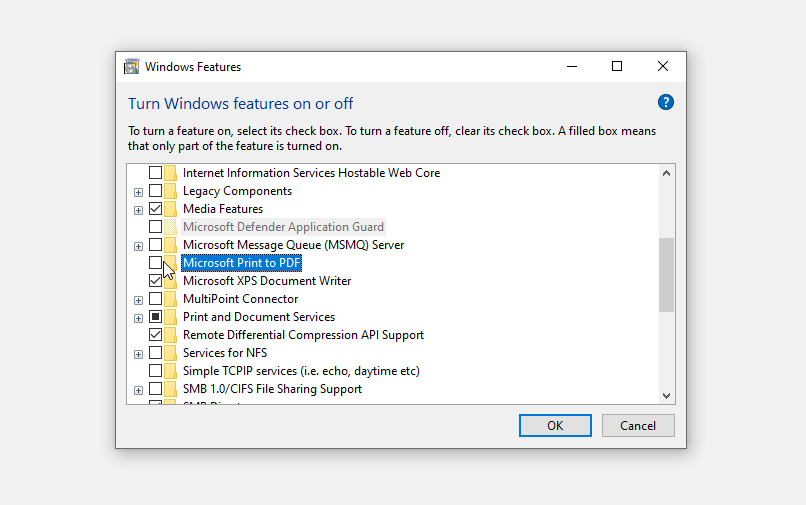
2. Imposta lo strumento Microsoft Print to PDF come stampante predefinita
Prova a impostare lo strumento Microsoft Print to PDF come stampante predefinita e controlla se questo risolve il problema. Ecco come puoi farlo:
- Premi Win + R per aprire la finestra di dialogo Esegui comando.
- Digitare control printers e premere Invio .
- Quindi, individua la funzione Microsoft Print to PDF , fai clic con il pulsante destro del mouse su di essa e seleziona Imposta come stampante predefinita .
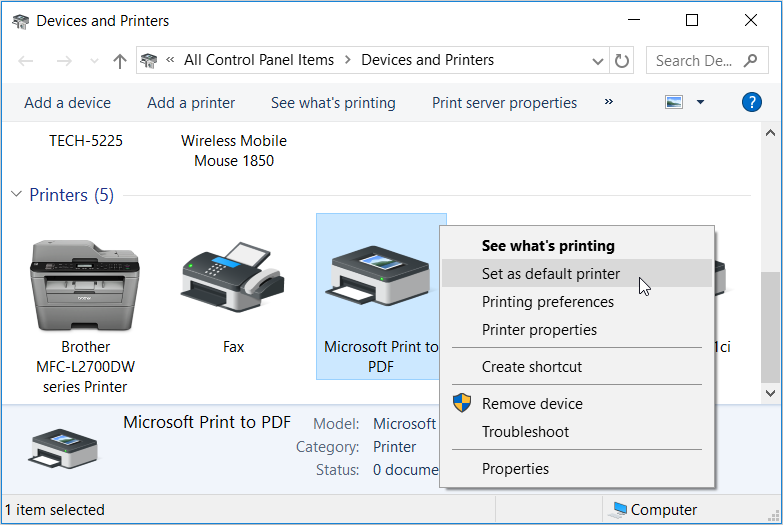
Al termine, riavvia il dispositivo per salvare queste modifiche.
3. Disinstalla e reinstalla la funzione Microsoft Print to PDF
Potrebbe anche essere utile disinstallare e reinstallare la funzione Microsoft Print to PDF. Ecco come farlo:
- Premi Win + R per aprire la finestra di dialogo Esegui comando.
- Digitare control printers e premere Invio per aprire la finestra Dispositivi e stampanti .
- Quindi, individua la funzione Microsoft Print to PDF , fai clic con il pulsante destro del mouse su di essa e seleziona Rimuovi dispositivo .
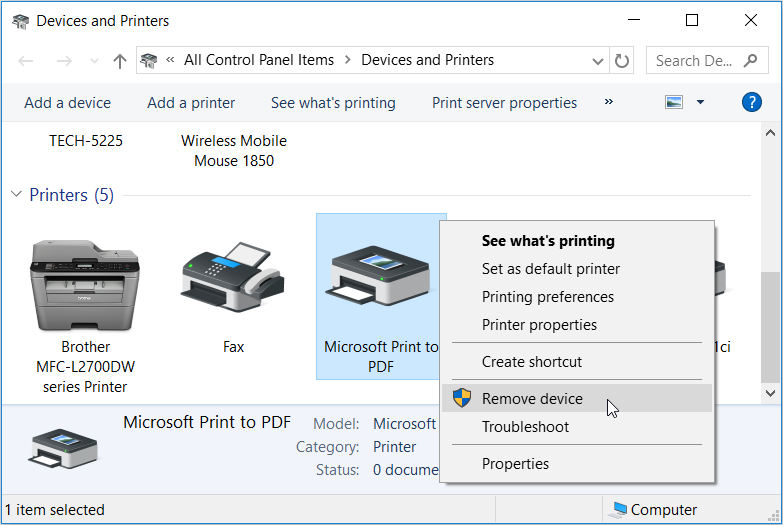
Al termine, reinstalla lo strumento seguendo questi passaggi:
- Aprire la finestra Dispositivi e stampanti come nei passaggi precedenti.
- Fare clic sulla scheda Aggiungi una stampante nella parte superiore sinistra della finestra.
- Nella finestra successiva, fai clic su La stampante che desidero non è elencata .
- Quindi, fai clic su Aggiungi una stampante locale o una stampante di rete con impostazioni manuali e fai clic sul pulsante Avanti .
- Nella finestra successiva, seleziona l’opzione Usa una porta esistente . Quindi, fai clic sul menu a discesa accanto a questa opzione e seleziona PORTPROMPT: (Porta locale) . Fare clic su Avanti al termine.
- Nella finestra successiva, seleziona Microsoft sotto le opzioni Produttore e seleziona Microsoft Print To PDF dalle opzioni Stampanti . Fare clic su Avanti per continuare.
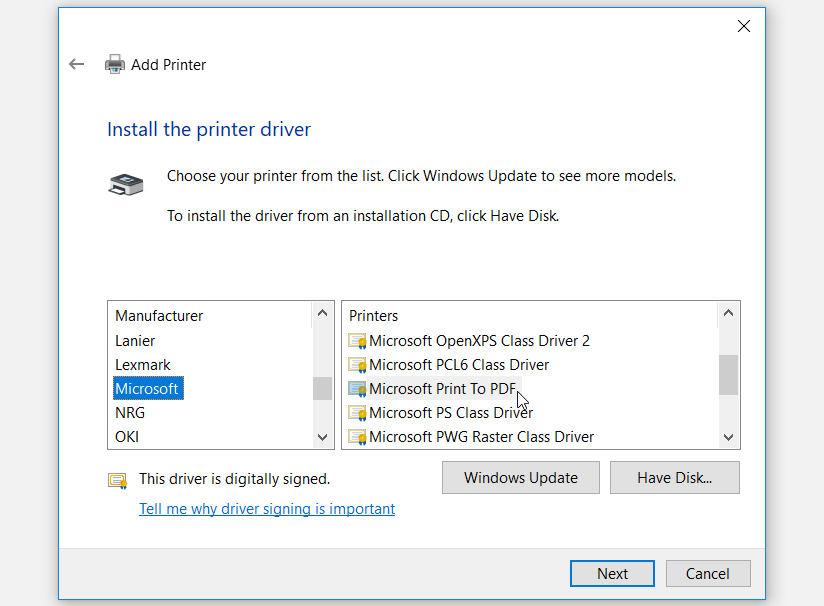
Se non riesci a trovare Microsoft Print to PDF nell’opzione Stampanti , fai clic sul pulsante Windows Update e attendi che l’elenco delle stampanti si aggiorni. Quindi, seleziona l’opzione Microsoft Print to PDF come nei passaggi precedenti.
4. Riavvia o reinstalla il driver Microsoft Print to PDF
Potresti riscontrare questo problema perché il driver Microsoft Print to PDF è danneggiato. In questo caso, puoi risolvere il problema riavviando o reinstallando il driver Microsoft Print to PDF.
Diamo prima un’occhiata a come è possibile riavviare questo driver:
- Premi Win + X e seleziona Gestione dispositivi dalle opzioni.
- Espandi l’opzione Code di stampa facendo doppio clic su di essa.
- Fare clic con il pulsante destro del mouse sul driver Microsoft Print to PDF e selezionare Disabilita dispositivo .
- Infine, fai clic con il pulsante destro del mouse sul driver Microsoft Print to PDF e fai clic su Abilita dispositivo . Riavvia il PC quando hai finito.
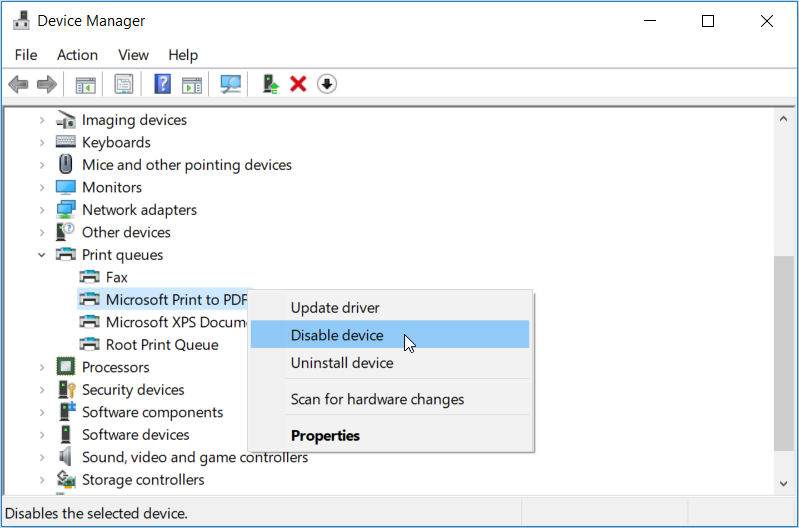
Se il problema persiste, prova a reinstallare il driver seguendo questi passaggi:
- Apri Gestione dispositivi e il driver Microsoft Print to PDF come nei passaggi precedenti.
- Fare clic con il pulsante destro del mouse sul driver Microsoft Print to PDF e selezionare Disinstalla dispositivo .
- Passare alla scheda Azione e quindi selezionare Rileva modifiche hardware . Attendi il completamento del processo, quindi riavvia il PC.
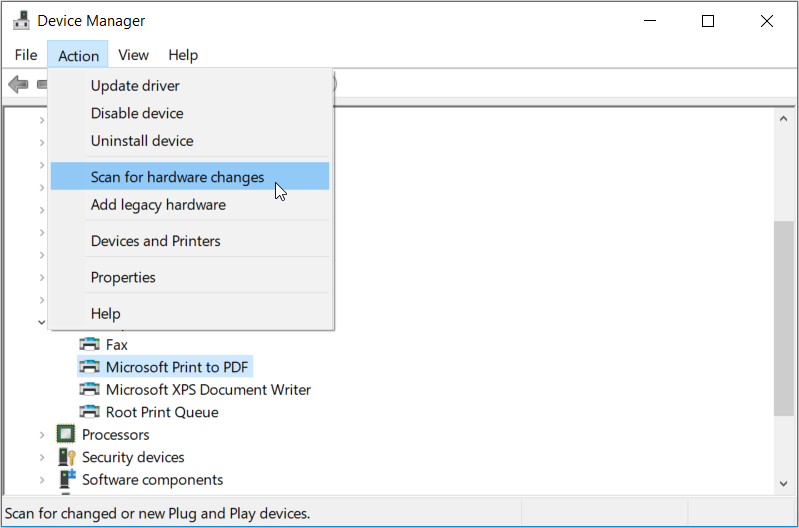
5. lo strumento di risoluzione dei problemi di hardware e dispositivi
In altri casi, questo problema potrebbe essere causato da problemi specifici del sistema. A questo punto, puoi utilizzare gli strumenti di risoluzione dei problemi di Windows e vedere se risolvono il problema.
Per iniziare:
- Fare clic sul pulsante Start , digitare Risoluzione dei problemi nella barra di ricerca di Windows e selezionare Corrispondenza migliore .
- Scorri verso il basso nel riquadro di destra, fai clic su Hardware e dispositivi , quindi premi Esegui lo strumento di risoluzione dei problemi .
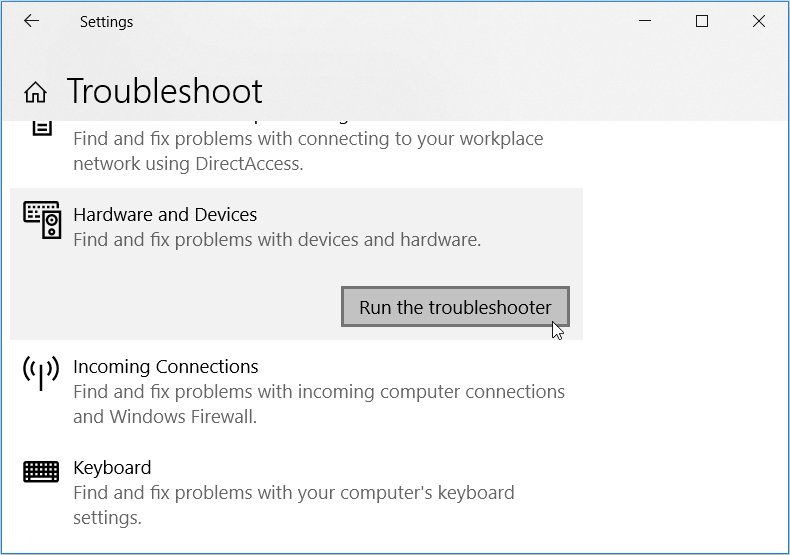
Al termine, chiudi lo strumento di risoluzione dei problemi e riavvia il PC per applicare queste modifiche.
6. Eseguire un avvio pulito e rimuovere i programmi difettosi
Se questo problema è causato da un programma di terze parti danneggiato, dovrai fare qualcosa per l’app maliziosa. Idealmente, puoi risolvere il problema eseguendo un avvio pulito e vedere se il problema persiste. In caso contrario, puoi iniziare a rimuovere o aggiornare tutti i programmi installati di recente sul tuo sistema.
Se decidi di rimuovere un programma, potresti considerare di disinstallarlo senza lasciare dati spazzatura . Ciò rimuoverà tutti i file residui che potrebbero rimanere e causare ulteriori problemi al PC.
7. Aggiorna il tuo browser
Se il tuo browser ha problemi, potrebbe influire sulle prestazioni dello strumento Microsoft Print to PDF. In questo caso, l’aggiornamento del browser potrebbe essere d’aiuto.
Di solito, i browser Web si aggiornano automaticamente quando vengono chiusi e riaperti. Tuttavia, se non chiudi il tuo da un po’ di tempo, potrebbe esserci un aggiornamento in sospeso disponibile. Quindi, diamo un’occhiata a come puoi aggiornare Google Chrome, Mozilla Firefox e Microsoft Edge:
Come aggiornare Google Chrome:
- Apri Chome e fai clic sul pulsante del menu (tre punti verticali) nell’angolo in alto a destra.
- Vai a Guida > Informazioni su Google Chrome .
- Fare clic sull’opzione Riavvia per applicare gli aggiornamenti disponibili.
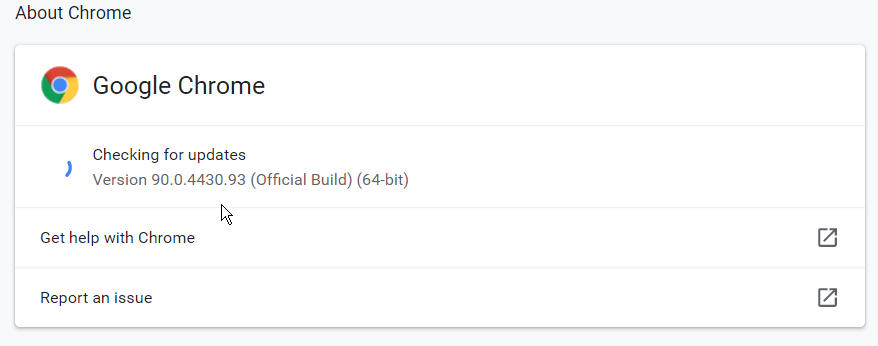
Come aggiornare Mozilla Firefox:
- Apri Firefox e fai clic sul pulsante del menu (tre linee orizzontali) nell’angolo in alto a destra.
- Vai a Aiuto > Informazioni su Firefox .
- Fare clic sul pulsante Riavvia per aggiornare Firefox .
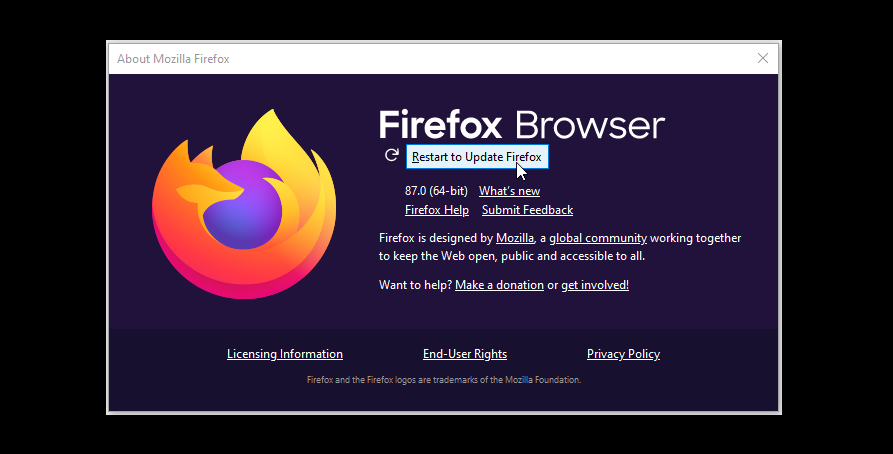
Come aggiornare Microsoft Edge:
- Apri Edge e fai clic sul pulsante del menu (tre punti orizzontali) nell’angolo in alto a destra.
- Passa a Guida e feedback > Informazioni su Microsoft Edge .
- Fare clic sul pulsante Riavvia .
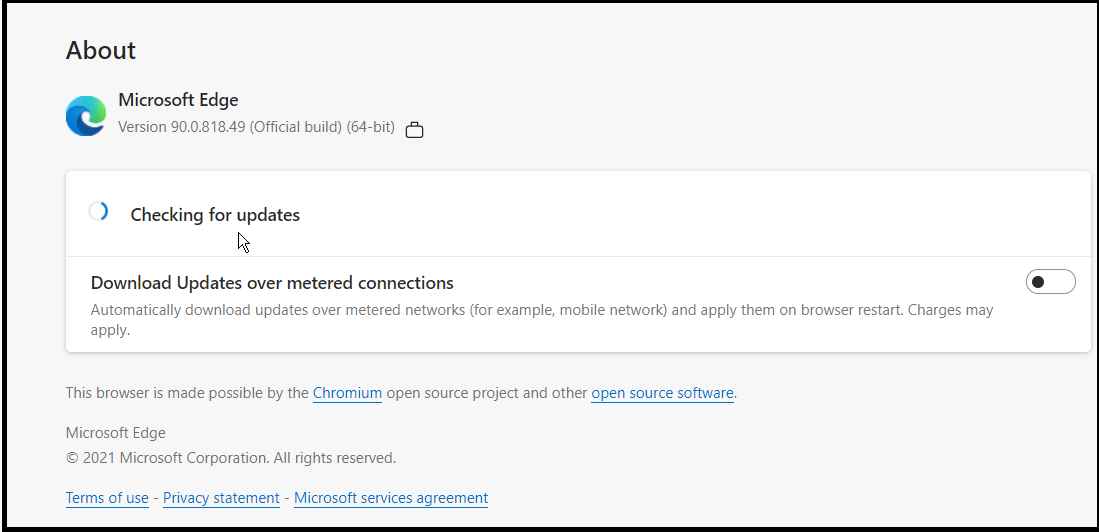
Se l’aggiornamento del browser non aiuta, prova a utilizzare un browser diverso.
Salva facilmente i file con lo strumento Microsoft Print to PDF
La funzione Microsoft Print to PDF è uno strumento conveniente, ma è davvero frustrante quando si verificano improvvisamente problemi. Ma se segui i suggerimenti che abbiamo trattato, dovresti essere in grado di rimettere in funzione questo strumento.

