I problemi più comuni di Steam Deck e come risolverli
Steam Deck è ricco di funzionalità eccellenti, ha prestazioni solide e una durata della batteria decente. Ma come notato dalla nostra recensione, ha ancora bisogno di un po' di lavoro . Fortunatamente, Valve pubblica regolarmente importanti aggiornamenti software per risolvere problemi e aggiungere nuove funzionalità desiderate dai giocatori, e sta lentamente diventando un dispositivo più stabile e versatile.
Ma se riscontri ancora problemi o bug che ti fanno venire voglia di lanciare il tuo Steam Deck dall'altra parte della stanza, aspetta un minuto. Abbiamo raccolto i problemi incontrati dalle persone e le soluzioni che abbiamo trovato possono migliorare notevolmente le cose. Facciamo una piccola risoluzione dei problemi.
Nota : prima di provare uno qualsiasi dei passaggi elencati di seguito, è sempre una buona idea portare il tuo Steam Deck online e verificare eventuali aggiornamenti software. Valve ha rilasciato numerose soluzioni tramite i suoi aggiornamenti e ottenere l'ultima versione del software di Steam Deck potrebbe risolvere il tuo problema rapidamente.

Il mio Steam Deck continua a bloccarsi
Se hai applicato gli ultimi aggiornamenti ma i giochi continuano a bloccarsi, prova a tenere premuto il pulsante di accensione di Steam Deck per circa 10 secondi per avviare un riavvio.
Se il riavvio non risolve il problema, ti suggeriamo di visitare la pagina web di ripristino di Steam Deck e seguire le sue istruzioni per scaricare l'immagine di ripristino. Avrai bisogno di una chiavetta USB aggiuntiva e dell'utilità giusta per eseguire il ripristino, ma Steam fornisce buone istruzioni per questi passaggi. Durante il ripristino, scegli Reinstalla Steam OS , che tenta di salvare i giochi scaricati e i progressi durante il ripristino dello Steam Deck.
Se nulla fa la differenza, prova a giocare a una varietà di altri giochi per confrontare le prestazioni. Se solo uno o due giochi si bloccano, potrebbero non essere ben ottimizzati per l'esecuzione su Steam Deck.
Il mio Steam Deck non riesce a raggiungere i server Steam
Ad un certo punto durante il 2023, è iniziato a comparire un errore che informava gli utenti di Steam Deck che il loro Steam Deck non poteva raggiungere i server Steam. A quanto pare, si è trattato di un problema Wi-Fi che ha attivato la modalità di risparmio energetico sullo Steam Deck.
Fortunatamente, c'è un aggiornamento per Steam Deck per alleviare questo problema. Anche se dovrebbe scaricarsi automaticamente, se hai avuto problemi durante il download o hai riscontrato problemi con Internet, potresti dover aggiornare manualmente il tuo Steam Deck. Fare così:
- Premi il pulsante STEAM sul lato sinistro dello Steam Deck.
- Tocca Impostazioni nel menu che appare a sinistra.
- Seleziona Sistema .
- Tocca Controlla aggiornamenti nella sezione Aggiornamenti software.
- Il tuo Steam Deck ti dirà che sta controllando gli aggiornamenti. Se trova aggiornamenti, segui le istruzioni sullo schermo, che potrebbero includere un riavvio del sistema.
Ho aggiornato, ma poi il mio Steam Deck ha smesso di funzionare
Riavvia il tuo Steam Deck tenendo premuto il pulsante di accensione per circa 10-12 secondi per riavviarlo. Il riavvio potrebbe richiedere del tempo dopo un aggiornamento, ma spesso può risolvere eventuali problemi riscontrati.
Se l'aggiornamento continua a causare seri problemi, dovresti provare a tornare a una versione precedente del software. Vai alla pagina di ripristino di Steam Deck per scaricare l'immagine di ripristino su una chiave USB. Quando esegui il ripristino, dovresti vedere un'opzione per tornare a un aggiornamento precedente nella sezione Boot Manager.
La sovrapposizione delle prestazioni di Steam Deck non scomparirà
Questo errore implica che l'overlay delle prestazioni di Steam Deck rimane bloccato sullo schermo, impedendoti di giocare. In teoria, il problema avrebbe dovuto essere risolto tramite un aggiornamento, ma ci sono ancora alcune segnalazioni di questo errore persistente. Prova queste soluzioni per eliminare il fastidioso overlay:
- Innanzitutto, prova a riavviare il tuo Steam Deck.
- Prova a disattivare del tutto la sovrapposizione delle prestazioni. Per fare ciò, tocca il pulsante Accesso rapido (…), quindi imposta il livello di sovrapposizione delle prestazioni su "Disattivato".
- Se l'overlay era già impostato su "Off", potresti provare a impostare il livello su "1" poiché, paradossalmente, alcuni utenti segnalano che questo funziona meglio per loro.
La durata della batteria del mio Steam Deck è troppo bassa
Puoi tenere d'occhio la durata della batteria selezionando il pulsante del menu di accesso rapido sullo Steam Deck e andando alla sezione Prestazioni . Se la batteria si scarica troppo rapidamente, soprattutto quando giochi a determinati giochi, dovresti provare a ridurre determinate impostazioni per vedere se aiuta.
Prova ad abbassare il livello di luminosità il più possibile e a disattivare le connessioni come Bluetooth se non sono necessarie. Se hai bisogno di prestazioni della batteria ancora migliori, utilizza la sezione Prestazioni per ridurre la frequenza dei fotogrammi o attivare FSR , che è noto per aiutare a prolungare la durata della batteria. Puoi anche abbassare direttamente il limite della frequenza di aggiornamento a 30Hz.
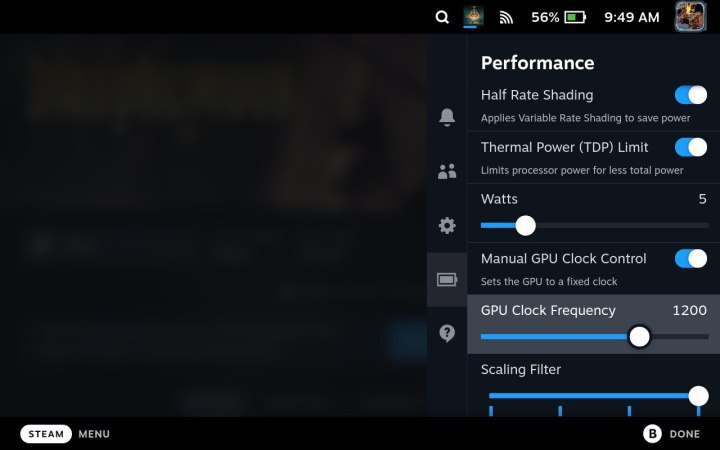
Le levette del mio Steam Deck hanno iniziato a spostarsi
Spesso, i joystick alla deriva causano preoccupazioni sul fatto che l'hardware stesso non funzioni e debba essere sostituito (basta guardare il problema con i JoyCon di Nintendo ). Tuttavia, se le levette del tuo Steam Deck si spostano, abbiamo delle buone notizie: probabilmente è un problema di software. Questo problema è stato individuato in precedenza quando un aggiornamento ha causato la “ regressione della zona morta ”. È stata creata una patch aggiuntiva per risolvere questo problema. La cosa migliore che puoi fare qui è assicurarti che il tuo Steam Deck sia aggiornato e riavviarlo.
Non riesco a trovare i giochi a cui voglio giocare
Dovrebbe esserci un modo per ottenere quasi tutti i giochi per PC che desideri su Steam Deck. Supporta Steam, Epic Games, una varietà di emulatori e persino i giochi Xbox Game Pass . Potrebbero esserci alcuni titoli esclusivi per PlayStation o Nintendo Switch che non potrai ottenere su Steam Deck, ma per il resto ci sono alcune limitazioni.
Tuttavia, trovare un gioco non è la stessa cosa che giocarci. Alcuni giochi realizzati per PC Windows non funzioneranno bene sullo Steam Deck basato su Linux e ciò può rendere alcuni titoli ingiocabili. Tuttavia, Steam Deck è ottimizzato per il supporto del gioco, quindi dovresti almeno provare a giocare per un po' prima di arrenderti. Fortunatamente, Valve offre ai giocatori uno strumento rapido per verificare quali giochi non sono completamente supportati su Steam Deck.
Non c'è audio per il mio Steam Deck
Se utilizzi gli altoparlanti integrati, verifica che non sia presente una connessione Bluetooth con un altro dispositivo audio, come cuffie o auricolari che utilizzavi in passato. Se non sono presenti connessioni Bluetooth, premi il pulsante di accensione per 10 secondi per riavviare e ricominciare.
Se utilizzi cuffie che non funzionano su Steam Deck, hai meno opzioni. Valve afferma che al momento potrebbero esserci alcuni headset di terze parti che semplicemente non sono compatibili con Steam Deck. Se ne hai la possibilità, passa dall'uso della connessione Bluetooth al jack audio da 3,5 mm per vedere se una connessione funziona meglio dell'altra.

Non riesco ad associare un dispositivo Bluetooth
Alcuni dispositivi hanno un pulsante particolare che devi premere per accedere alla modalità di accoppiamento, quindi assicurati di farlo. Dovresti anche premere il pulsante Steam per andare su Impostazioni e accedere alla sezione Bluetooth . Assicurati che l'opzione Mostra tutti i dispositivi sia attivata qui. Se un dispositivo precedentemente accoppiato non funziona, troverai un'opzione nella sezione Bluetooth per dimenticarlo e provare a ricollegarlo.
Ottengo solo una schermata nera sul mio Steam Deck
Ciò richiede un riavvio vecchio stile. Premere il pulsante di accensione per circa 10 secondi per riavviare. Attendi che il tuo Steam Deck si riavvii e verifica se lo schermo è tornato alla normalità. Se il problema persiste, verifica che la batteria del tuo Steam Deck sia carica. Se il problema non cambia nulla, è ora di contattare Valve. Steam Deck ha una garanzia limitata di 12 mesi , quindi potresti avere diritto a un modello sostitutivo.
Non riesco ad accendere il mio Steam Deck
Controlla che la batteria della tua Steam Deck sia carica e collega l'alimentatore in modo da sapere che ha una fonte di alimentazione. Prova il trucco del riavvio tenendo premuto il pulsante di accensione per 10 secondi. Presta molta attenzione a come funziona il pulsante di accensione: se il pulsante sembra bloccato o non fornisce alcun feedback di essere stato premuto, potrebbe trattarsi di un problema hardware. Alcuni Steam Deck sono stati spediti con pulsanti di accensione che hanno iniziato a non funzionare correttamente in questo modo. Valvola di contatto: dovresti essere coperto dalla garanzia per ottenere una sostituzione.
Infine, anche se non è esattamente un problema, se hai problemi con i controlli di Steam Deck, hai la possibilità di passare alla configurazione di tastiera e mouse se funziona meglio.

