6 funzioni nascoste di Galaxy Watch 4 che devi abilitare in questo momento
Il Galaxy Watch 4 di Samsung è uno degli smartwatch più capaci in circolazione per le persone che evitano il suo rivale Apple. Dalla qualità costruttiva di prim’ordine (in particolare il quadrante rotante), il software ricco di funzionalità e le impressionanti capacità di salute come il monitoraggio della pressione sanguigna e l’analisi della composizione corporea, c’è molto da disfare. Inoltre, a differenza dell’Apple Watch, puoi accoppiare Watch 4 con qualsiasi smartphone Android, non solo con i dispositivi Samsung.
Tuttavia, può essere opprimente esaminare il lungo elenco di tutte le funzionalità disponibili, il che significa che è facile perdere alcuni trucchi davvero accurati che il Galaxy Watch 4 può realizzare. Ma se stai pagando un sacco di soldi per uno degli ultimi smartwatch di Samsung, perché non mungilo per tutte le chicche? Ecco alcune delle caratteristiche sottovalutate che vale sicuramente la pena esplorare:
Nota : tutte le funzionalità e i passaggi descritti di seguito sono stati replicati su Galaxy Watch 4 Classic con One UI Watch 4.0 su Wear OS 3.2 con l’ultimo aggiornamento di sicurezza disponibile. Alcune delle opzioni potrebbero funzionare in modo diverso, o potrebbero non essere disponibili, sui vecchi smartwatch Samsung che eseguono software basato su Tizen.
Personalizza ciò che possono fare i pulsanti laterali
Per le persone che si spostano per la prima volta nell’ecosistema Galaxy Watch, può essere opprimente ricordare tutti i gesti sullo schermo e cosa fa ogni pulsante a un certo punto dell’interfaccia utente. Tuttavia, se ti senti limitato da ciò che fa un tocco o un gesto di pressione prolungata su ciascun pulsante, puoi personalizzarli immediatamente.
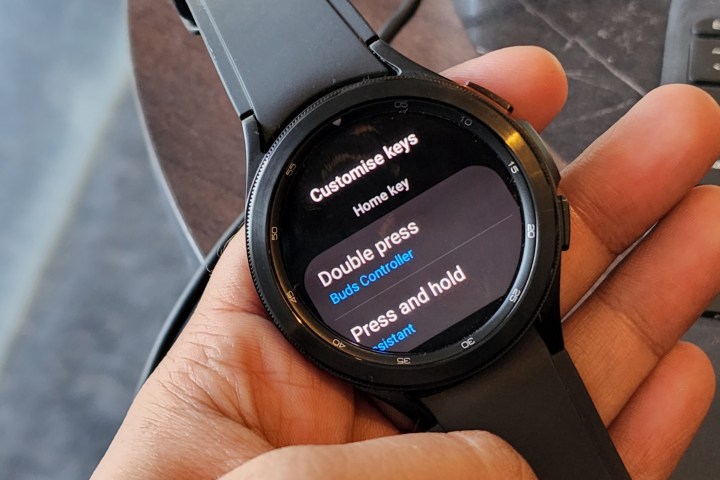
Vai all’app Impostazioni scorrendo verso il basso dall’alto nella schermata principale per trovare il riquadro di azione rapida Impostazioni o scorri verso l’alto per aprire l’app Impostazioni dalla libreria delle app. Nell’app Impostazioni, scorri verso il basso fino a visualizzare Funzionalità avanzate , quindi tocca l’opzione Personalizza chiavi .
Per il tasto home del Galaxy Watch 4, puoi modificare ciò che fa una doppia pressione o un gesto di pressione prolungata. Per un gesto di pressione prolungata, puoi scegliere tra evocare Bixby, aprire il menu di accensione o riattivare l’Assistente Google . Poiché il mio flusso di lavoro è in profondità nell’ecosistema di Google, questa è stata una delle prime modifiche che ho apportato, poiché il Galaxy Watch 4 è impostato su Bixby per impostazione predefinita.
L’elenco delle attività che puoi eseguire premendo due volte il pulsante Home è piuttosto lungo. Puoi vedere alcune delle opzioni disponibili nell’immagine qui sotto:
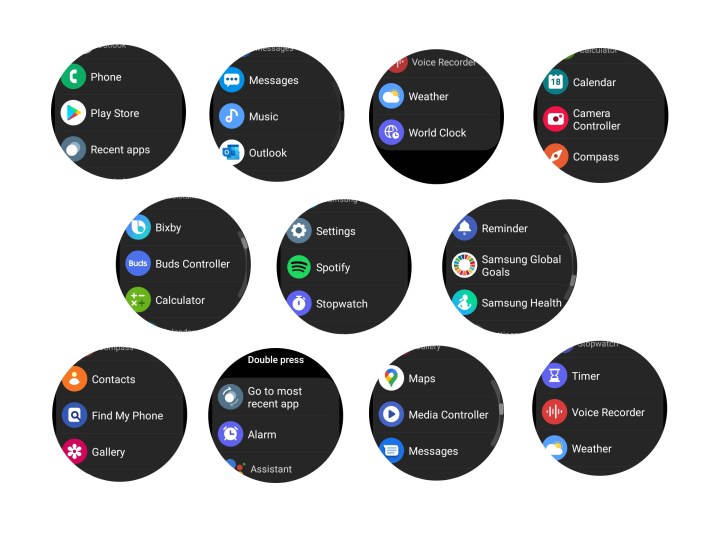
In confronto, la personalizzazione del pulsante Indietro è piuttosto limitata. Puoi usarlo per eseguire il gesto indietro e tornare alla pagina precedente con una sola pressione, oppure aprire il menu multitasking per accedere rapidamente alle app utilizzate in precedenza. Dovresti abilitarlo per quest’ultimo, poiché scorrere verso l’interno da sinistra è un modo semplice per tornare alla pagina precedente. Tieni presente che il pulsante Indietro non supporta i gesti di doppia pressione o pressione prolungata.
Gesti del polso per chiamate, avvisi e controlli rapidi
Puoi rispondere alle chiamate dal tuo Galaxy Watch 4 con il movimento delle braccia, ma questi gesti sono disabilitati per impostazione predefinita. Ma prima assicurati che lo smartwatch supporti la connettività cellulare o che sia connesso tramite Bluetooth al tuo telefono. Per abilitare i gesti delle mani per rispondere alle chiamate, segui questo percorso: Impostazioni > Funzionalità avanzate > Gesti .
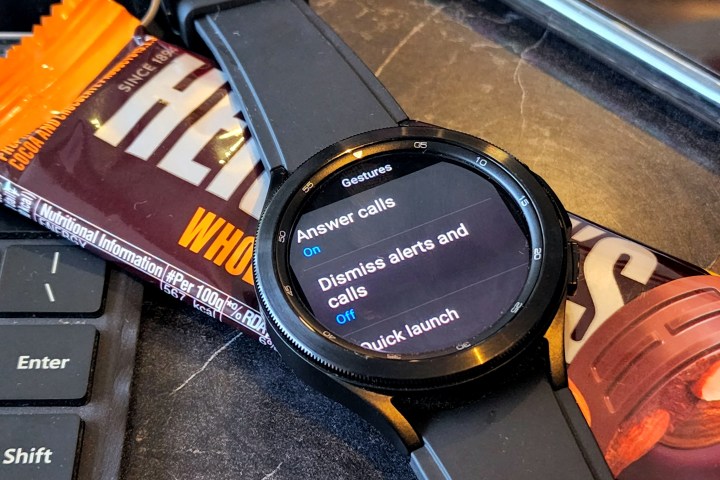
Tocca l’opzione Rispondi alle chiamate mostrata nell’immagine sopra e abilita l’interruttore nella pagina successiva. Ora, quando ricevi una chiamata, scuoti semplicemente le braccia due volte su e giù mentre sei piegato al gomito. Nella mia esperienza, questo gesto funziona in modo affidabile.
Il prossimo in linea è l’opzione Ignora avvisi e chiamate . Una volta abilitato, puoi semplicemente ruotare il polso due volte per rifiutare una chiamata o silenziare un avviso. E infine, c’è il gesto Quick Launch . Puoi abilitarlo per accedere rapidamente a uno strumento o a un’app con un gesto del polso entro i primi cinque secondi dall’accensione dello schermo.

Una volta che lo schermo si anima, muovi semplicemente il polso su e giù due volte per eseguire l’attività specificata. Puoi configurarlo per aprire l’elenco degli allenamenti, controllare l’app di allarme, richiamare l’Assistente Google, avviare Google Maps, avviare Spotify e fare molto di più. Ancora una volta, non ho riscontrato che questa funzione non funzionasse da quando l’ho abilitata.
Metti una schermata di blocco sul tuo Galaxy Watch 4
Il tuo Galaxy Watch 4 è un gateway per un mondo di dati personali. Dalle e-mail e dai registri delle chiamate ai pagamenti e ai dati personali sull’attività fisica, è uno sportello unico per la tua vita personale e professionale. Inoltre, la mancanza di autenticazione biometrica lo rende più incline a subire abusi da parte di un cattivo attore.

Se la suddetta preoccupazione sembra riconoscibile, puoi impostare un PIN numerico sul tuo Galaxy Watch o scegliere un blocco sequenza per mantenere il tuo Galaxy Watch 4 più sicuro. Per farlo, segui questo percorso sul tuo Galaxy Watch 4: Impostazioni > Sicurezza > Tipo di blocco . Nella pagina Tipo di blocco , puoi scegliere tra un PIN o un blocco sequenza che è essenzialmente una griglia 3 × 3 di punti di collegamento.
Come ulteriore misura di sicurezza, Samsung vieta di utilizzare la stessa cifra consecutivamente e di ripetere i numeri durante l’impostazione del PIN. Puoi anche scegliere di nascondere le metriche della schermata iniziale che dettagliano statistiche come la frequenza cardiaca dietro un muro di password, ma funziona solo per i quadranti offerti da Samsung.
Abilita la modalità solo orologio per risparmiare batteria
Il segmento degli smartwatch richiede un forte sacrificio, che ti chiede di scegliere tra un sistema operativo ricco di funzionalità (leggi: WatchOS di Apple o Wear OS di Google ) o la durata della batteria. Abilita la modalità di visualizzazione sempre attiva e il monitoraggio continuo della frequenza cardiaca e il tuo smartwatch durerà a malapena un giorno intero di utilizzo.

Tuttavia, se sei tra le persone che utilizzano principalmente i sensori Galaxy Watch 4 per allenamenti che durano un breve lasso di tempo e lo usano come orologio per il resto della giornata, c’è una tregua dai problemi di durata della batteria. Quella sospensione è chiamata modalità Solo orologio . Vai semplicemente alla sezione Impostazioni sul tuo smartwatch, tocca Batteria , quindi premi il pulsante Solo orologio a forma di pillola in basso.
Anche con solo il 5% di succo rimasto nel serbatoio, l’orologio durerà facilmente un’intera giornata di utilizzo. Con il 30% di batteria rimanente, il Galaxy Watch 4 mostra una stima di 6 giorni e 21 ore. Ricorda solo che l’abilitazione della modalità Solo orologio richiede un riavvio per uscire, che può essere fatto premendo a lungo il pulsante Home.
Fai in modo che il tuo orologio legga le notifiche
Le notifiche possono essere piuttosto fastidiose, soprattutto se il tuo flusso di lavoro è connesso su più dispositivi. Credimi, vedere lo stesso avviso di notifica apparire su orologio, telefono e tablet (se lo staiutilizzando come computer principale ) è estremamente fonte di distrazione.

La prima cosa che vuoi fare è silenziare le notifiche sul tuo telefono seguendo questo percorso sul tuo smartwatch Galaxy: Impostazioni > Notifiche > Disattiva notifiche sul telefono . Quindi, fai scorrere l’interruttore che dice Leggi notifiche ad alta voce proprio sotto.
Ora, quando arriva una notifica e l’orologio è collegato al telefono, sentirai solo il contenuto della notifica letto ad alta voce. L’unico avvertimento è che questa funzione funziona solo indossando cuffie o auricolari e non utilizza l’altoparlante del Galaxy Watch 4 per annunciare una notifica in arrivo. Tuttavia, se sei una persona che indossa spesso un paio di auricolari/cuffie, vale la pena abilitarlo.
Carica il tuo Galaxy Watch 4 con un telefono
Una delle funzionalità più interessanti offerte dalle ammiraglie Samsung è Wireless Power Share, che ti consente di ricaricare un altro telefono o un accessorio compatibile con Qi semplicemente posizionandolo sul pannello posteriore del telefono. I telefoni Samsung della serie Galaxy S10, S20, S21, S22, Note 10 e Note 20 offrono questo vantaggio. Tutti i telefoni pieghevoli Samsung lanciati fino ad oggi estendono anche questa funzionalità.

Per caricare il tuo Galaxy Watch semplicemente posizionandolo sul pannello posteriore del telefono, devi prima abilitarlo. Per fare ciò, scorri verso il basso le impostazioni rapide per attivare il tuo telefono Samsung e tocca l’icona della batteria che dice Condivisione alimentazione wireless . Una volta abilitato, posiziona semplicemente il Galaxy Watch 4 al centro del lato posteriore del telefono e assicurati che non ci sia una custodia spessa che ostacoli il trasferimento della carica.
Inoltre, tieni presente che il tuo telefono deve avere almeno il 30% di batteria rimasta nel serbatoio per caricare in modalità wireless un altro dispositivo come il Galaxy Watch 4 o un paio di auricolari. Tuttavia, puoi scegliere di aumentare la soglia minima del 30% per trasferire l’addebito dal tuo telefono. Per ottenere i migliori risultati, assicurati che i due dispositivi siano fermi per una ricarica ininterrotta.
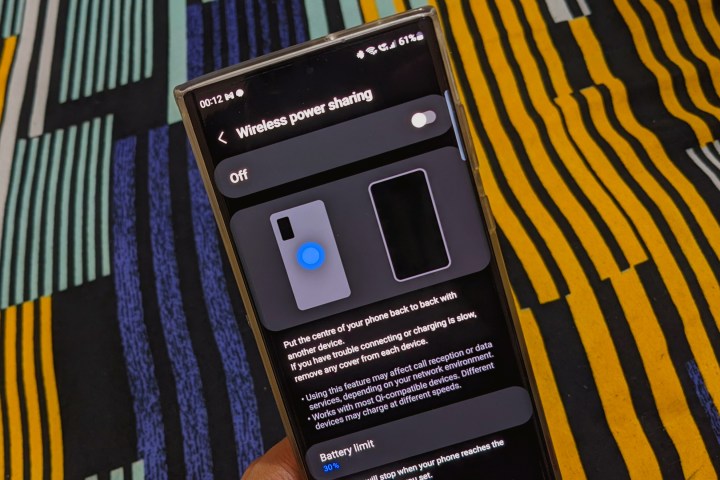
Ma tieni sotto controllo le tue aspettative qui. Per caricare il mio Galaxy Watch 4 Classic da vuoto al 23%, il Samsung Galaxy S22 Ultra ha impiegato quasi due ore. Nel mio caso, il pannello posteriore del telefono aveva solo una sottile pellicola di plastica applicata per evitare graffi. Il tuo chilometraggio potrebbe variare se il dispositivo ha uno strato protettivo e può variare anche in base alla temperatura ambiente.

