Come giocare ai giochi Android su Windows 11
Google Play Games è stato finalmente reso disponibile per Windows 11 . Ciò significa che ora puoi scaricare e giocare a tutti i tuoi giochi Android preferiti su uno schermo molto più grande con una potenza di elaborazione molto maggiore. L’articolo seguente ti mostrerà come utilizzare la nuova app Google Play Games per Windows 11 per giocare subito ai giochi Android sul tuo PC Windows.
Prima di iniziare
Come è normale con qualsiasi guida, ci sono alcune cose che dobbiamo discutere prima. È pertinente notare che mentre l’utilità è progettata per funzionare su Windows 11 , ci sono ancora alcuni requisiti che il tuo PC deve soddisfare. Per poterti divertire con i giochi Android sul tuo PC Windows 11, devi:
- Essere in grado di eseguire il sistema operativo Windows 11
- Avere almeno una scheda grafica Intel UHD 630 (o equivalente)
- Avere un processo con non meno di 4 core
- Avere 8 GB di RAM
- Essere registrato con un account amministratore di Windows 11
Se soddisfi questi criteri, dovresti essere perfettamente in grado di scaricare e utilizzare l’app Google Play Games per Windows 11 senza problemi .
È anche pertinente notare che mentre la libreria Google Play Games basata su Windows 11 è in costante espansione, non tutti i giochi disponibili per dispositivi Android sono ancora sulla piattaforma. Tuttavia, puoi essere certo che troverai qualcosa che ti piace poiché l’utilità attualmente ospita oltre 85 giochi tra cui puoi scegliere. Detto questo, entriamo nella guida.
Passaggio 1: scarica
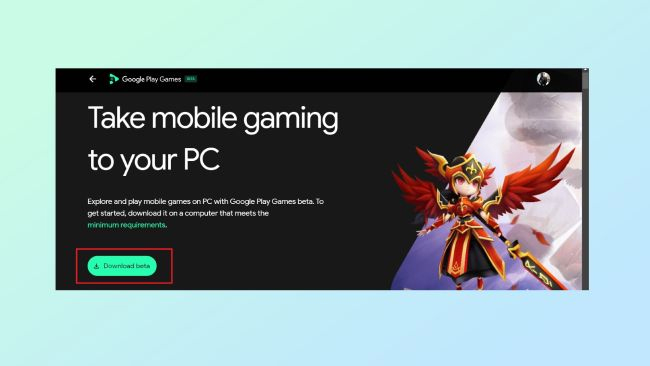
Innanzitutto, devi scaricare l’ utilità Google Play Games per Windows 11. Puoi farlo sul nostro sito Web o sul sito Web di Google Play Games stesso. Dopo aver fatto clic su download, dovresti visualizzare un file nella parte inferiore dell’interfaccia del browser, a seconda del browser che utilizzi. Se non riesci a trovare il file, accedi alla cartella dei download del browser tramite il menu dell’hamburger nella parte in alto a destra dello schermo.
Passaggio 2: installa
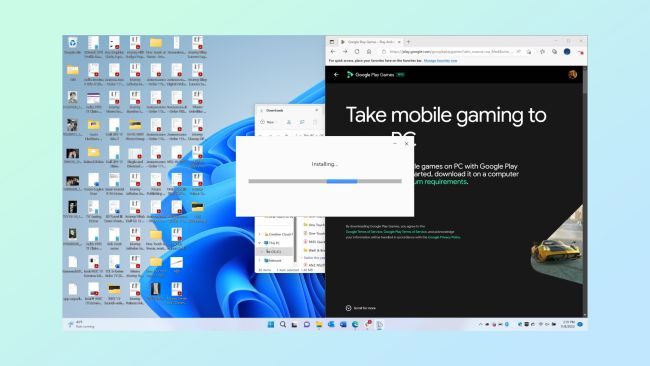
Successivamente, dovrai fare clic sul file scaricato per avviare l’installazione. Se non sei riuscito a trovare il file scaricato tramite il tuo browser, lo troverai anche nell’utilità di esplorazione dei file in download. Dopo aver avviato l’installazione, tutto ciò che devi fare è seguire le istruzioni sullo schermo fino a quando il prodotto non è stato installato correttamente.
Passaggio 3: inizia
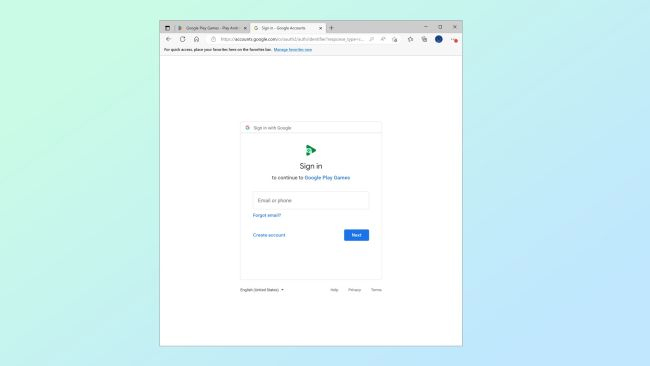
Ora che il prodotto è installato, potrai accedere con le credenziali del tuo account Google . Una volta eseguita questa operazione, avrai accesso all’intero catalogo di Google Play Games per Windows 11. Tieni presente che potrebbe essere richiesto di abilitare Windows Hypervision Platform . Segui semplicemente le istruzioni sullo schermo e sarai a posto. Una volta completato quest’ultimo passaggio, riavvia semplicemente il PC. Questo sarà anche sotto forma di un prompt.
Al riavvio del PC, sarai libero di iniziare a scaricare e giocare ai giochi Android su Windows 11.
Funzionalità multipiattaforma
È un punto di svolta per poter giocare ai giochi Android sul tuo PC. Ma, ancora meglio, tutti i tuoi progressi sul tuo dispositivo Android verranno sincronizzati con il tuo PC Windows 11, a condizione che tu acceda con le stesse credenziali dell’account. Inoltre, su PC non ti imbatterai nell’oscurità perché ogni gioco compatibile viene fornito con istruzioni specifiche per PC e un breve tutorial su come utilizzare la tastiera nel contesto del gioco.
Sebbene la panoramica dell’ambiente con un mouse in molti giochi sia un po’ meno raffinata rispetto al meccanismo standard di tocco e scorrimento di Android, è comunque un modo fantastico per provare i tuoi titoli Android preferiti.
Grazie per essere un lettore di Ghacks. Il post Come giocare ai giochi Android su Windows 11 è apparso per primo su gHacks Technology News .

