Come proteggere con password l’unità USB: 8 semplici modi
Allora, vuoi imparare a proteggere una chiavetta USB? A meno che non si desideri investire in un’unità flash crittografata con crittografia hardware, è possibile utilizzare applicazioni freeware per ottenere un livello simile di protezione USB.
Questo articolo riassume i modi più semplici per proteggere con password o crittografare file e cartelle su un’unità flash USB.
1. Rohos Mini Drive: crea una partizione crittografata
Molti strumenti possono crittografare e proteggere con password i tuoi dati. La maggior parte, tuttavia, richiede diritti di amministratore per essere eseguita su qualsiasi computer. Il Rohos Mini Drive, tuttavia, funziona indipendentemente dal fatto che possiedi i diritti di amministratore sul computer di destinazione o meno.
L’edizione gratuita può creare una partizione nascosta, crittografata e protetta da password fino a 8 GB sull’unità flash USB. Lo strumento utilizza la crittografia automatica al volo con lunghezza della chiave AES a 256 bit.
Grazie al Rohos Disk Browser portatile, che installi direttamente sulla tua unità flash, non avrai bisogno di driver di crittografia sul sistema locale. Successivamente, puoi accedere ai dati protetti ovunque.
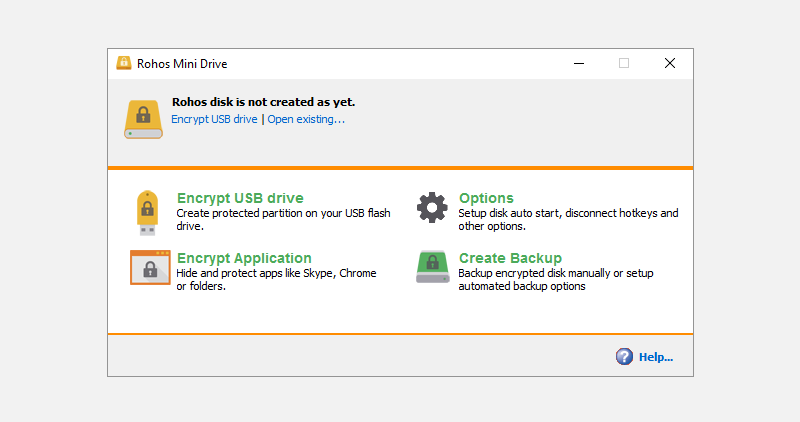
Fare clic su Crittografa unità USB dalla schermata iniziale di Rohos Mini Drive, selezionare l’unità, specificare una nuova password e fare clic su Crea disco . Questo creerà un contenitore protetto da password e crittografato sull’unità esterna.
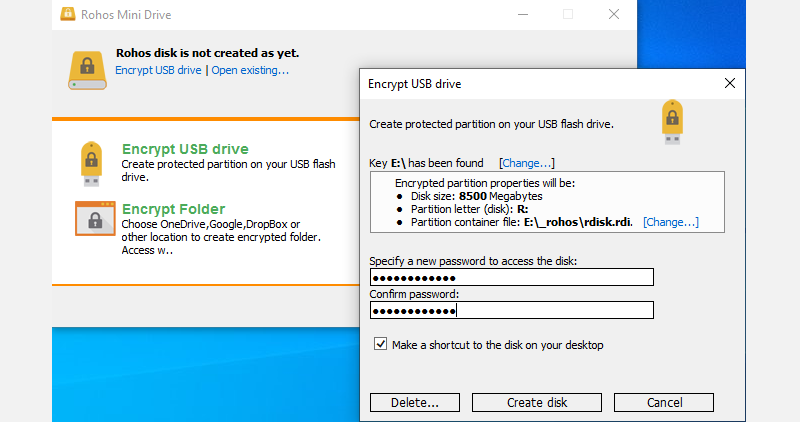
È possibile aprire il contenitore protetto facendo clic sull’icona Rohos Mini.exe dalla cartella principale della chiavetta USB. Dopo aver inserito la password, il disco Rohos verrà montato come unità separata e sarà possibile accedervi tramite Esplora file.
Per chiudere la partizione Rohos, fare clic con il pulsante destro del mouse sull’icona Rohos nell’area di notifica della barra delle applicazioni di Windows e selezionare Disconnetti .
Scarica: Rohos Mini Drive perWindows o Mac (gratuito)
2. VeraCrypt: crittografa l’intera unità flash
VeraCrypt è il successore di TrueCrypt. Si presenta come un’app portatile che viene eseguita direttamente dalla tua unità flash. Nota, tuttavia, che VeraCrypt richiede i diritti di amministratore per funzionare. Utilizza la crittografia AES a 256 bit al volo. La versione gratuita è limitata a unità di dimensioni di 2 GB.
VeraCrypt offre la crittografia al volo utilizzando più algoritmi di crittografia diversi, tra cui AES a 256 bit, Serpent e TwoFish, oltre a combinazioni di questi. Come il Rohos Mini Drive, può creare un disco crittografato virtuale che si monta come un disco reale. Ma puoi anche crittografare intere partizioni o dispositivi di archiviazione.
Scarica VeryCrypt Portable e installalo sulla tua unità USB. Quando avvii l’app portatile, ti mostrerà tutte le lettere di unità disponibili. Scegline uno e fai clic su Crea volume . Questo avvierà la procedura guidata per la creazione del volume VeraCrypt .
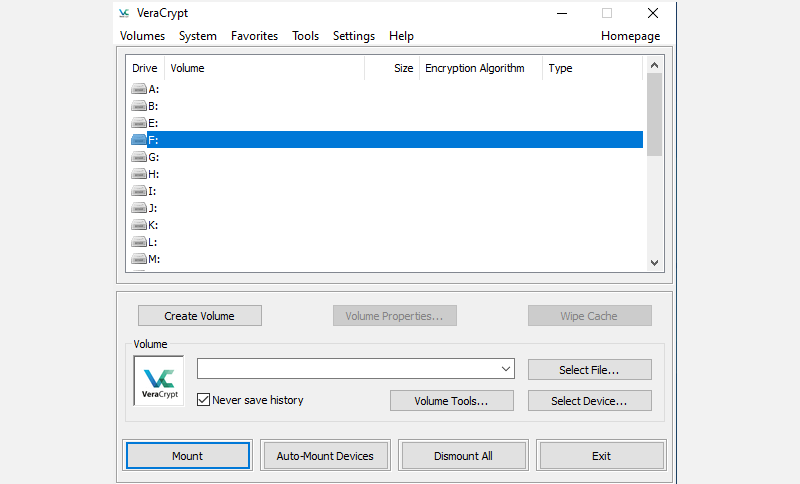
Per crittografare l’intera unità flash USB, selezionare Crittografa una partizione / unità non di sistema e fare clic su Avanti .
Nel passaggio successivo, puoi scegliere tra un volume VeraCrypt standard o nascosto . L’utilizzo di un volume nascosto riduce il rischio che qualcuno ti costringa a rivelare la tua password. Nota che dovrai formattare l’intera unità USB se desideri creare un volume VeraCrypt nascosto.
Procederemo con il volume VeraCrypt standard . Nella finestra successiva, fare clic su Seleziona dispositivo , scegliere il disco rimovibile, confermare con OK e fare clic su Avanti .
Per crittografare l’intera unità USB, selezionare Crittografa partizione in posizione e fare clic su Avanti . VeryCrypt ti avviserà che dovresti avere un backup dei dati, nel caso qualcosa vada storto durante la crittografia.
Ora seleziona l’ algoritmo di crittografia e hash ; puoi andare con le impostazioni predefinite. Quindi, dovrai impostare la password del volume . Nella fase successiva, i movimenti casuali del mouse determineranno la forza crittografica della crittografia.
Ora, scegli la tua modalità di cancellazione ; più salviette, più sicuro. Nella finestra finale, fai clic su Crittografa per avviare la crittografia.
Scarica: VeraCrypt Portable per Windows (gratuito)
Nota: un’alternativa a VeraCrypt Portable è Toucan , un’app portatile che ti consente di sincronizzare, eseguire il backup e proteggere i tuoi file. Se utilizzi Windows 10 Professional, Business o Enterprise, puoi anche utilizzare BitLocker per crittografare le tue unità.
3. SecurStick: crea una zona sicura sull’unità USB
Questo strumento è un prodotto della rivista tedesca di computer c’t. Non richiede installazione e funziona con Windows, Linux e Mac senza diritti di amministratore. Per configurarlo, tuttavia, devi eseguire un file EXE dall’unità flash che desideri crittografare.
Per configurare SecurStick, scaricare e decomprimere l’archivio ZIP, quindi copiare il file EXE sulla chiavetta USB. L’esecuzione del file EXE avvierà un prompt dei comandi e una finestra del browser. Immettere una password e fare clic su Crea per installare la zona sicura.
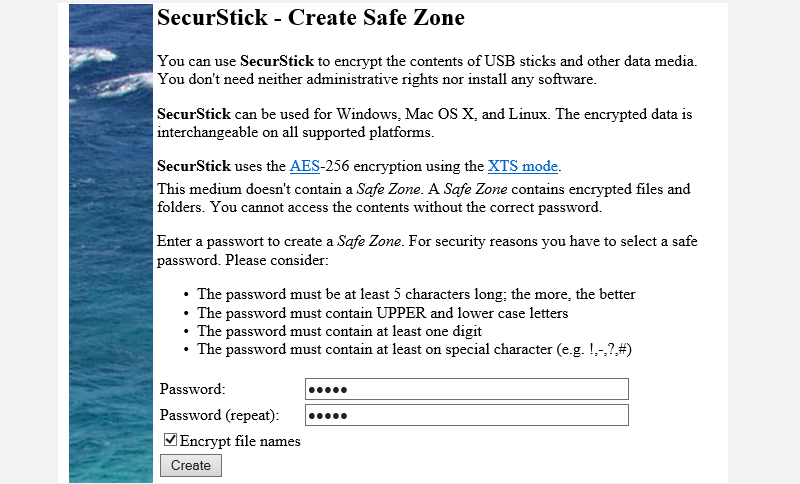
La prossima volta che avvierai il file SecurStick EXE, apparirà una finestra di login. L’accesso monta la zona sicura. Tutti i file copiati in SafeZone vengono automaticamente crittografati. Tieni presente che la chiusura della finestra del prompt dei comandi chiuderà la sessione della zona sicura.
Il modo più semplice per rimuovere completamente SecurStick dall’unità flash è formattare l’unità.
Download: SecurStick per Windows, Linux o Mac (gratuito)
Nota: non lasciarti scoraggiare dalla pagina di download tedesca! L’interfaccia dello strumento è stata completamente convertita in inglese, come mostrato sopra.
4. Come crittografare la tua unità flash su un Mac
Se utilizzi un Mac, non è necessario uno strumento di terze parti per crittografare l’unità flash USB.
Innanzitutto, è necessario formattare l’unità flash con il file system HFS + di Apple. Nota che questo cancellerà tutti i file memorizzati su di esso, il che significa che dovresti eseguirne il backup. Dall’app Utility Disco , seleziona la tua unità flash e fai clic su Cancella . Nella finestra popup, specifica il formato del file, Mac OS Extended (Journaled) e seleziona Cancella in basso a destra per formattare l’unità.
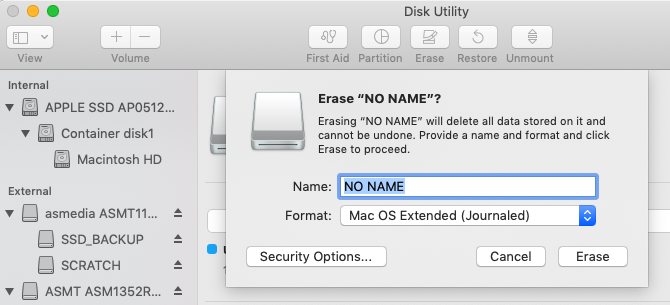
Dopo aver completato i passaggi precedenti, sei pronto per creare un’unità flash crittografata. Fai semplicemente clic con il pulsante destro del mouse sull’unità nel Finder, seleziona Crittografa e aggiungi una password. Il processo si avvia immediatamente e può richiedere alcuni minuti, a seconda delle dimensioni della chiavetta USB. A breve, avrai un’unità USB crittografata e protetta da password.
5. Cryptsetup: crittografa l’unità USB su Linux
Cryptsetup è una funzione gratuita per impostare volumi crittografici utilizzando la crittografia AES a 256 bit. È disponibile dal repository Linux standard.
Nota: non utilizzare questo strumento se intendi utilizzare i file crittografati al di fuori di Linux. Inoltre, l’accesso all’unità flash crittografata richiede un’installazione di Cryptsetup.
Per crittografare la tua chiavetta USB su Linux, devi installare sia l’ utilità del disco Gnome che Cryptsetup da sudo apt-get. Se stai usando Ubuntu, dovrebbe essere già installato. Quindi, avvia Disks dal desktop, cerca la tua unità flash e seleziona di formattare l’unità o una singola partizione con l’opzione di crittografia.
A questo punto, sceglierai anche una password. Nota che devi sovrascrivere tutti i file esistenti.
Scarica: Cryptsetup per Linux (gratuito)
6. Salvare singoli file con una password
Come accennato in precedenza, non è possibile proteggere con password in modo sicuro l’intera chiavetta USB senza utilizzare la crittografia. Tuttavia, se hai bisogno di un modo rapido per proteggere solo alcuni file selezionati, puoi semplicemente salvarli con una password USB.
Molti programmi, inclusi Word ed Excel, consentono di salvare i file con una crittografia .
Ad esempio, in Word, mentre il documento è aperto, vai su File> Informazioni , espandi il menu Proteggi documento . Quindi, seleziona Crittografa con password .
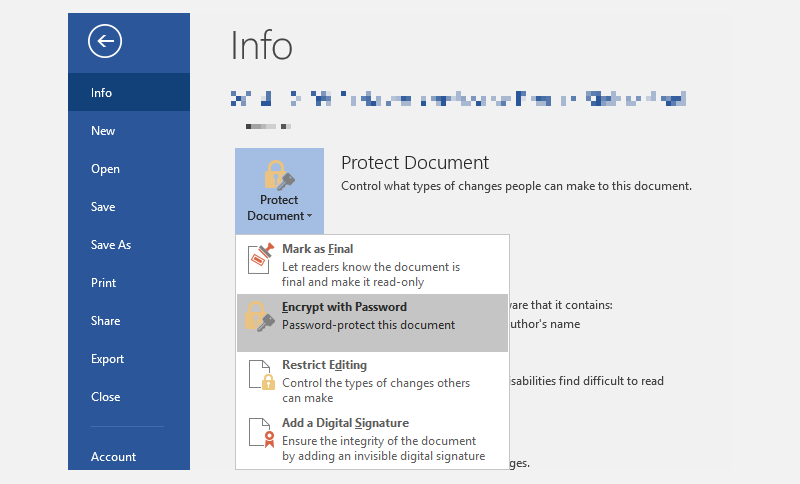
Immettere la password e confermarla per proteggere il documento dopo aver completato i passaggi precedenti. Infine, salva il tuo documento e non dimenticare la password.
Per proteggere con password i file PDF sulla tua chiavetta USB, puoi utilizzare PDFTK Builder , che viene fornito anche come app portatile.
7. 7-Zip per creare un archivio protetto da password
Strumenti di archiviazione come 7-Zip possono anche crittografare e proteggere con password i tuoi file con AES-256.
Installa ed esegui 7-Zip, fai clic con il pulsante destro del mouse sul file o sulla cartella sull’unità USB e seleziona 7-Zip> Aggiungi all’archivio . Nella finestra Aggiungi all’archivio, scegli il formato dell’archivio e aggiungi una password. Fare clic su OK per avviare il processo di archiviazione e crittografia.
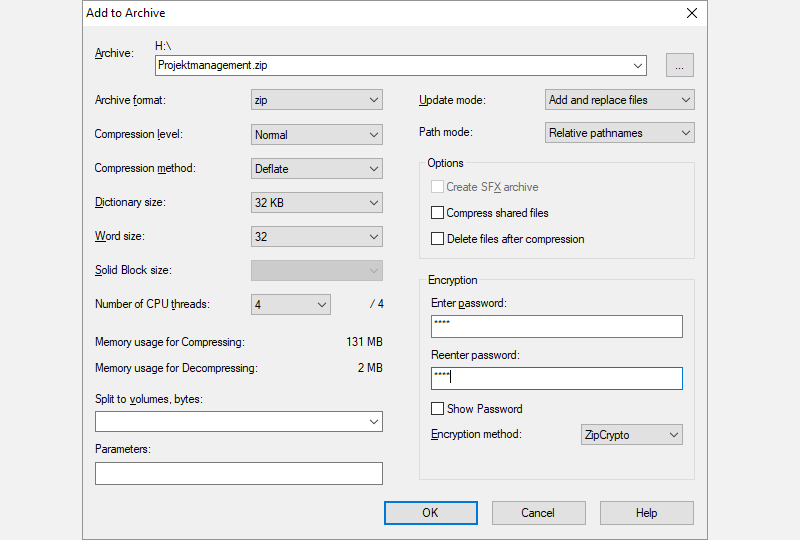
Download: 7-Zip per Windows, Linux o Mac (gratuito)
8. Proteggi con password la tua unità USB con WinRAR
WinRAR è un archiviatore di file shareware utilizzato nel sistema operativo Windows. Come WinZip, è utile durante la compressione di grandi quantità di dati.
Tuttavia, può anche essere utile per proteggere i tuoi dati. Ciò è particolarmente vero quando stai cercando di crittografare file o cartelle specifici, piuttosto che un’intera chiavetta USB.
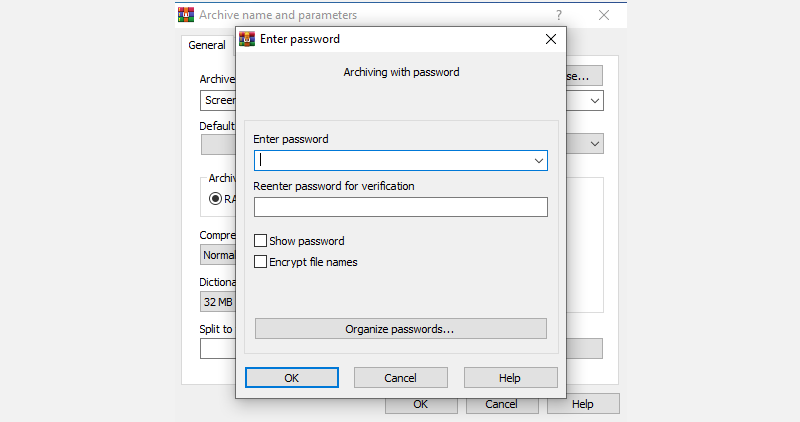
Fare clic con il tasto destro sulla cartella che si desidera crittografare e selezionare Aggiungi all’archivio . Nella scheda Generale della finestra successiva, impostare il nome del nuovo file, selezionare RAR come formato di archivio e fare clic su Imposta password . Nella finestra successiva, impostare una password, selezionare la casella di opzione Crittografa nomi file e scegliere OK .
Il tuo nuovo .rar sarà presto creato e richiederà una password per essere aperto.
Scarica: WinRAR per Windows | Linux | Mac (gratuito)
Unità USB protetta da password e crittografata
Ora sai come crittografare un’unità flash con una password su Windows, Mac e Linux. E si spera che questa breve guida ti abbia aiutato a proteggere con password la tua chiavetta USB.
Se sei preoccupato che la tua chiavetta USB si danneggi e che perderai tutti i tuoi file, valuta la possibilità di eseguire il backup dei tuoi documenti anche con il software cloud.

