Come organizzare la barra laterale Slack

La barra laterale è uno degli elementi più importanti in Slack, poiché ospita tutti i tuoi canali, messaggi diretti, integrazioni di app e altro ancora. E se il tuo spazio di lavoro Slack ha dozzine di elementi in queste categorie, è facile sentirsi sopraffatti da tutti loro.
Ti mostreremo i modi più importanti per organizzare e personalizzare la barra laterale di Slack per una migliore produttività.
I due principali tipi di link sulla barra laterale di Slack sono i canali e i messaggi diretti. I messaggi diretti vengono visualizzati sotto i canali e, per impostazione predefinita, sono ciascuno in un grande elenco alfabetico.
Per tenere facilmente traccia dei tuoi canali preferiti, DM e app, puoi aggiungerli a Speciali. Nella parte superiore di ogni sezione, vedrai il contorno di una stella. Fai clic su questo e il canale salterà all'inizio della barra laterale in una nuova sezione chiamata Speciali . Per rimuovere un canale da Speciali, fai clic sull'icona a forma di stella che appare nella stessa posizione.
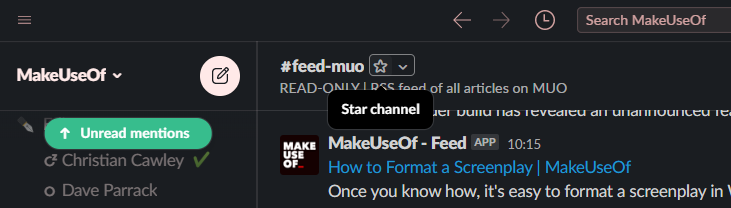
Puoi modificare alcune opzioni di visualizzazione della barra laterale facendo clic sul nome dell'area di lavoro in alto a sinistra di Slack e scegliendo Preferenze . Seleziona la scheda Barra laterale e puoi scegliere quali elementi mostrare nella parte superiore della barra. Deseleziona tutto ciò che non vuoi mostrare sempre; quegli elementi appariranno in Altro .
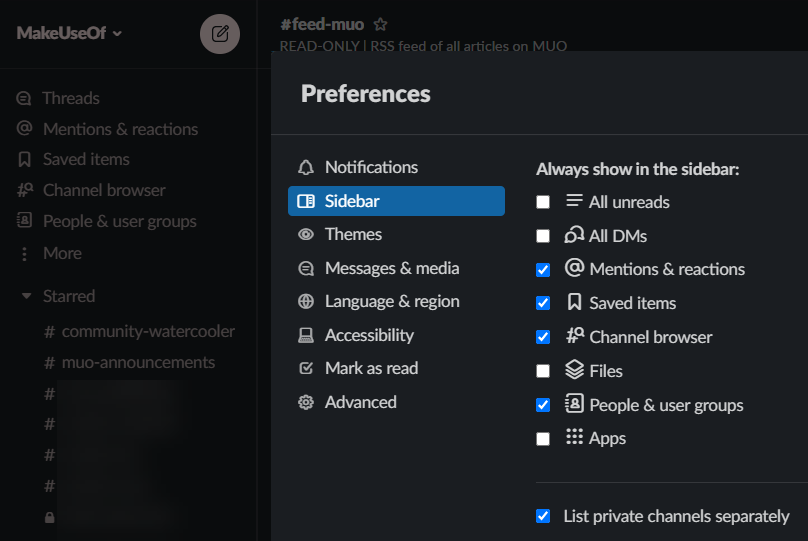
Se selezioni Elenca canali privati separatamente , i canali privati verranno visualizzati dopo tutti i canali pubblici, invece di essere mescolati con essi. Questo è utile se ti trovi in entrambi e vuoi una chiara separazione tra loro. Ricorda che i canali pubblici vengono visualizzati con un'icona cancelletto ( # ), mentre i canali privati utilizzano un lucchetto.
Le aree di lavoro sul piano Standard di Slack o superiore hanno molta più libertà di personalizzare la barra laterale attraverso sezioni personalizzate. Questi ti consentono di ordinare tutti i canali Slack, DM e altri contenuti in tutti i gruppi che desideri.
Tieni presente che puoi creare sezioni in Slack solo sul desktop, ma si sincronizzeranno con i tuoi dispositivi mobili.
Per iniziare, passa il mouse sul collegamento Canali nella barra laterale e vedrai apparire un menu a tre punti. Fare clic qui e scegliere Crea nuova sezione per crearne una nuova.
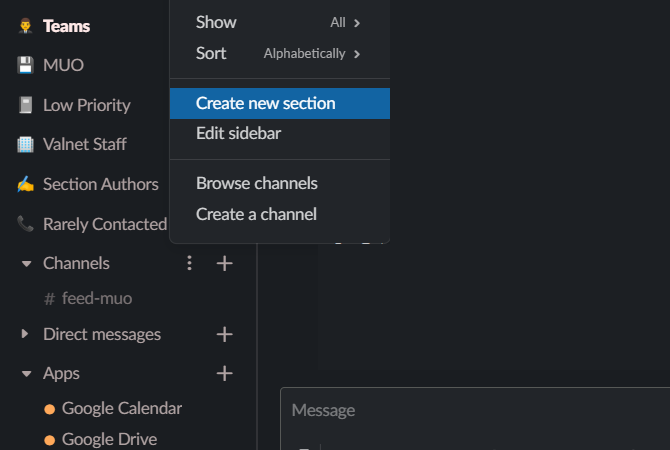
Dovrai dargli un nome e puoi anche assegnare un'emoji per aiutarti a identificarlo rapidamente. Slack suggerirà alcune idee di categoria, come Priorità e Sociale .
Puoi crearne quante ne vuoi, quindi sentiti libero di inventare anche le tue idee. Considera la priorità bassa per i canali che disattivi o VIP per i manager e le altre persone che contatti spesso.
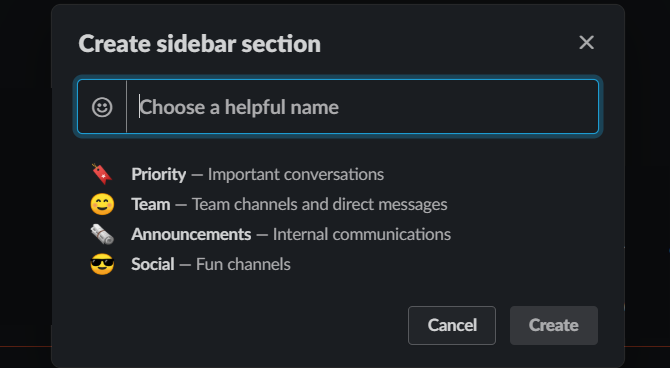
Dopo aver creato alcune sezioni, puoi iniziare a ordinare i canali esistenti e i messaggi diretti in esse. Basta fare clic e trascinare qualsiasi elemento dalla barra laterale in un'altra sezione per spostarlo.
Puoi anche fare clic con il pulsante destro del mouse su un elemento e scegliere Sposta conversazione per assegnargli una nuova casa. In fondo all'elenco, scegli Rimuovi da [sezione] per rimetterlo nella posizione predefinita.
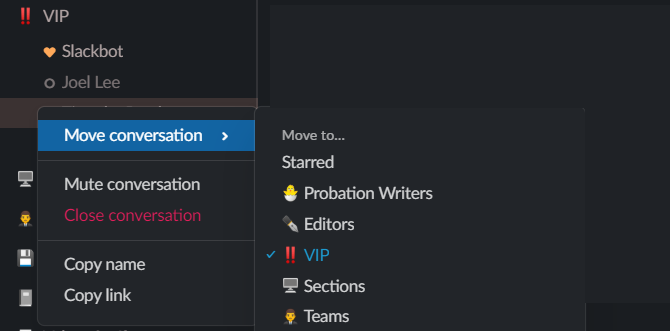
Se hai molto da fare, fai clic sul pulsante a tre punti (o fai clic con il pulsante destro del mouse) su qualsiasi sezione e scegli Modifica barra laterale . In questo modo viene inserita una casella di controllo accanto a tutti gli elementi, che consente di selezionare più voci e scegliere Sposta in in basso per riposizionarle tutte contemporaneamente.
Puoi regolare le sezioni proprio come gli elementi al loro interno. Per riposizionare una sezione, fai clic e trascinala intorno alla barra laterale. Fare clic con il tasto destro su una sezione ti dà anche la possibilità di rinominarla (che include la modifica dell'emoji) o eliminarla.
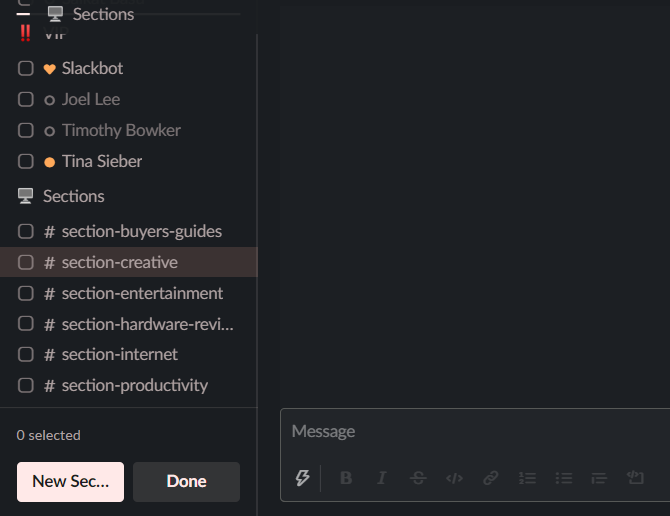
Quando vuoi ridurre il disordine di Slack , fai clic sull'emoji a sinistra di una sezione (questa viene visualizzata come una freccia se non hai usato un'emoji) per comprimerla ed espanderla. Se desideri comprimere o espandere tutte le sezioni contemporaneamente, tieni premuto Alt (su Windows) o Opzione (su macOS) mentre fai clic.
A prescindere da quali sezioni vanno dove, all'interno di ciascuna sezione, puoi modificare l'ordine e persino quali canali visualizzare. Fare clic con il tasto destro su una sezione per modificarne le opzioni.
Seleziona Disattiva tutto per evitare che tutto all'interno si accenda quando ci sono nuovi messaggi. Appariranno in grigio, ma mostrano comunque i badge numerici quando vieni menzionato.
In Mostra , se selezioni Solo conversazioni non lette , Slack nasconderà tutti i canali senza nuovi messaggi. Questo è fantastico se sei una persona senza posta in arrivo che vuole solo vedere gli elementi che richiedono la tua attenzione.
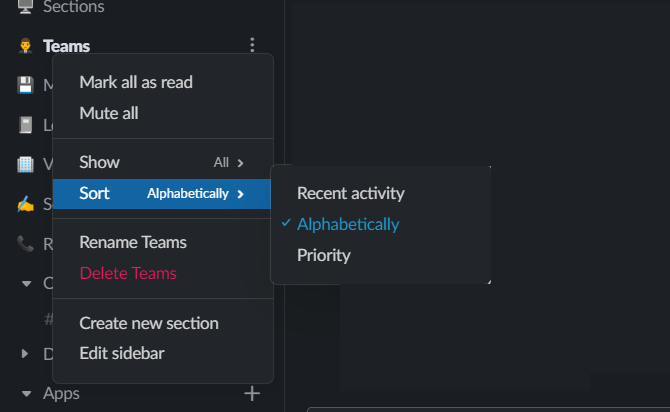
Slack offre anche tre opzioni per ordinare i canali. L'impostazione predefinita è Alfabetico , ma puoi anche selezionare Attività recente o Priorità . Quest'ultima opzione ordina in base alle conversazioni con cui interagisci di più, quindi è personalizzata per come usi Slack.
Slack ha anche alcune piccole opzioni di ridimensionamento che dovresti conoscere, che possono tornare utili quando vuoi massimizzare lo spazio sullo schermo. Premi Ctrl + Maiusc + D su Windows o Comando + Maiusc + D su Mac per comprimere o mostrare la barra laterale.
Puoi anche fare clic e trascinare il bordo della barra laterale per impostare la sua larghezza. Fare doppio clic sul bordo per impostarlo rapidamente sulla larghezza dell'elemento più lungo.
Sebbene non sia una tecnica di organizzazione adeguata, puoi divertirti un po 'con la barra laterale personalizzandone i colori. Se appartieni a diversi spazi di lavoro Slack, questo è un modo semplice per distinguerli a colpo d'occhio.
Fai clic sul nome dell'area di lavoro in alto a sinistra e scegli Preferenze per aprire il menu delle opzioni, quindi fai clic sulla scheda Temi . Qui puoi scegliere tra le modalità luce e buio. Scorri verso il basso fino a Colori per scegliere tra alcune delle combinazioni di colori integrate di Slack.
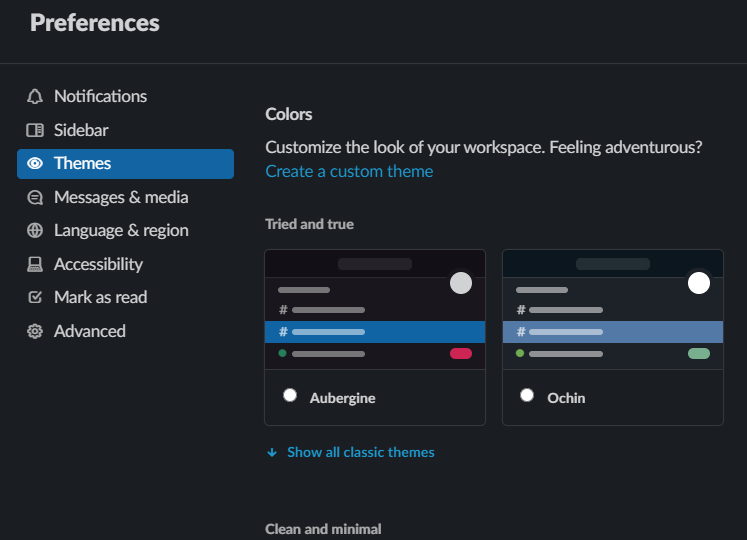
Questi appaiono in categorie, come Provato e vero o Oscuro e drammatico . Selezionane uno per applicarlo immediatamente.
Se non ti piace nessuno dei temi esistenti, seleziona Crea un tema personalizzato sotto l'intestazione Colori . Ciò consente di immettere valori esadecimali per ciascuno degli elementi dell'interfaccia. Puoi impostarli tu stesso o visitare il sito Temi Slack per trovare dozzine di altre opzioni.
Seleziona un tema che ti piace, quindi copia i valori esadecimali dalla barra in basso e incollali nella casella in Slack per applicare quel tema.
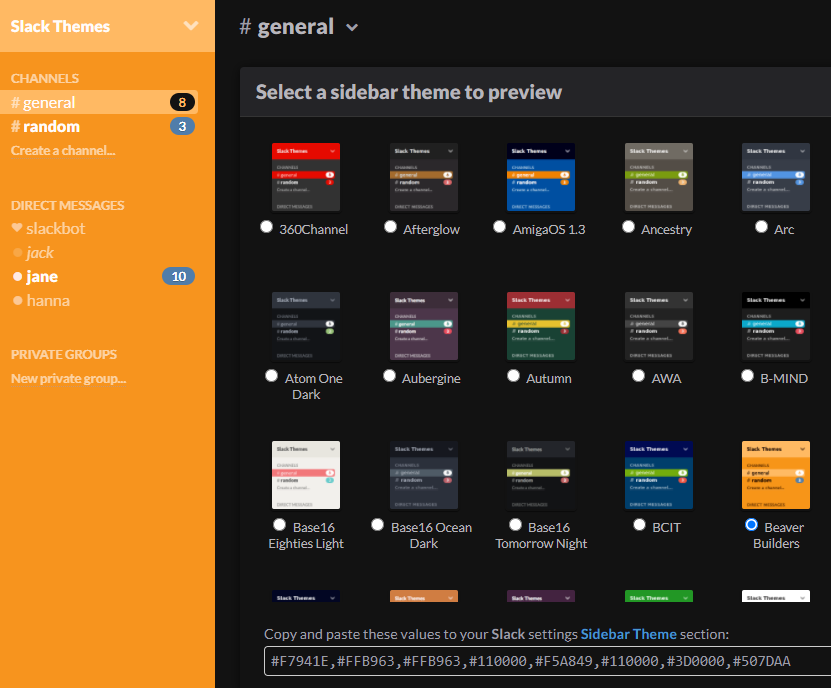
È facile per Slack sfuggire di mano velocemente. Con questi suggerimenti, puoi mantenere la barra laterale in ordine indipendentemente dal numero di canali in cui ti trovi. Usa le sezioni e gli altri strumenti di organizzazione con saggezza e non ti sentirai perso nel tuo ambiente!
A parte la barra laterale, ci sono molti altri suggerimenti nascosti sotto la superficie di Slack che vale la pena padroneggiare per ottenere di più dal servizio.
Credito immagine: oliver_schulz / Shutterstock

