Come utilizzare la diagnostica per risolvere i problemi sul Chromebook
I Chromebook sono fantastici perché sono economici e semplicissimi da usare. Ma questo non significa che non ti imbatterai mai in problemi hardware. Fortunatamente, Google ora include la diagnostica in Chrome OS per aiutare a sradicare i problemi hardware. Puoi aprire questo strumento di diagnostica accedendo all’App Launcher e selezionando “Diagnostica”.
Test della batteria
Se utilizzi il Chromebook da alcuni anni, potresti notare che la batteria sembra esaurirsi più velocemente rispetto a quando l’hai presa per la prima volta. Questo perché le batterie agli ioni di litio perdono la loro capacità nel tempo con il numero di cicli di carica o quante volte si carica e si scarica la batteria.
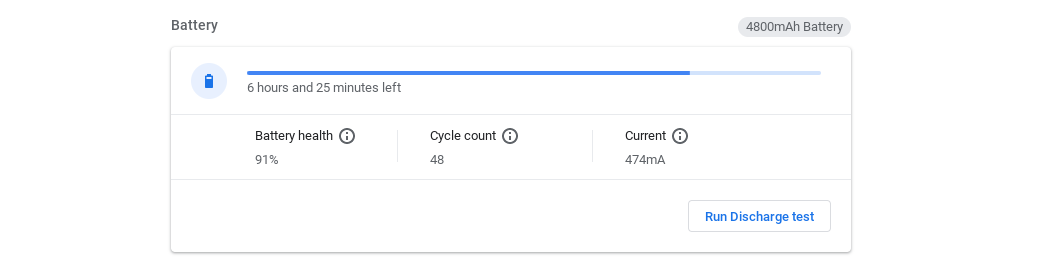
La sezione Batteria del programma Diagnostica fornisce una stima del tempo rimanente per la carica della batteria, nonché lo “stato della batteria” in base al numero di cicli di carica.
Il pulsante “Esegui test di scarica” verificherà la velocità con cui la batteria si scarica. Se colleghi l’alimentatore del Chromebook, passerà a “Test di carica”. Se si verifica un problema di ricarica, potrebbe essere dovuto a un problema con la batteria, la porta di ricarica o l’alimentatore stesso.
Risoluzione dei problemi con la CPU
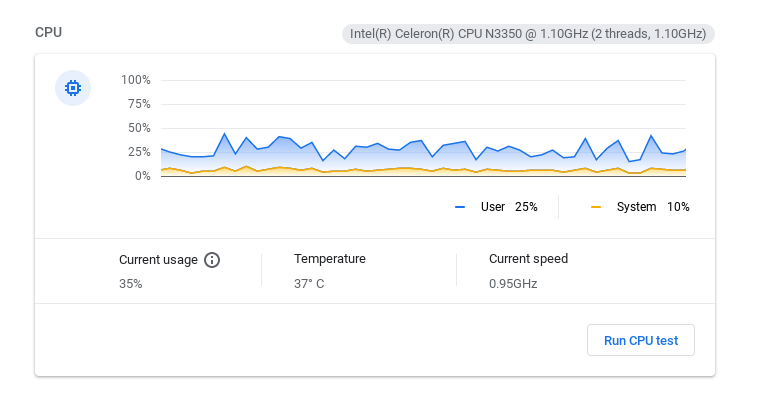
Anche le CPU possono avere problemi. Potrebbero surriscaldarsi, soprattutto se stai eseguendo un processo ad alta intensità di risorse. La sezione CPU consente di eseguire uno stress test sul processore. Mostra l’utilizzo corrente, la temperatura della CPU, la velocità del processore e il grafico dell’utilizzo del sistema rispetto all’utente.
Testare la RAM su Chromebook
La RAM è un altro importante componente hardware. Se è danneggiato o difettoso, troverai molti strani problemi. Se il tuo Chromebook continua a bloccarsi, questo potrebbe essere un motivo.
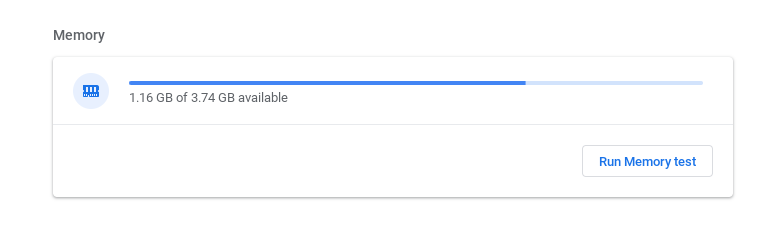
È possibile testare la RAM nella diagnostica, facendo clic sul pulsante “Esegui test memoria”. Questo è il test che richiede più tempo di tutti. Puoi utilizzare il Chromebook mentre tutti questi test vengono eseguiti in background, ma potresti riscontrare un peggioramento delle prestazioni.
Ora puoi controllare lo stato del tuo Chromebook
Con il nuovo strumento Diagnostica Chromebook, se devi inviare i risultati al produttore per ottenere assistenza tecnica o presentare un reclamo in garanzia, puoi fare clic sul pulsante ” Salva registro sessione ” nella parte inferiore dello schermo.
Questo produrrà un file di testo chiamato session_log.txt nella directory di tua scelta. Il file contiene i registri dei test della batteria, della CPU e della RAM che hai eseguito. Inviare questo risultato tramite e-mail come allegato a un rappresentante del servizio clienti o utilizzare il sito Web del produttore per caricarlo.
Puoi anche eseguire test hardware simili su un normale PC con gli strumenti giusti.

