8 modi per risolvere un problema di disconnessione Wi-Fi su Windows 10
Nel mercato odierno del lavoro da casa, una solida connessione Internet è vitale quanto l’ossigeno per respirare. Sfortunatamente, nonostante una forte connessione Internet e un provider affidabile, non è raro riscontrare problemi di connettività.
Un problema fastidioso è vedere il tuo Wi-Fi disconnettersi ripetutamente senza alcun motivo apparente. La maggior parte delle persone incolpa i propri provider di rete per tali problemi, ma potrebbe anche essere un problema con i propri sistemi. Pertanto, ecco otto correzioni che puoi implementare per risolvere eventuali problemi di connessione in modo da poter tornare al lavoro.
Prima di buttarci dentro, alcuni rapidi controlli…
I suggerimenti che stiamo per darti riguardano la manipolazione delle impostazioni di rete sul tuo computer Windows. Tuttavia, prima di tuffarti e modificare inutilmente le impostazioni, assicurati quanto segue prima di implementare qualsiasi cosa:
- Non sei in modalità aereo.
- Non ci sono danni fisici al tuo router.
- La tua zona non sta subendo un’interruzione del servizio.
- Non sei troppo lontano dalla rete.
- Il router è collegato correttamente.
Se non si verifica nessuno dei problemi di cui sopra, riavvia il router una volta, poiché spesso il problema viene risolto immediatamente. Se il riavvio del router non risolve il problema, puoi iniziare ad applicare le seguenti correzioni.
1. Imposta le tue impostazioni di rete su Private
A causa dei numerosi rischi associati al Wi-Fi pubblico, in genere si consiglia di mantenere la rete privata. Mentre la navigazione con una connessione pubblica può esporre le tue informazioni personali, gli hacker possono diffondere malware al tuo sistema, potresti dover affrontare attacchi informatici e possono sorgere molti altri problemi.
Per ridurre al minimo la probabilità di interferenze da parte di estranei, potresti voler impostare la tua connessione Wi-Fi su privata. Ecco come farlo:
- Fare clic sull’icona Rete Wi-Fi nell’angolo in basso a destra della barra delle applicazioni.
- Vai alle Proprietà della tua rete.
- Modifica il profilo di rete da pubblico a privato.
2. Controlla se i dispositivi indesiderati stanno monopolizzando la tua larghezza di banda
Se hai condiviso la tua password tra amici e vicini, potresti avere un piccolo problema tra le mani. Prima di tutto, mangerebbero la tua larghezza di banda, rallentando la tua rete e mettendola a dura prova.
In secondo luogo, se passano i dettagli della password a qualcun altro, il tuo router si riempirà rapidamente di dispositivi connessi. La tua rete non è in grado di gestire così tanto carico, con il risultato che a volte alcuni dei tuoi dispositivi si disconnettono.
Pertanto, puoi utilizzare gli strumenti del tuo router per verificare chi sta utilizzando il tuo router e modificare o aggiungere una password se trovi alcuni dispositivi sconosciuti sulla tua rete.
- Vai all’URL di accesso del tuo router 192.168.1.1 (può variare a seconda del tipo di router che hai)
- Accedi con le tue credenziali.
- La maggior parte dei router ha una pagina “dispositivi connessi” che ti consente di vedere tutto ciò che è connesso al tuo router. Se vedi apparire alcuni strani dispositivi sconosciuti o vuoi semplicemente stare al sicuro dagli intrusi, continua con il passaggio successivo.
- Vai a WLAN > Configurazione di base WLAN.
- Modificare la chiave precondivisa WPA.
- Dopo aver inserito la password, fare clic su Applica.
I termini utilizzati nei passaggi potrebbero avere nomi diversi nella dashboard del router. In ogni caso, il processo sarà quasi lo stesso.
3. Aggiorna il driver dell’adattatore Wi-Fi
Un altro problema comune che contribuisce ai problemi di connettività è un driver dell’adattatore Wi-Fi obsoleto. Pertanto, dovresti aggiornare o reinstallare i driver nel tuo sistema.
La maggior parte dei driver viene aggiornata automaticamente tramite gli aggiornamenti di Windows, ma puoi aggiornarli manualmente per assicurarti che siano aggiornati. Per farlo, segui questi passaggi:
- Vai a Gestione dispositivi .
- Espandi la categoria Schede di rete .
- Fare clic con il pulsante destro del mouse sull’adattatore Wi-Fi.
- Tocca Aggiorna driver .
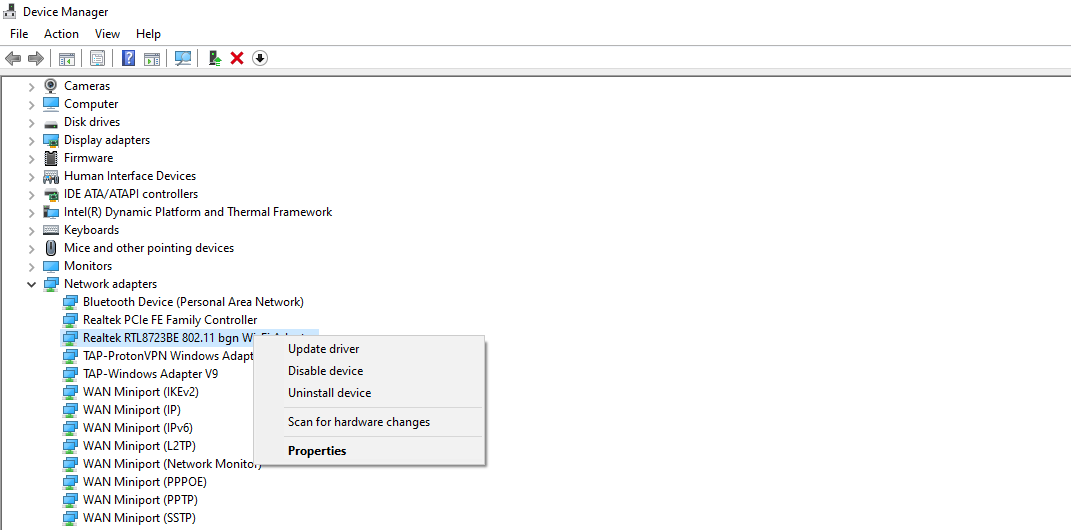
Puoi anche reinstallare il driver se il problema persiste.
4. Modificare le proprietà della scheda di rete
Le impostazioni di gestione dell’alimentazione sono spesso responsabili della disconnessione dell’adattatore wireless. Assicurati che non sia così qui modificando le impostazioni della scheda di rete wireless.
Passa alla categoria Scheda di rete in Gestione dispositivi. Tocca due volte il nome dell’adattatore per aprirne le proprietà. Deseleziona la casella Consenti al computer di spegnere questo dispositivo per risparmiare energia nella scheda Risparmio energia.
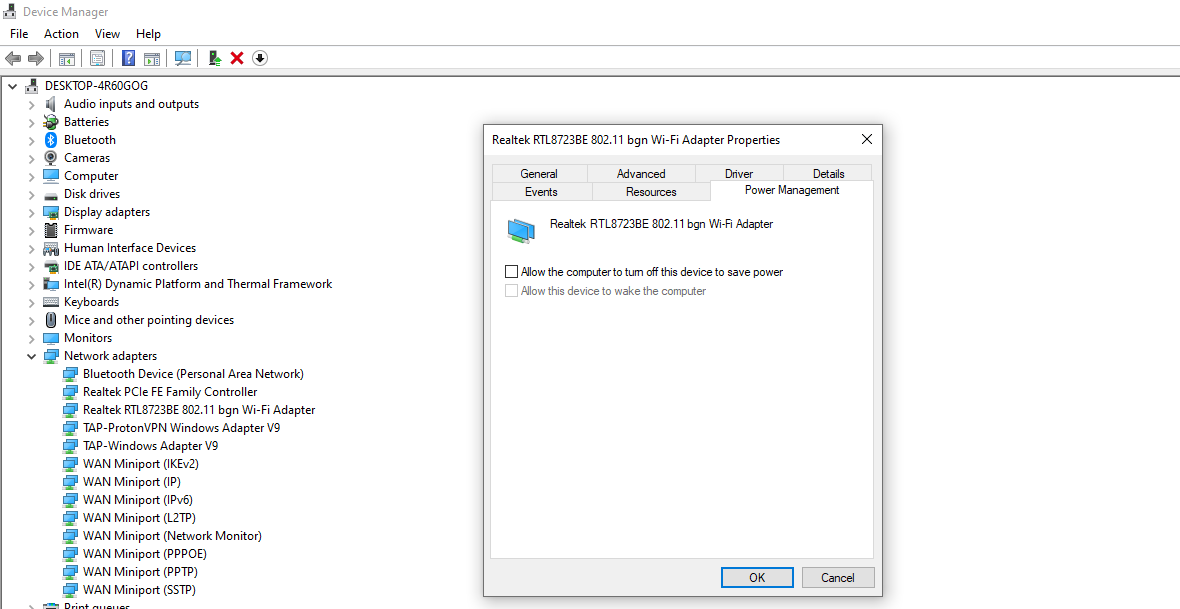
Se era già deselezionato, passa a dimenticare altre reti a cui il tuo dispositivo era precedentemente connesso.
5. Dimentica le tue vecchie reti
Windows prova a connettere il nostro dispositivo alla connessione Internet più veloce disponibile con la quale lo hai connesso almeno una volta. Pertanto, quando disponi di più di una connessione di rete, questa impostazione ti collegherà alle migliori opzioni disponibili.
Tuttavia, può anche causare problemi quando la connessione non è stabile su nessuna di queste connessioni. Potrebbe passare da una rete all’altra dopo averti disconnesso. Il ciclo di disconnessione potrebbe ostacolarti.
Prova a dimenticare tutte le altre reti tranne quella che intendi utilizzare per evitare uno scenario del genere. Puoi anche dimenticare quelle reti che non usi più nelle tue vicinanze poiché il tuo dispositivo ha ancora le loro informazioni.
6. Ripristina il servizio di configurazione automatica Wi-Fi
Il servizio di configurazione automatica WLAN in Windows ti connette automaticamente alla tua rete preferita quando diventa disponibile. Se questa impostazione è disattivata, potrebbe essere necessario connettere manualmente il dispositivo a Internet anche se hai già aggiunto la password.
La reimpostazione di questa impostazione riporterà in vita la tua rete con una connessione automatica. Ecco come puoi farlo:
- Apri la finestra di dialogo Esegui premendo Win + R.
- Digita “services.msc” e premi OK.
- Trova Configurazione automatica WLAN nell’elenco delle opzioni e toccalo due volte.
- Seleziona Automatico dal menu a discesa Tipo di avvio.
7. Cambia server DNS
È raro, ma a volte puoi risolvere i problemi di connettività cambiando il server DNS. Segui questi passaggi per passare il server DNS al DNS di Google per migliorare la connettività Internet.
- Vai a l’app Impostazioni .
- Vai a Rete e Internet.
- Vai a Modifica le opzioni dell’adattatore in Impostazioni di rete avanzate.
- Seleziona la tua scheda di rete tra le opzioni disponibili.
- Vai su Proprietà e tocca due volte su Protocollo Internet versione 4 (TCP/IPv4).
- Seleziona il cerchio per Usa i seguenti indirizzi del server DNS.
- Impostare 8 8 8 8 e 8 8 4 4 in Server DNS preferito e alternativo.
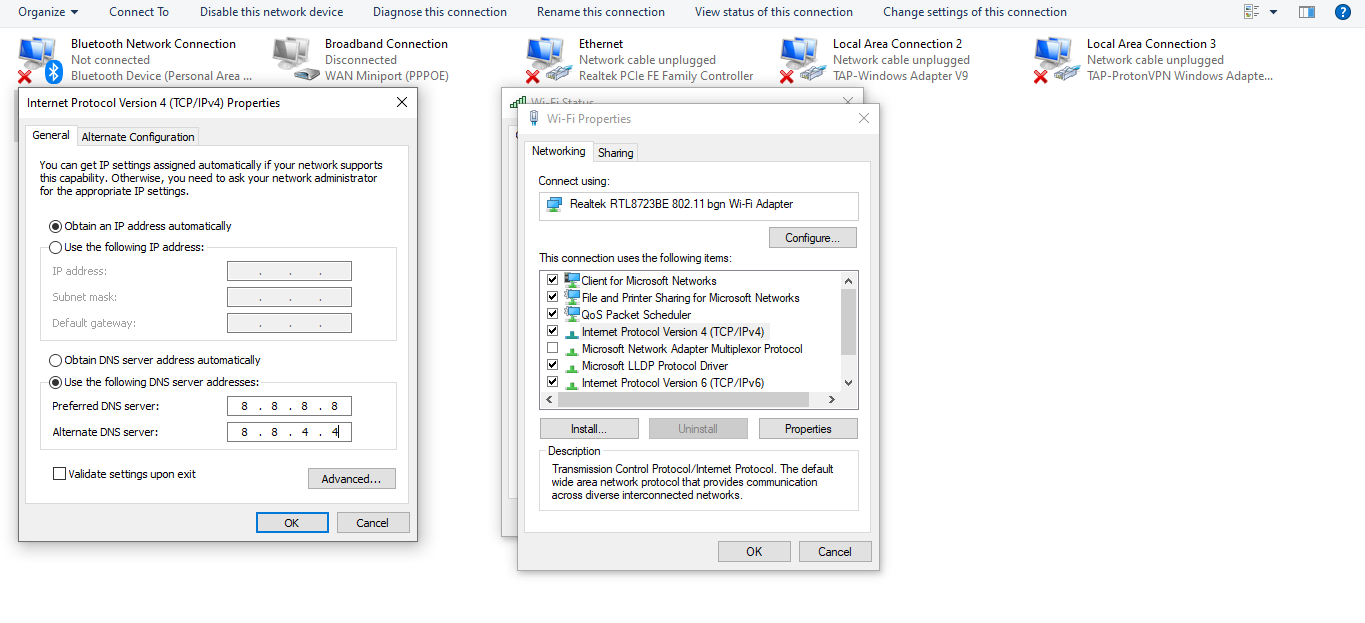
8. Esegui lo strumento di risoluzione dei problemi di rete
Prova a eseguire lo strumento di risoluzione dei problemi di rete di Windows se il problema persiste dopo aver implementato tutte le correzioni nell’elenco. Questo strumento di risoluzione dei problemi automatizzato diagnostica e risolve il problema di connettività. Per eseguirlo su Windows, segui questi passaggi:
- Vai all’app Impostazioni .
- Vai su Aggiornamento e sicurezza.
- Dalla barra laterale sinistra, seleziona Risoluzione dei problemi.
- Fare clic su Ulteriori strumenti di risoluzione dei problemi.
- Fare clic su Connessioni Internet e quindi su Esegui lo strumento di risoluzione dei problemi.
Puoi anche eseguire lo strumento di risoluzione dei problemi per le connessioni in entrata e la scheda di rete nelle impostazioni dello strumento di risoluzione dei problemi aggiuntivo.
Aiuta la tua connessione di rete a respirare di nuovo
Implementa le correzioni nell’elenco per ripristinare la tracciabilità della tua connessione Internet. Quando non funziona niente, è il momento di prendere il cellulare e chiamare il tuo gestore di rete. Potrebbe esserci un problema hardware che impedisce a Internet di funzionare.
Infine, dovresti eseguire una scansione approfondita ogni poche settimane per scoprire se qualcuno sta rubando il tuo Wi-Fi inconsapevolmente.

