Gli 11 migliori suggerimenti per Esplora file di Windows 10 per una gestione rapida dei file
Esplora file di Windows è il modo principale in cui la maggior parte delle persone interagisce con il sistema operativo. Pertanto, imparare a utilizzare i suoi numerosi strumenti può fare la differenza nel modo in cui lavori sul PC.
Per iniziare con l’essere un utente esperto, ecco gli 11 migliori suggerimenti e trucchi per Esplora file che devi conoscere.
1. Apri più finestre di Esplora file e agganciale fianco a fianco
Più finestre di Esplora file possono tornare utili quando si desidera spostare elementi o passare rapidamente da una cartella all’altra. Puoi aprire tutte le finestre di Esplora file di cui hai bisogno premendo il tasto Win + E. Premi la combinazione una volta per aprire una finestra, usala due volte per due e così via.
Puoi anche ancorare due finestre in una varietà di configurazioni usando Win + tasti freccia sinistra/destra/su/giù . Ad esempio, se desideri ancorare due finestre affiancate, apri le finestre e premi Win + Left/Right .
2. Visualizzazione dei tasti di scelta rapida in Esplora file
Windows 10 ha troppe scorciatoie da ricordare. Per fortuna, puoi premere il tasto ALT all’interno di Esplora file per rivelare i tasti di scelta rapida.
All’interno di una finestra di Esplora file, premendo ALT verranno visualizzate le lettere che corrispondono a diverse opzioni all’interno del menu in alto. Ad esempio, premi ALT e vedrai che l’opzione File ha una F sopra. Ora, se premi F , espanderà il pannello File.
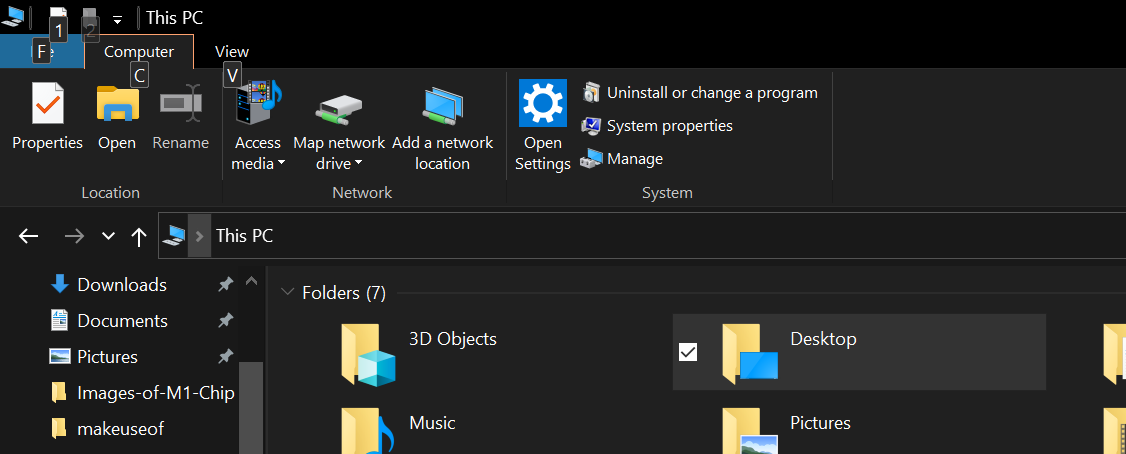
3. Personalizza la barra di accesso rapido
La barra di accesso rapido è l’elenco di opzioni che appare nell’angolo in alto a sinistra di una finestra di Esplora file. Puoi personalizzare questo elenco in modo che appaia sotto il menu della barra multifunzione, aggiungere nuove opzioni e rimuovere opzioni, tra le altre cose.
Facendo clic sulla freccia a destra della barra di accesso rapido verrà visualizzato un elenco di tutto ciò che è possibile modificare sulla barra degli strumenti.
Per aggiungere una funzionalità dal menu della barra multifunzione alla barra di accesso rapido, fai clic con il pulsante destro del mouse sull’opzione che desideri aggiungere e scegli Aggiungi alla barra di accesso rapido .
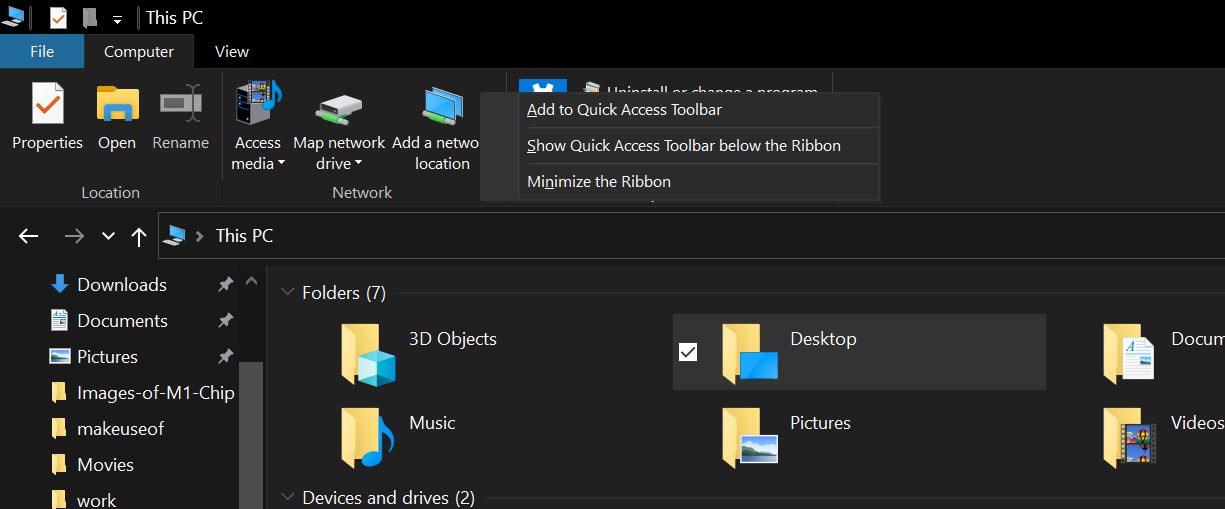
4. Cambia la cartella di destinazione per Esplora file
Se vuoi cambiare la cartella in cui si apre la finestra di Esplora file, apri una finestra di Esplora file e fai clic su File nell’angolo in alto a sinistra. Quindi, vai su Opzioni> Generale e imposta Apri Esplora file su un’opzione a tua scelta dall’elenco.
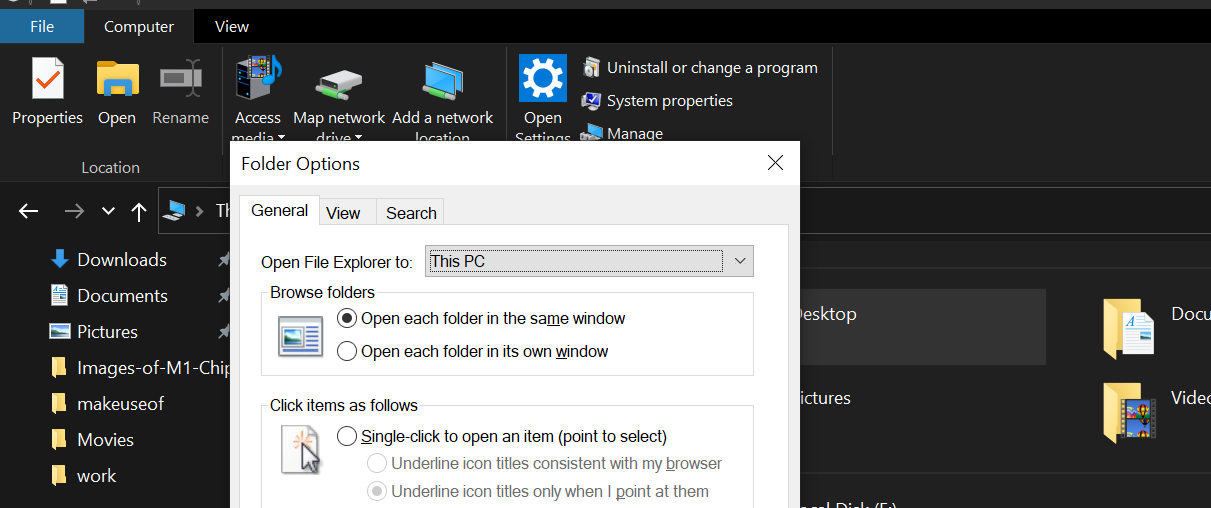
Sfortunatamente, puoi scegliere solo tra Questo PC e Accesso rapido.
5. Modifica layout cartella
File Explorer consente di modificare il layout di una cartella tramite il suo pannello Visualizza . Facendo clic sul pannello Visualizza vengono visualizzati i riquadri, il layout, la vista corrente e le sezioni Mostra/nascondi.
Innanzitutto, nella sezione Riquadri , puoi personalizzare il riquadro di navigazione facendo clic sul riquadro di navigazione e scegliendo un’opzione dall’elenco.
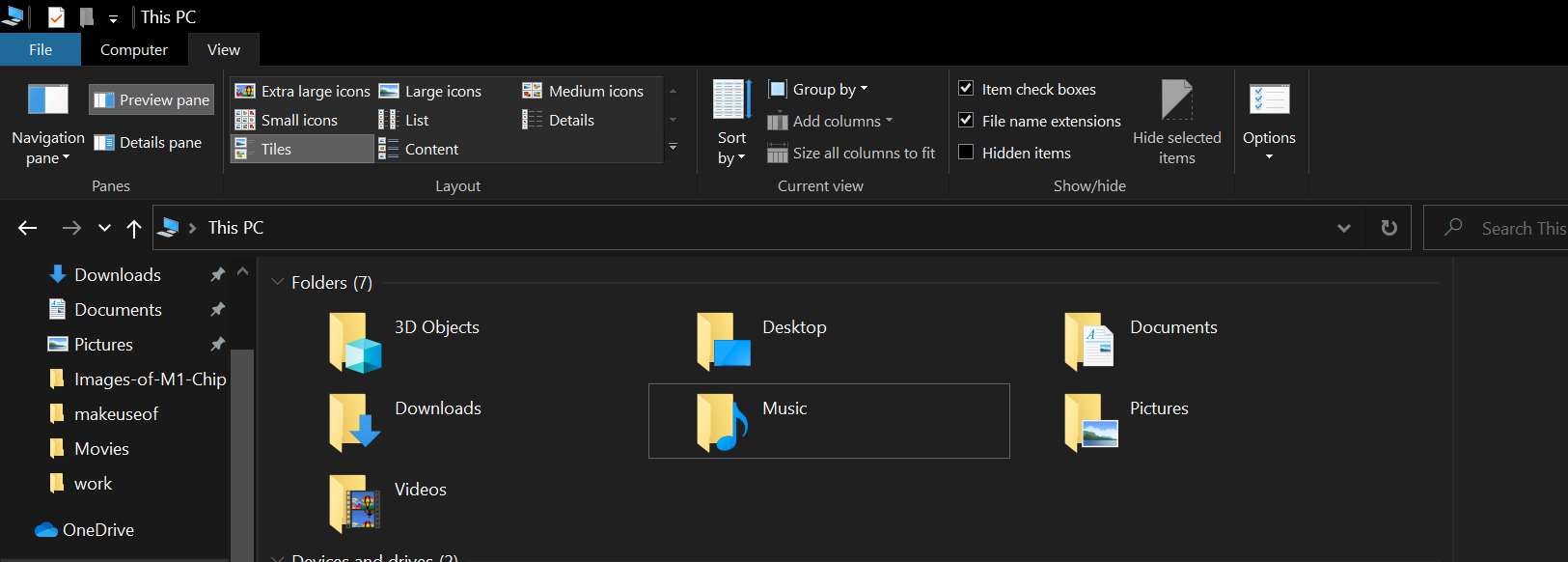
Successivamente, puoi modificare il layout delle cartelle nella sezione Layout. Puoi scegliere tra una gamma di opzioni qui. Ad esempio, se fai clic su Icone extra grandi , tutte le icone nella cartella si espandono. Prova tutte queste opzioni e vedi quale si adatta meglio alle tue esigenze.
Nella Visualizzazione corrente , puoi decidere come ordinare il contenuto delle cartelle premendo Ordina per e selezionando dall’elenco sottostante. Inoltre, puoi anche raggruppare i contenuti ordinandoli sotto forma di gruppi o aggiungendo nuove colonne.
Infine, puoi utilizzare la sezione Mostra/nascondi per nascondere o mostrare singoli file. Sebbene tu possa nascondere i file in questo modo, è meglio imparare come nascondere correttamente i file in Windows 10 .
6. Rimuovi file e cartelle recenti
Se desideri rimuovere file o cartelle recenti da Accesso rapido, vai a Visualizza > Opzioni > Privacy .
Nella sezione Privacy , deseleziona Mostra file utilizzati di recente in Accesso rapido e Mostra cartelle utilizzate di frequente in Accesso rapido .
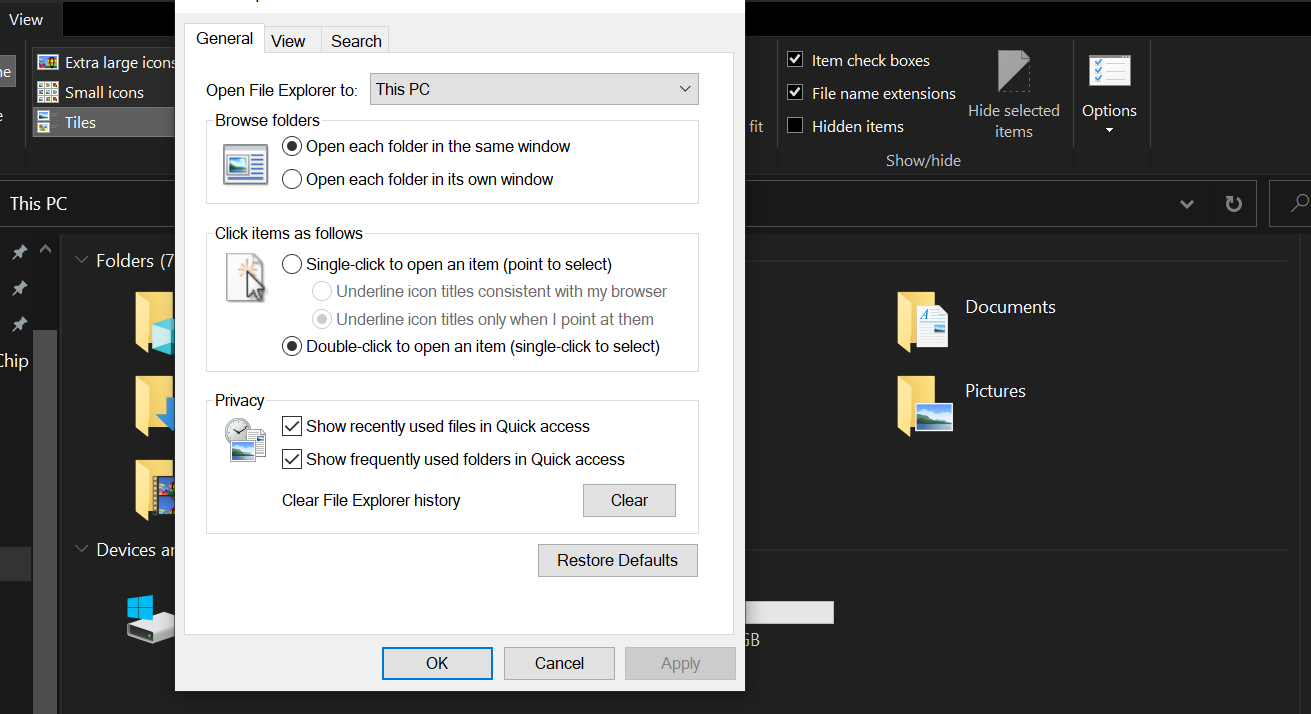
Già che ci sei, premi Cancella per eliminare la cronologia di Esplora file.
7. Aggiungi o rimuovi cartelle dall’accesso rapido
Per aggiungere qualsiasi cartella ad Accesso rapido, fai clic con il pulsante destro del mouse sulla cartella e seleziona Aggiungi ad Accesso rapido .
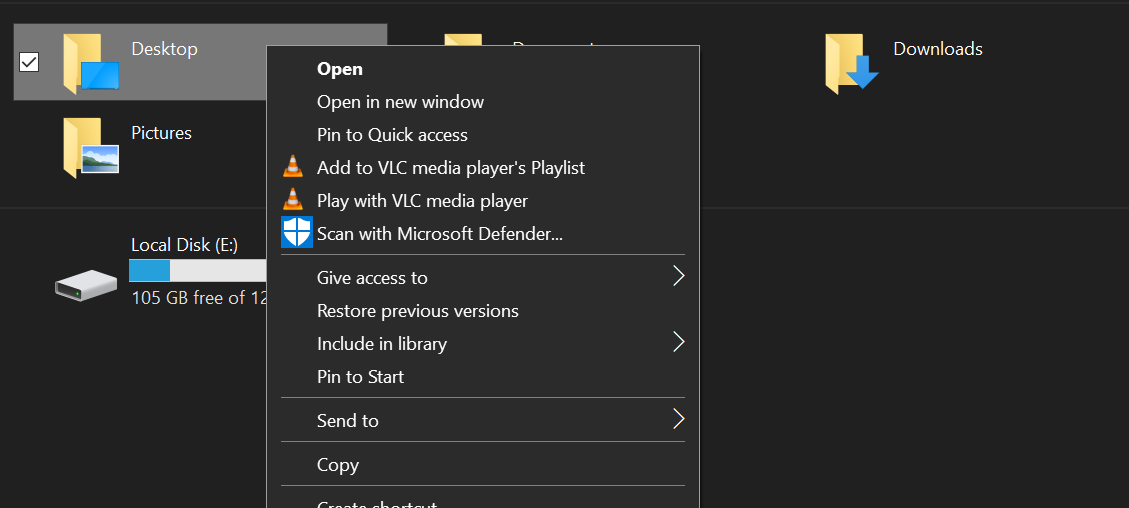
Allo stesso modo, per rimuovere una cartella da Accesso rapido, fai clic con il pulsante destro del mouse sulla cartella all’interno del pannello Accesso rapido e scegli Rimuovi da Accesso rapido .
8. Ruota un’immagine da Esplora file
Puoi ruotare le immagini dall’interno di Esplora file semplicemente facendo clic con il pulsante destro del mouse su un’immagine e selezionando Ruota a sinistra o Ruota a destra .
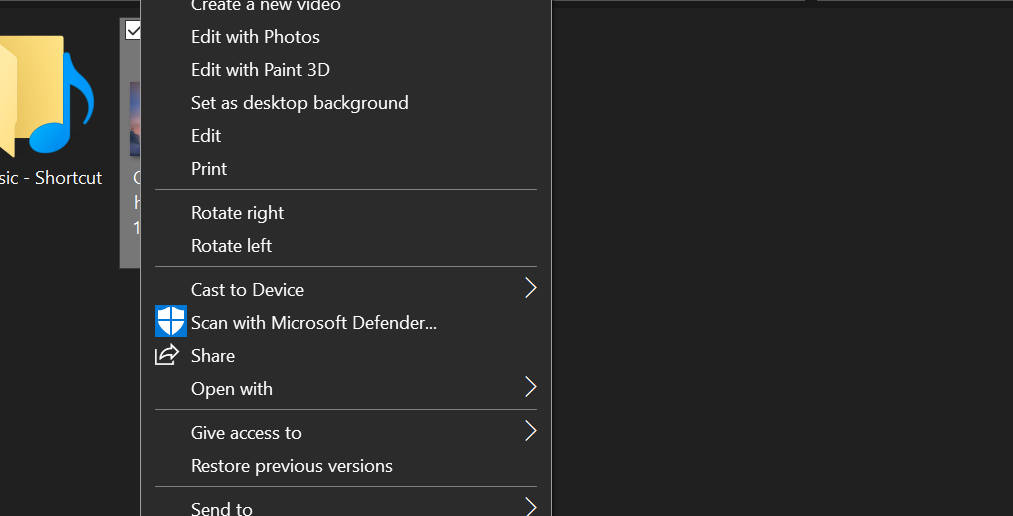
Se desideri ruotare più di un’immagine, apri Esplora file premendo Win + E , vai alle immagini e seleziona le immagini che desideri ruotare.
Quindi, fai clic su Strumenti immagine nella sezione Gestisci e seleziona Ruota a sinistra o Ruota a destra .
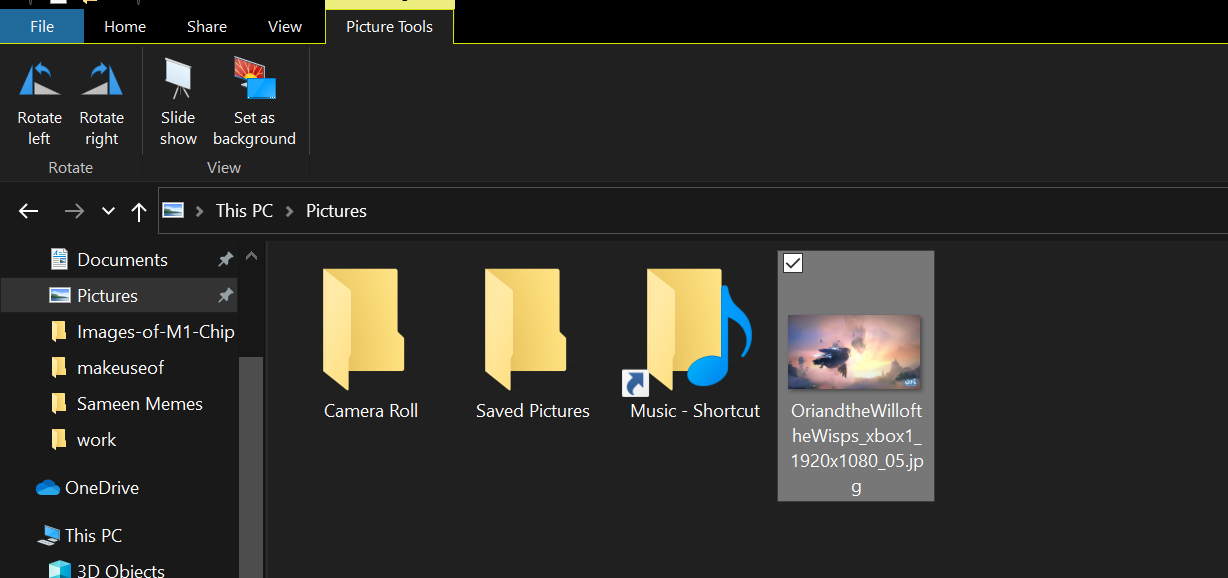
9. Aggiungi diversi tipi di file al menu Nuovi elementi
Il menu Nuovi elementi di Esplora file consente solo di aggiungere determinati tipi di file. E, sfortunatamente, non puoi aggiungere alcun nuovo tipo di file all’elenco senza modificare gli elementi del Registro di sistema.
Detto questo, non è difficile aggiungere qualcosa al Registro.
Crea un nuovo file Blocco note e aggiungi le seguenti tre righe nel documento:
“Windows Registry Editor Version 5.00
[HKEY_CLASSES_ROOT.XXXShellNew]
"NullFile"=""
Quindi, sostituisci .XXX con l’estensione del file del tipo di file che desideri includere nel menu Nuovi elementi. Ad esempio, se vuoi includere un tipo di file immagine, devi aggiungere .jpg o .png. Salva il documento come filetype.reg.
Infine, apri il documento che hai appena salvato e fai clic su Sì quando ti viene chiesto se desideri modificare il registro.
Ora, il tipo di file apparirà nel menu Nuovi elementi.
10. Condividi i file dall’interno di Esplora file
Sapevi che puoi condividere file dall’interno di Esplora file? È abbastanza facile. Tutto quello che devi fare è selezionare il file che vuoi condividere, fare clic sul pulsante Condividi nel menu in alto della barra multifunzione, premere il grande pulsante verde Condividi e scegliere il contatto con cui vuoi condividere il file.
Se vuoi saperne di più su questo, ecco i modi più rapidi per condividere file da File Explorer .
11. Correggi Esplora file quando è lento
File Explorer a volte può fermarsi. Se stai affrontando tali rallentamenti, il riavvio di Esplora file può risolvere il problema.
Apri Task Manager premendo Ctrl + Maiusc + Esc e seleziona Esplora risorse dall’elenco.
Quindi, fai clic su Riavvia per riavviare Esplora risorse.
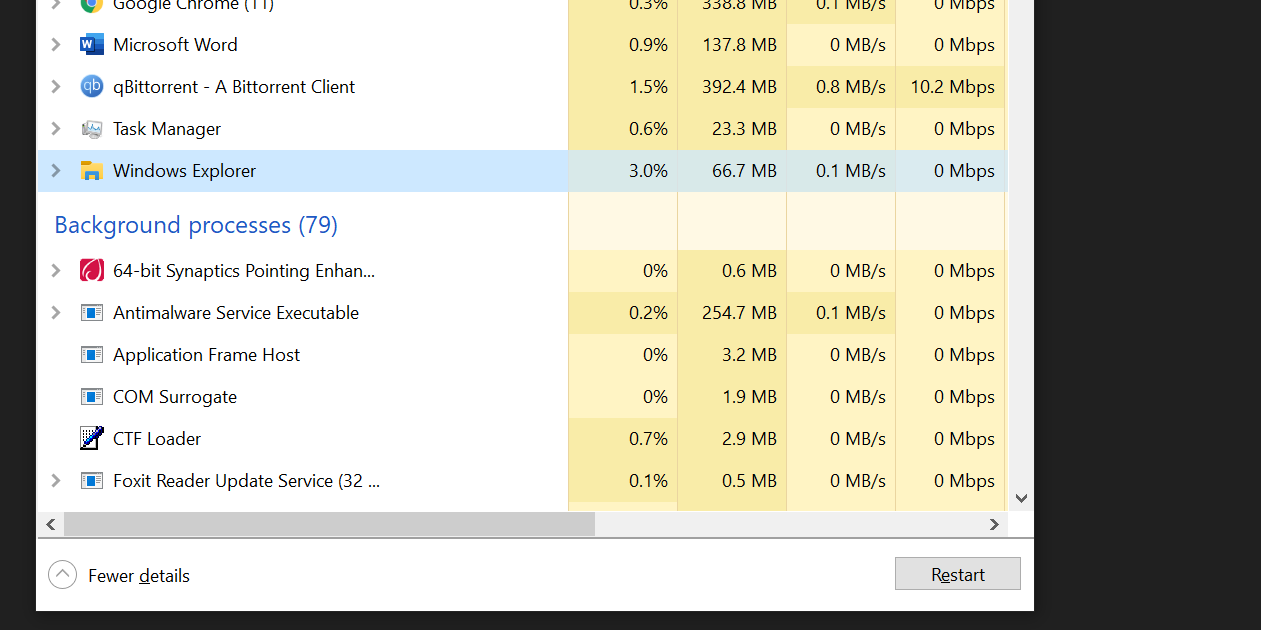
Se questo non funziona, ecco alcuni altri modi per correggere l’Esplora file di Windows quando rallenta .
Padroneggiare Esplora file di Windows può essere una risorsa
Se non sei grande nell’usare l’interfaccia della riga di comando, Esplora file di Windows è la tua unica opzione per aggirare il sistema operativo. Quindi, prenditi del tempo per padroneggiarlo può essere incredibilmente gratificante.
E se gli strumenti di Esplora file integrati non sono sufficienti, ci sono molte opzioni di terze parti che possono migliorare la tua esperienza di Esplora file.

