14 modi per hackerare e personalizzare il menu Start di Windows 10
Il menu Start è il punto cardine di Windows.
Se usati bene, i riquadri del menu Start possono aggiungere molto valore alla tua esperienza Windows. In particolare, gli utenti con una mentalità visiva apprezzeranno la libertà creativa offerta dalle piastrelle. Qui ti mostreremo il potenziale delle tessere e lungo il percorso imparerai le loro diverse funzionalità e altri modi per personalizzare il menu Start.
Non devi rimanere bloccato con le impostazioni. Con pochi semplici accorgimenti, puoi facilmente modificare le dimensioni del menu Start di Windows 10.
1. Personalizza le dimensioni del menu Start su Windows 10
È possibile implementare la personalizzazione del menu Start in due modi. Innanzitutto, puoi modificare manualmente la dimensione delle tessere del menu Start, utilizzando la tastiera o il mouse. Un altro modo per farlo è aumentare il numero di tessere per riga e aumentarne le dimensioni.
Cominciamo prima con il metodo manuale.
Modificare manualmente le dimensioni del menu Start
Per personalizzare manualmente le icone del menu di avvio su Windows 10, segui i passaggi seguenti:
- Fare clic sull’icona del menu Start .
- Quindi, porta il cursore sul bordo del pannello del menu Start. Da lì, allunga la finestra su e giù per personalizzare il menu Start a tuo piacimento.
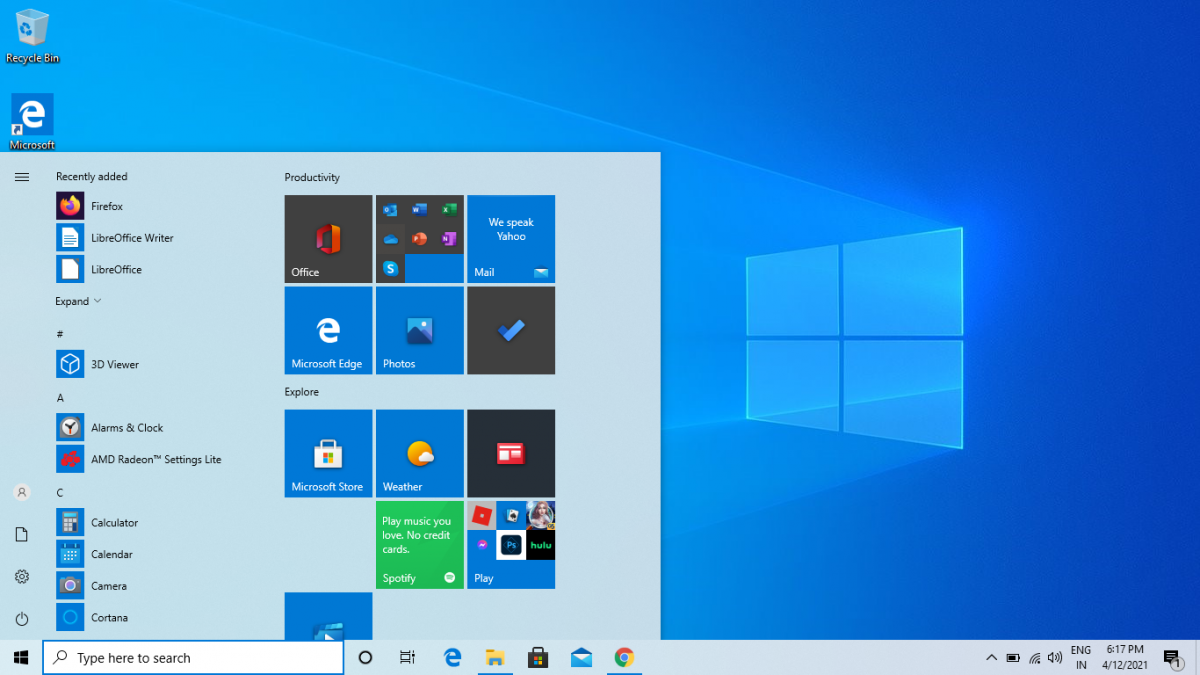
Puoi anche ridimensionarne la larghezza allungandola lateralmente.
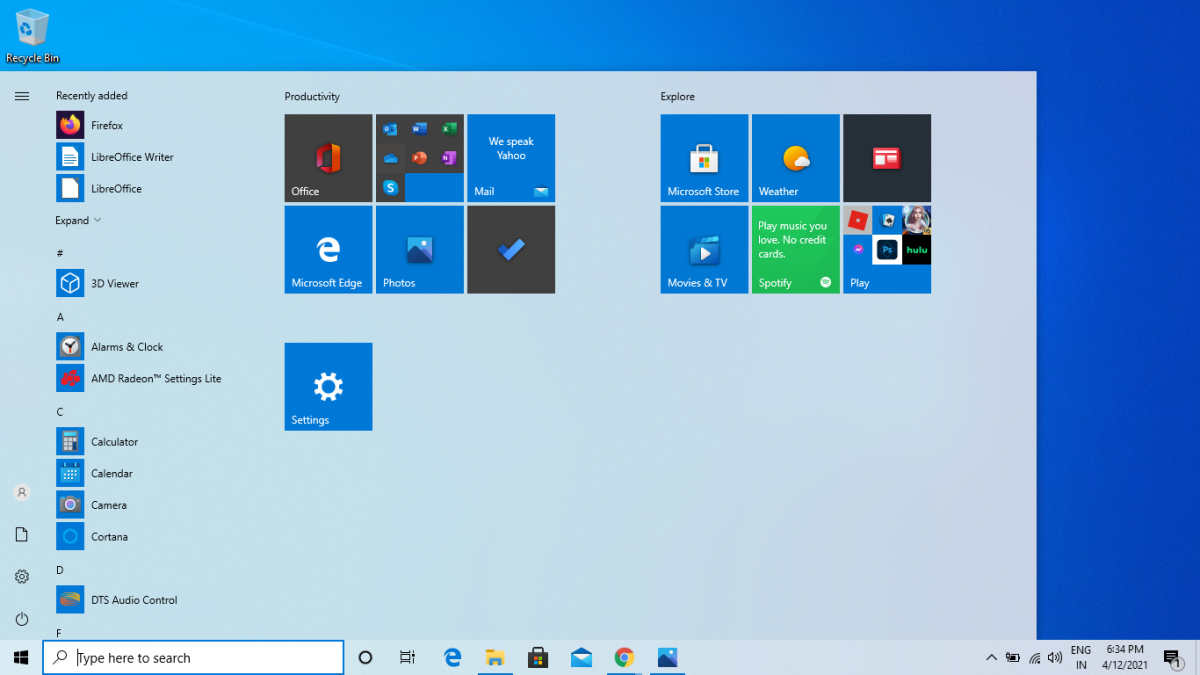
Aggiungi altre tessere
Un altro modo per influenzare la dimensione del menu Start è aggiungervi ulteriori tessere. Per fare ciò, apri le Impostazioni di Windows premendo il tasto Windows + I e seleziona Personalizzazione> Start . Da lì, attiva l’opzione Mostra più tessere all’avvio .
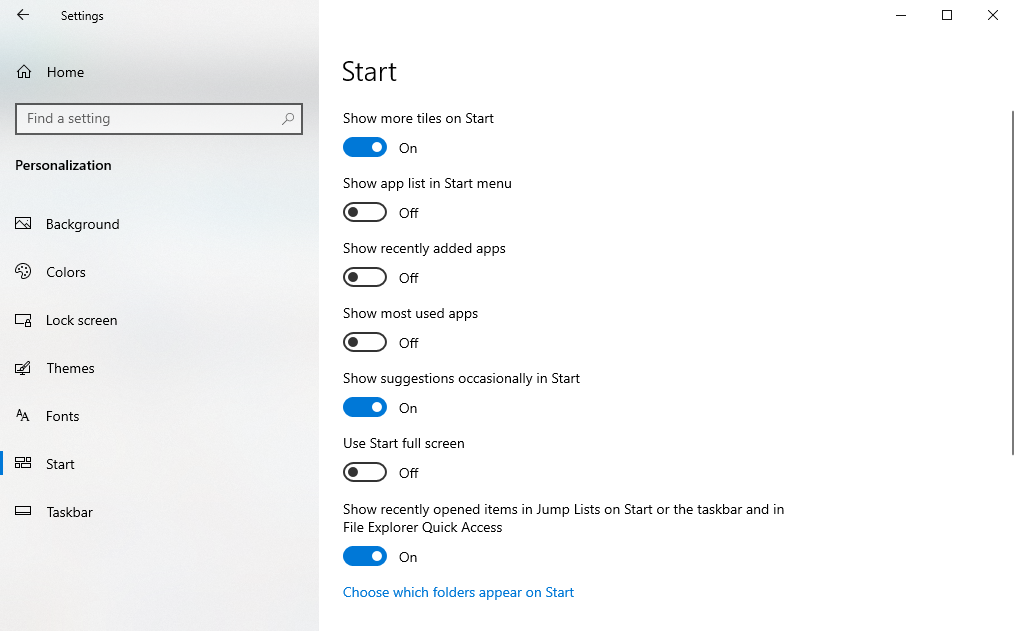
2. Blocca o sblocca i riquadri del menu Start di Windows 10
Se usi spesso un’app specifica, è una buona idea aggiungerla al menu Start per comodità. Al contrario, puoi anche sbloccare tutto ciò che usi solo una volta ogni tanto.
Per aggiungere una nuova app al menu Start, apri il menu Start e fai clic con il pulsante destro del mouse su un’app specifica. Quindi, seleziona Aggiungi per attaccare l’app al menu Start.
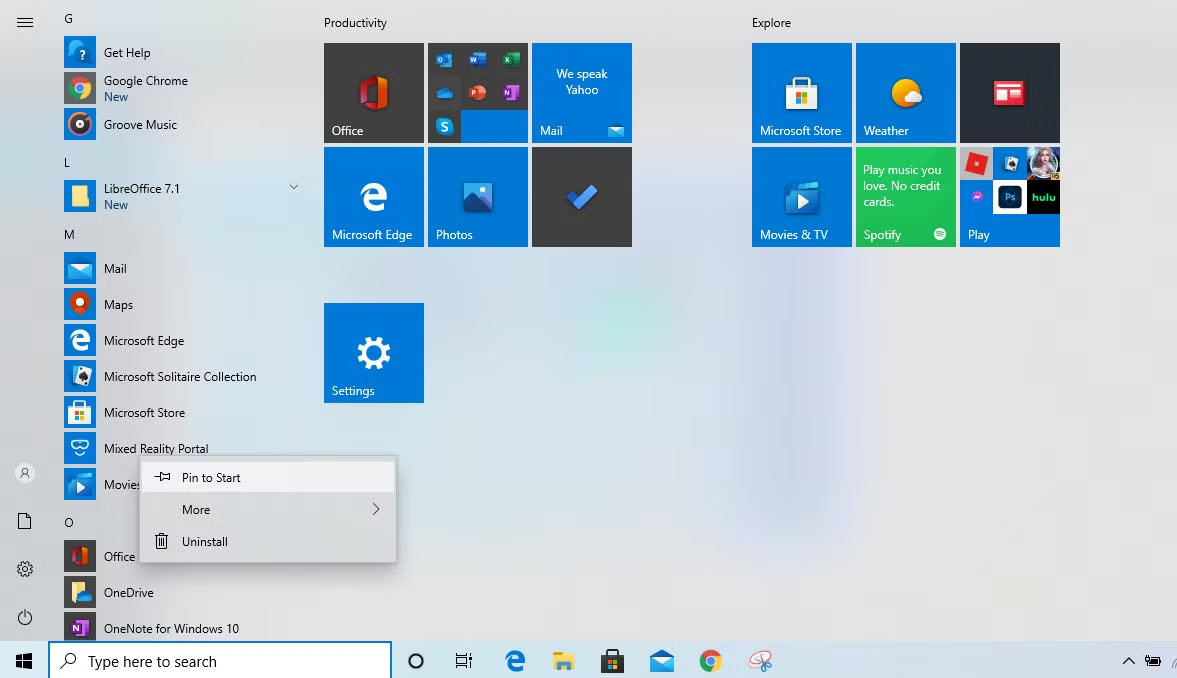
Tuttavia, se stai cercando di sbarazzarti di una tessera, fai clic con il pulsante destro del mouse sulla tessera che desideri rimuovere e seleziona Sblocca.
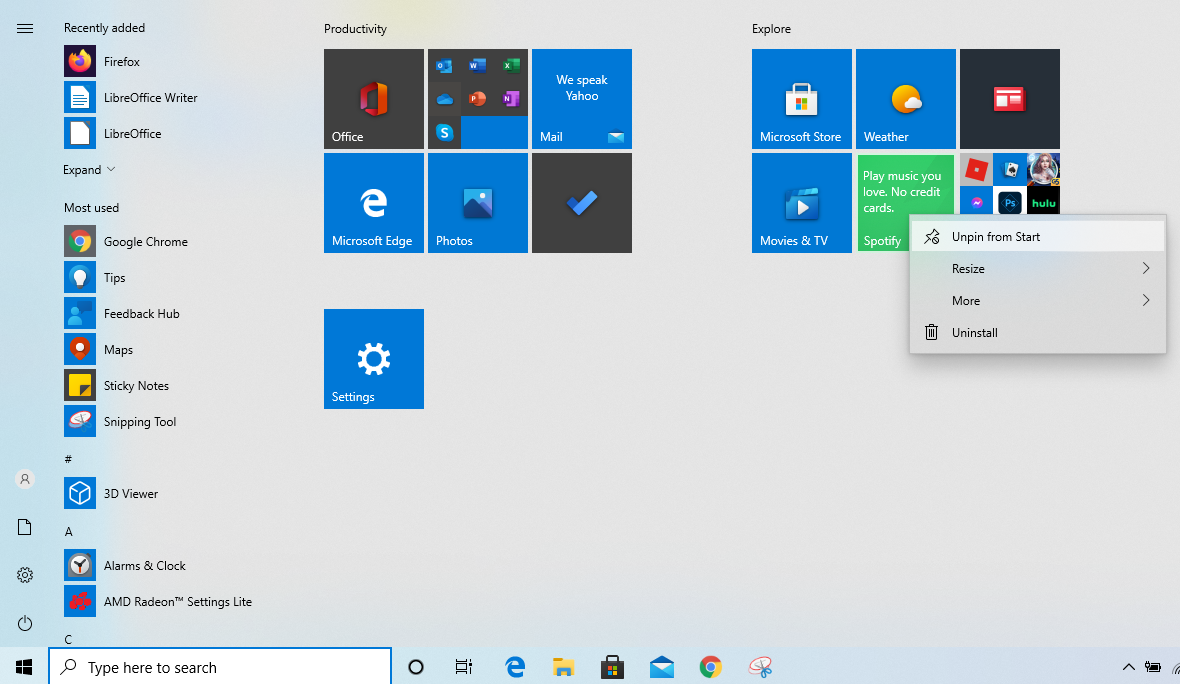
3. Disattiva Live Tiles dal menu Start
Alcune tessere nel menu Start continueranno a cambiare mentre sono impostate per vivere. Se non sei un fan di tale animazione, tuttavia, puoi facilmente interromperla. Per fare ciò, fai clic con il pulsante destro del mouse su un riquadro animato, vai ad altro e seleziona Disattiva riquadro animato.
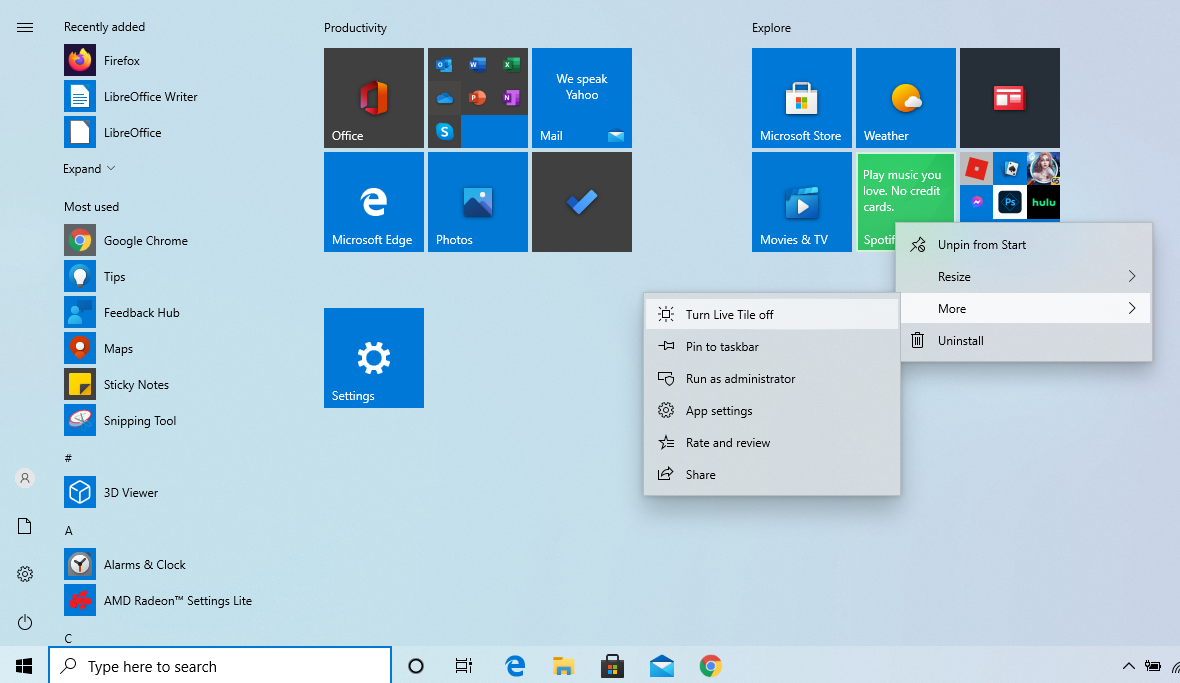
4. Impostare il menu Start di Windows 10 sulla modalità a schermo intero
È possibile modificare il menu Start di Windows 10 a schermo intero dalle impostazioni predefinite. Per fare ciò, vai su Impostazioni> Personalizzazione> Avvia . Ora, attiva Usa Avvia a schermo intero .
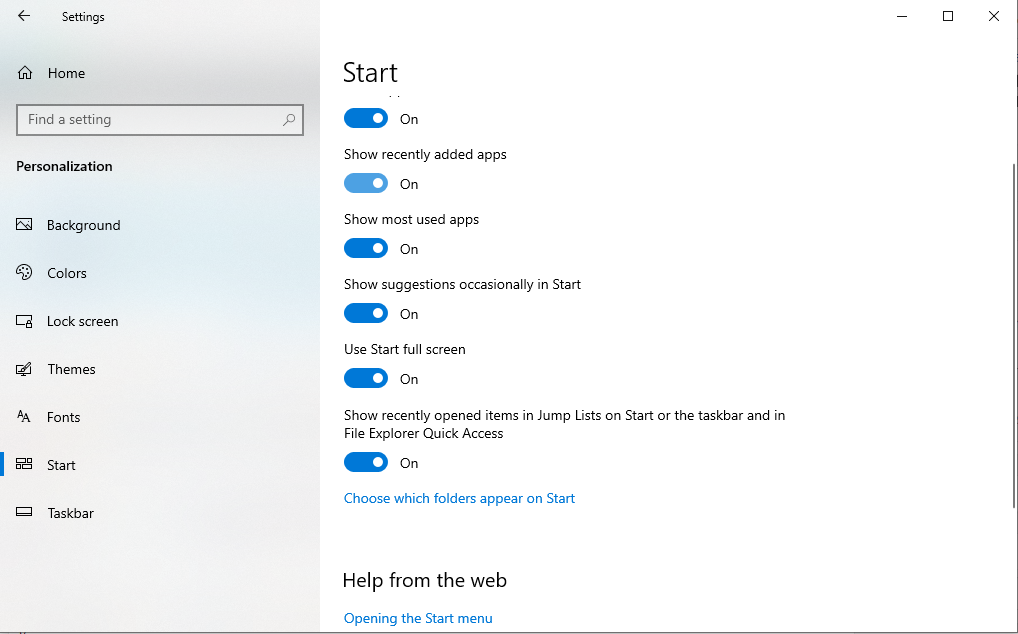
Oltre a questo, puoi anche apportare una miriade di altre modifiche da qui, come mostrare le tue app più utilizzate, abilitare i suggerimenti nel menu Start, visibilità dell’elenco delle app nel menu Start, ecc.
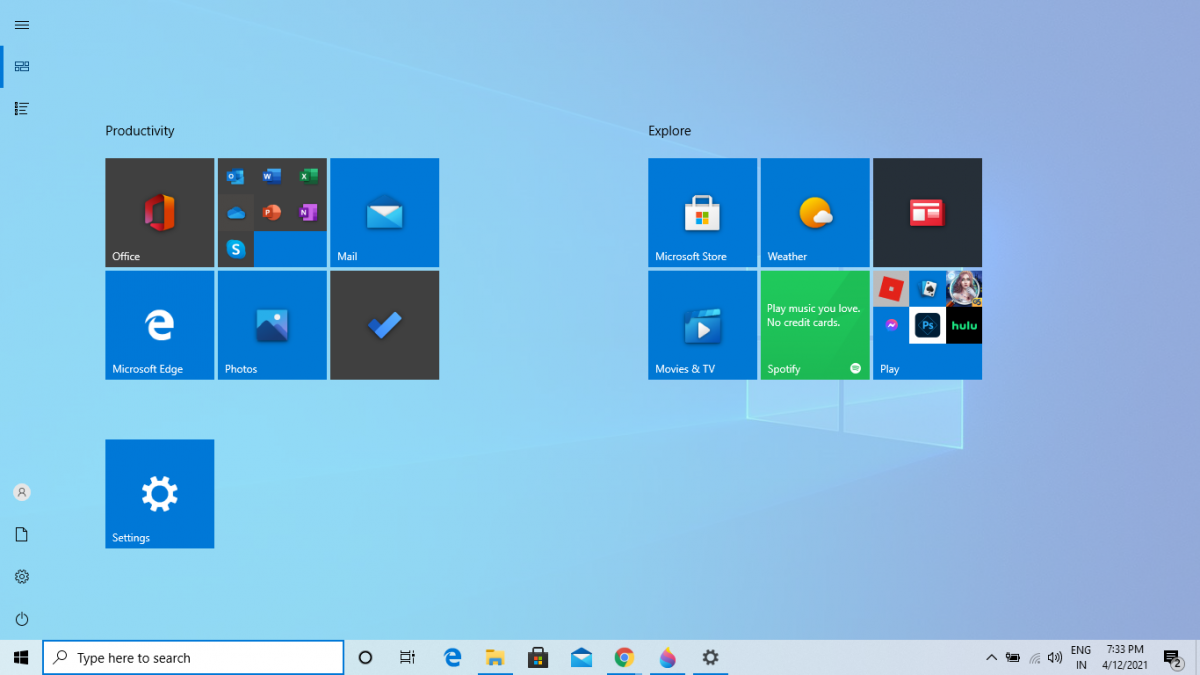
5. Gestisci le cartelle nel menu Start
Puoi modificare le cartelle visualizzate nell’angolo sinistro del menu Start. Ecco come potrebbe essere la visualizzazione predefinita della tua cartella.
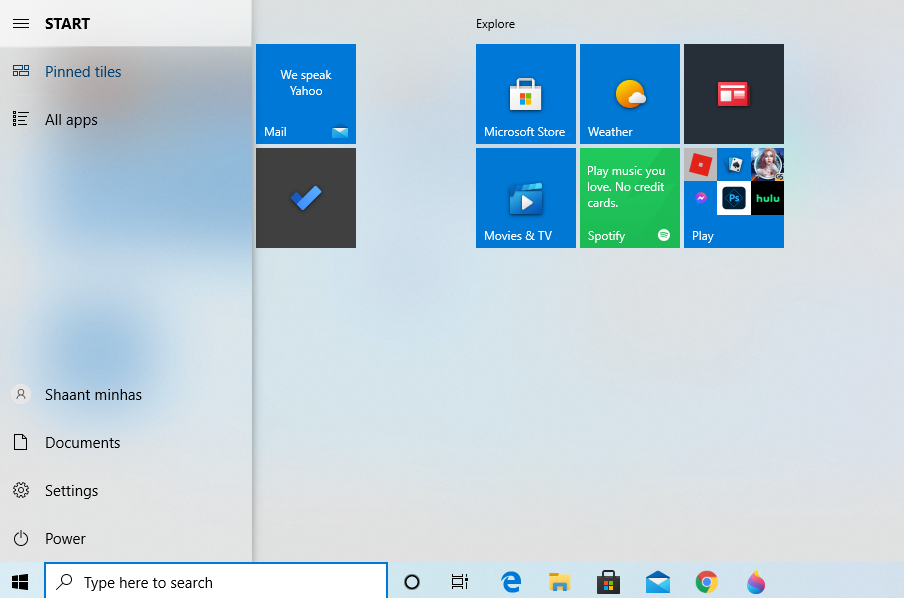
Puoi modificarlo dalle Impostazioni di Windows (premi il tasto Windows + I) . Da lì, seleziona Personalizzazione> Start e seleziona Scegli le cartelle da visualizzare su Start . Ad esempio, qui, abbiamo scelto di aggiungere la cartella Musica, Video e Personale a Start.
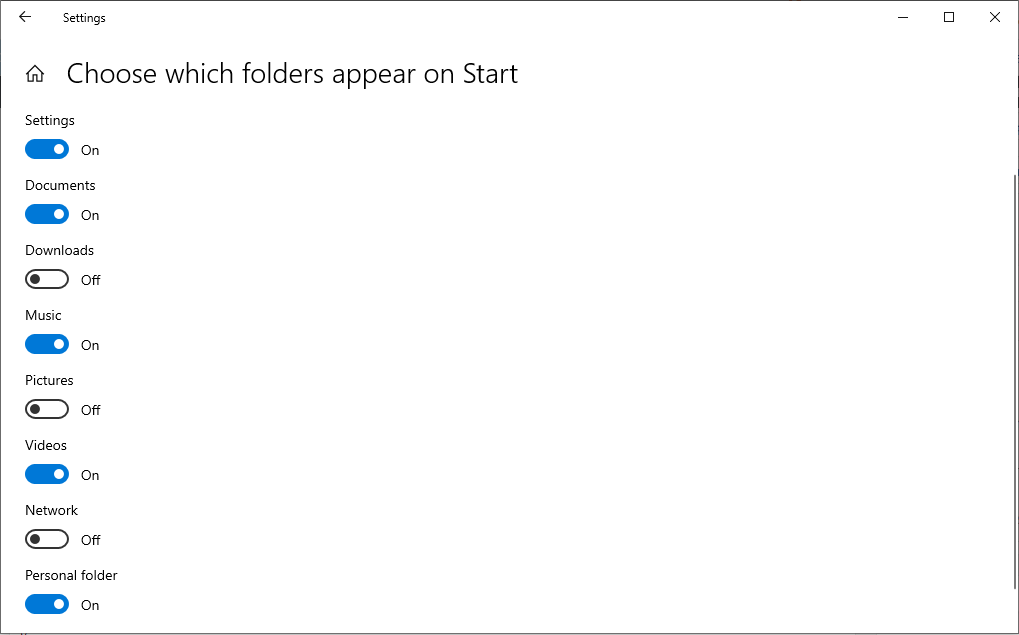
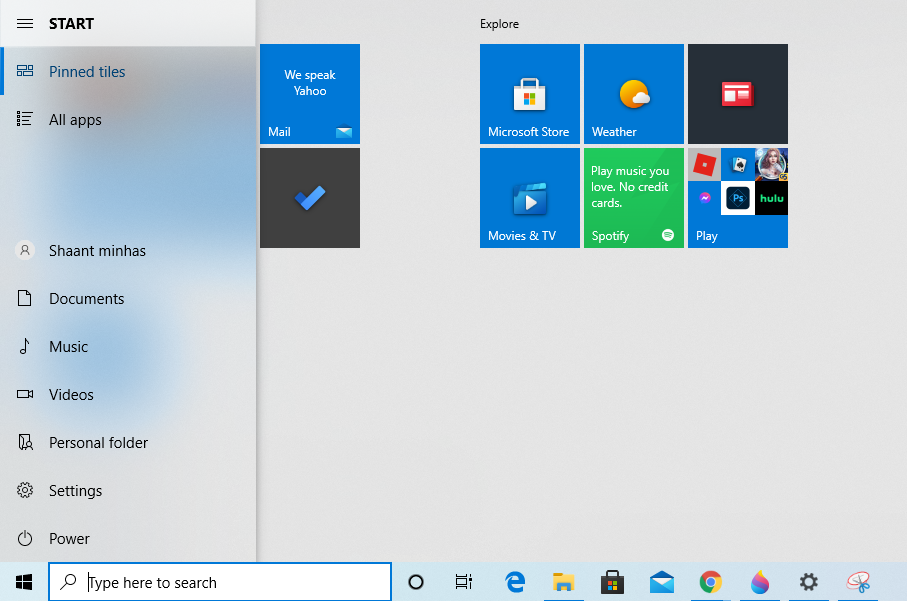
6. Crea cartelle del menu Start
Puoi aggiungere nuove cartelle per personalizzare il menu Start di Windows 10. Per iniziare, apri il menu Start di Windows. Una volta lì, trascina e rilascia l’icona di un’app sopra un’altra.
Dopo averlo fatto, ti verrà chiesto di nominare la cartella appena creata. Assegnagli un nome come preferisci e avrai una nuova cartella con te.
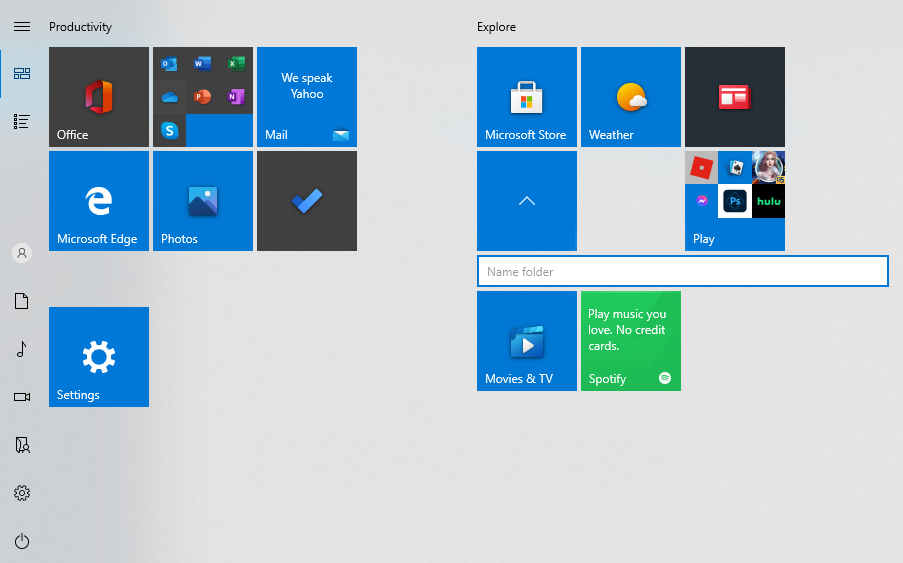
Se non ti piace una cartella appena creata, tuttavia, non preoccuparti. Puoi sempre riportare le impostazioni alla normalità semplicemente trascinando le icone delle app fuori dalla cartella.
7. Modificare il menu Start di Windows 10 in modalità classica
Se desideri il vecchio aspetto classico di Windows 7, puoi ottenerlo facilmente. Seguire i passaggi seguenti per modificare il menu di avvio.
- Apri il menu Start e fai clic con il pulsante destro del mouse su una tessera.
- Seleziona sblocca per rimuoverlo dal menu.
Ora fai questo per tutte le tessere una per una e presto avrai il classico menu Start.
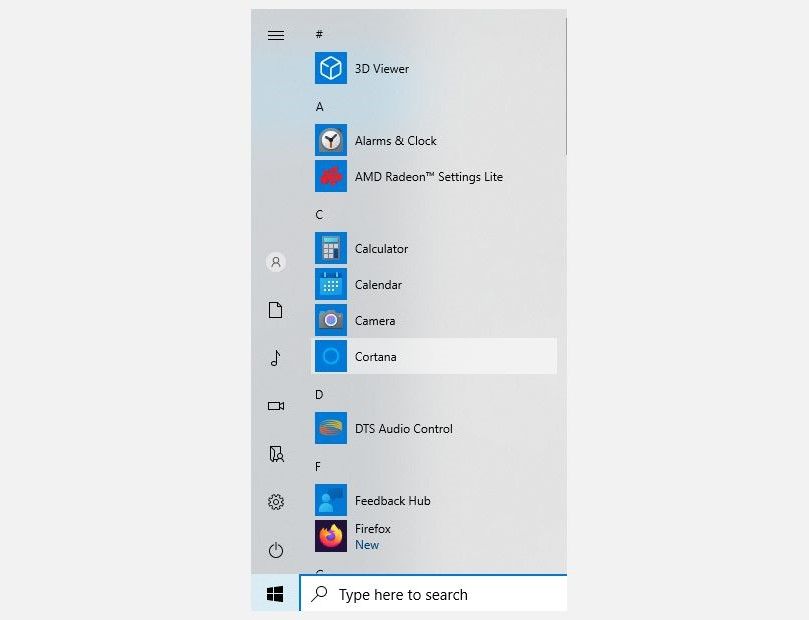
8. Ridimensionare i riquadri del menu Start
Questa è una delle mie personalizzazioni preferite. Puoi mescolare un po ‘le cose nel menu Start modificando la dimensione delle sue tessere. Per ridimensionare, fare clic con il pulsante destro del mouse su una tessera specifica. Quindi, passa con il mouse su Ridimensiona e seleziona la dimensione desiderata.
Fallo su un mucchio di tessere per un effetto interessante.
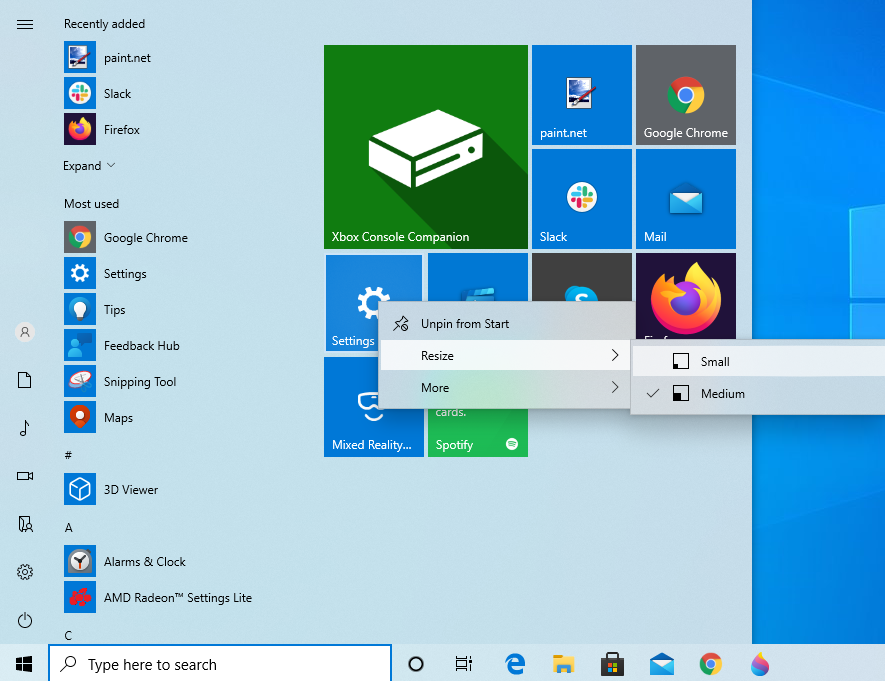
9. Crea gruppi nel menu Start
Un altro modo per modificare il menu Start su Windows 10 è classificare i riquadri in gruppi. Segui i passaggi seguenti per farlo con successo:
- Apri il menu Start.
- Trascina e rilascia una tessera in uno spazio libero.
- Non appena lo fai, avrai un nuovo gruppo. Puoi nominarlo passandoci sopra con il mouse.
- Puoi quindi aggiungere tutte le tessere che desideri al nuovo gruppo.
10. Gestisci i riquadri del menu Start
Su un classico PC desktop, le tessere possono sembrare uno spreco di spazio. Una volta che utilizzi Windows 10 su un dispositivo ibrido o mobile , tuttavia, dove lo scorrimento dei menu può essere noioso, i riquadri diventano rapidamente indispensabili.
Modifica nome e icona dei riquadri del menu Start
Non ti piace il nome di una determinata tessera nel menu Start?
Fare clic con il pulsante destro del mouse sul riquadro, selezionare Apri posizione file , quindi rinominare il rispettivo file in Esplora risorse. Già che ci sei, puoi anche cambiare l’icona utilizzata per la tessera.
In Windows Explorer, fare clic con il pulsante destro del mouse sul file, selezionare Proprietà , quindi nella scheda Collegamento , fare clic su Cambia icona e selezionare una determinata icona o Sfoglia per un’icona alternativa sul computer.
Crea scorciatoie per app di Windows universali
Le scorciatoie possono aiutarti ad accedere a un file oa un’app da varie posizioni.
Le app di Windows universali non forniscono un modo ovvio per creare un collegamento, ma conosciamo due metodi diversi. Il primo è quasi troppo semplice: trascina un’app dal menu Start sul desktop. Quello che otterrai è un collegamento sul desktop e l’app rimarrà ancora nel menu Start.
In alternativa, puoi aprire la cartella della shell delle applicazioni, che ospita tutte le applicazioni installate sul tuo computer, comprese le app di Windows universale. Premi il tasto Windows + R per aprire la finestra di dialogo Esegui (o premi a lungo il pulsante Start e seleziona Esegui dal menu di alimentazione), digita shell: AppsFolder e seleziona OK .
Da qui puoi creare scorciatoie per qualsiasi tua applicazione.
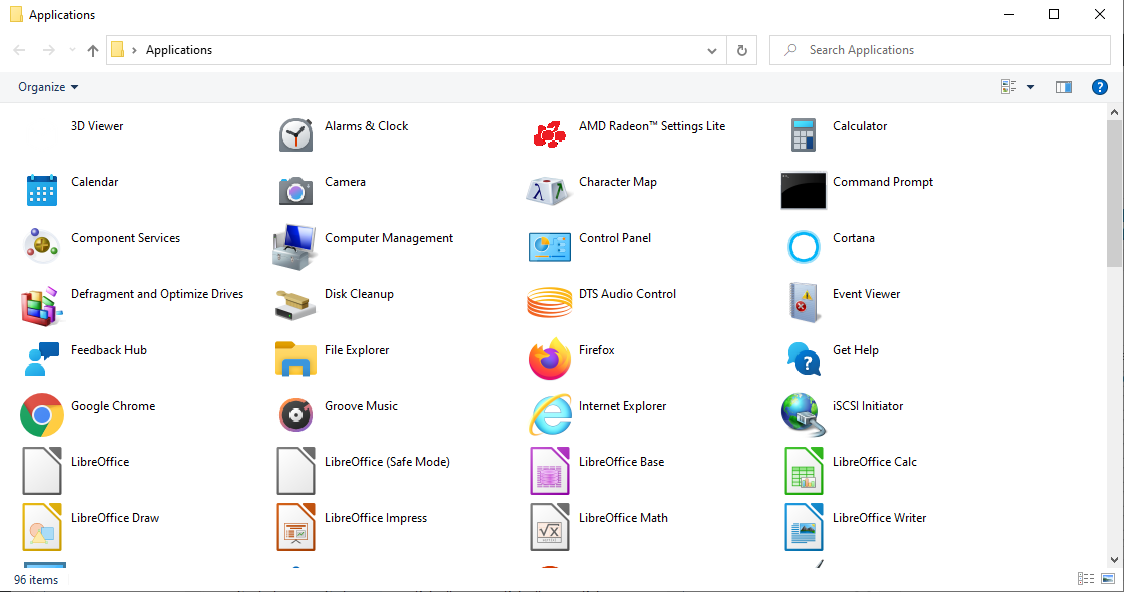
Dopo aver creato un collegamento, puoi rinominarlo, cambiarne l’icona e aggiungerlo al menu Start. È così che puoi creare icone personalizzate per le app di Windows universali.
11. Come aggiungere tessere divertenti al menu Start
Ora che sai cosa puoi fare con le tessere, vediamo come puoi espandere questo aspetto. Questi suggerimenti ti aiuteranno a mettere la tua energia creativa al lavoro e trasformare le tessere del menu Start in un’opera d’arte.
Aggiungi tessere per i giochi Steam
Le piastrelle sono la tela perfetta per le copertine dei giochi. L’app di Windows universale Steam Tile crea bellissime Live Tiles per i tuoi titoli Steam, come dimostrato da xpopy utente di Reddit .
Dal momento che non gli piaceva il modo in cui Steam Tile lancia i giochi, ha creato manualmente scorciatoie per i singoli giochi Steam.
Il processo è un po ‘complicato e visivamente non piacevole come Steam Tile. Sfortunatamente, le scorciatoie supportano solo tessere di piccole o medie dimensioni.
Aggiungi Chrome Web Apps
Puoi modificare la barra delle applicazioni di Windows 10 aggiungendovi qualsiasi sito web. Sebbene in Windows 10, in realtà li aggiunge al menu Start come un riquadro. Fai clic sull’icona dei tre punti in Google Chrome nell’angolo in alto a sinistra, vai su Altri strumenti> Crea collegamento e seleziona Apri come finestra .
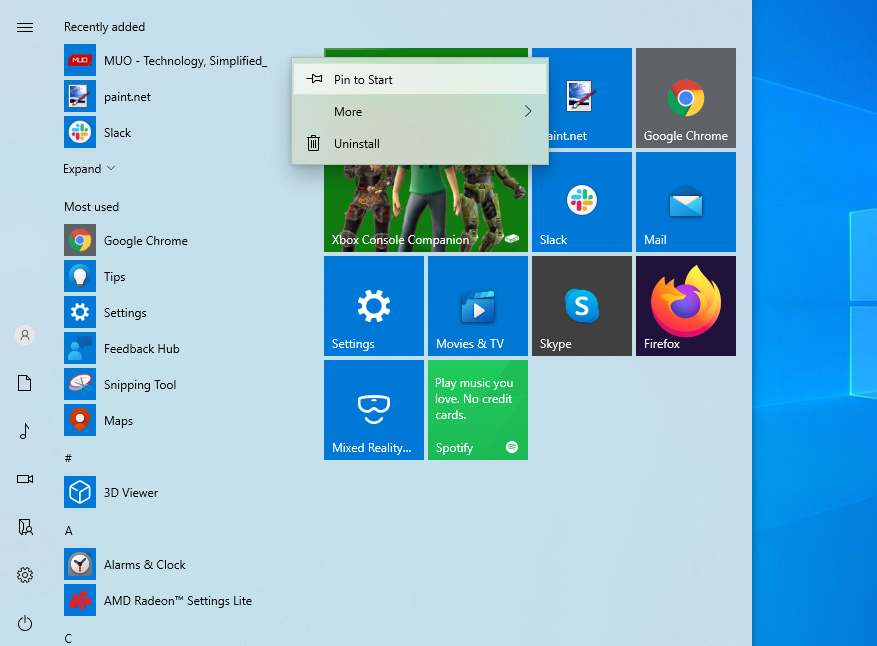
Il riquadro ora avvierà il sito Web in una finestra simile a un’app, senza distrarre le barre degli strumenti o le schede. Ciò è particolarmente utile per siti Web come Gmail, Facebook o YouTube.
12. Gestisci l’elenco di tutte le app
Rispetto alle versioni precedenti di Windows, l’elenco Tutte le app appare obsoleto ed è difficile da navigare. Inoltre, non puoi rimuovere facilmente gli elementi a meno che tu non sia felice di disinstallarli. Con il trucco della posizione dei file già descritto sopra, tuttavia, riacquisti una certa flessibilità.
Il software desktop classico viene aggiunto all’elenco Tutte le app con una cartella, ma in quell’elenco è sufficiente il collegamento all’applicazione Dropbox.
Quando si fa clic con il pulsante destro del mouse su un elemento e si seleziona Apri posizione file , si accederà alla directory Programmi, in base alla quale viene creato il menu Tutte le app. Qui è dove puoi spostare scorciatoie o creare cartelle aggiuntive.
Ad esempio, potrei spostare il collegamento Dropbox dalla cartella Dropbox alla directory Programmi, quindi eliminare la cartella Dropbox.
È necessario riavviare affinché quest’ultimo abbia effetto.
Inoltre, tieni presente che puoi passare rapidamente a una posizione diversa nell’elenco Tutte le app facendo clic o premendo a lungo una lettera, quindi selezionando il tuo obiettivo dal menu che viene visualizzato.
13. Cambia colore e trasparenza
Rispetto all’anteprima di Windows 10, le tue opzioni qui sono piuttosto limitate e nessuna di esse può essere trovata nel menu Start stesso. Premi il tasto Windows + I o avvia l’app Impostazioni tramite il menu Start e vai a Personalizzazione> Colori .
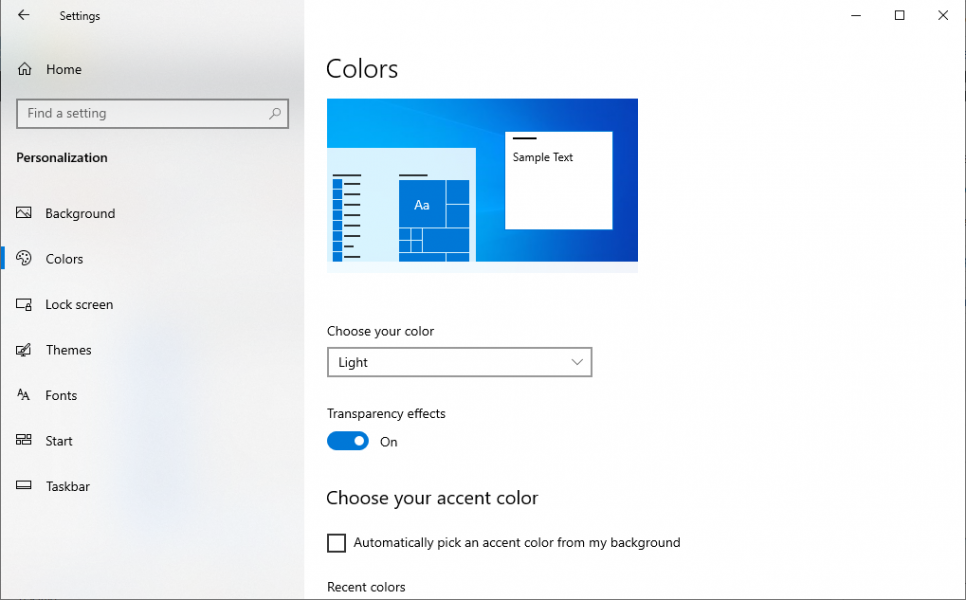
Per impostazione predefinita, il menu Start e la barra delle applicazioni sono di colore grigio scuro, ma puoi adattarli al colore principale di Windows. Questo, a sua volta, può essere scelto in base al tuo background, oppure puoi selezionarne uno manualmente. Infine, puoi rendere trasparente il menu Start, ma non puoi personalizzare questa impostazione.
14. un menu di avvio alternativo
È probabile che anche una volta che saranno disponibili aggiornamenti futuri, potresti non essere soddisfatto del nuovo menu Start di Windows 10. Fortunatamente, puoi sempre installare un menu Start di terze parti, come Open Classic Shell . Questi strumenti possono sostituire il menu Start di Windows 10 predefinito oppure puoi scegliere le impostazioni per consentire l’accesso a entrambi i menu.
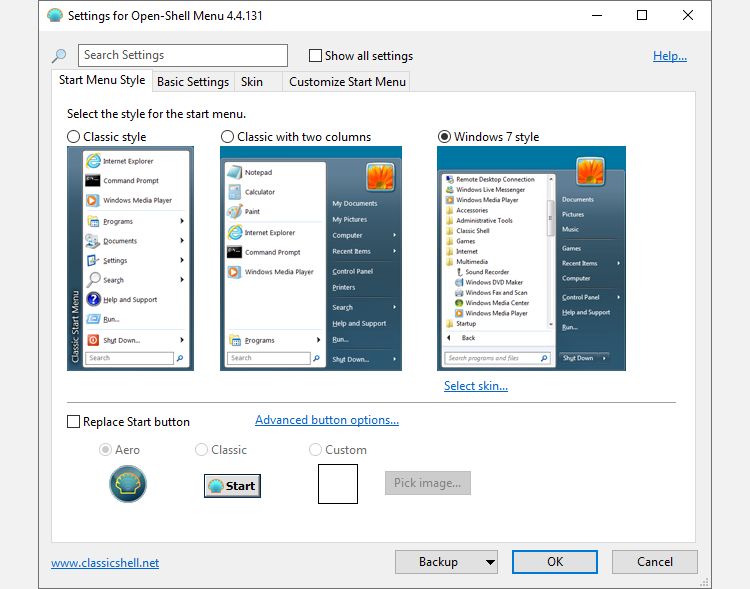
Puoi giocare con il menu Open-Shell (mostrato sopra) e scegliere la personalizzazione del menu Start preferita. Sono disponibili diverse schede come Stile menu Start, Impostazioni di base, Skin e Personalizza menu Start da esplorare per implementare uno stile particolare.
Come nota a margine, alcune app del menu Start alternative, incluso Start Menu Reviver , funzionano anche per Windows 7.
Come hai modificato il menu di avvio?
Questo è tutto per la personalizzazione del menu Start in Windows 10, gente! Esistono molti modi per personalizzare il menu Start di Windows 10. Ora che conosci le basi e alcuni trucchi e suggerimenti, puoi personalizzarli secondo i desideri del tuo cuore.

