4 modi per creare un account utente locale in Windows 10
Durante la configurazione iniziale di Windows su un nuovo computer, Microsoft farà tutto il possibile per iniziare con un account online. Sebbene la maggior parte degli utenti segua le istruzioni sullo schermo e proceda comunque, non è ciò che tutti preferiscono o richiedono.
Un discreto gruppo di persone vorrebbe godersi la privacy fornita da un account utente locale e distaccarsi dai servizi online non necessari offerti da Microsoft. Se stai cercando di smettere di usare il tuo account amministratore online, dai un’occhiata ai 4 modi per configurare un nuovo account utente locale in Windows 10.
Che cos’è un account utente locale?
Un account utente locale è un account offline che puoi utilizzare per accedere al tuo PC Windows. Tutte le informazioni relative all’account vengono archiviate localmente sul computer anziché essere condivise con Microsoft. A differenza dell’account online, hai un maggiore controllo sui servizi Microsoft a cui vuoi accedere sul tuo computer. Questi account possono essere un amministratore o un utente standard.
Sebbene l’utilizzo di un account Microsoft abbia i suoi vantaggi , come la sincronizzazione delle impostazioni su dispositivi Windows 10, l’archiviazione cloud OneDrive, Microsoft Store, ecc., un account utente locale può essere utile se condividi il PC con un membro della famiglia, un compagno di stanza o praticamente chiunque altro. È sempre utile avere un account secondario per le cose che desideri mantenere private e un account utente locale ti consente di farlo.
Prima di procedere, tieni presente che tutti questi metodi richiedono l’accesso con un account amministratore. Semplicemente non puoi creare un nuovo account utente in Windows senza privilegi di amministratore .
1. Crea un account utente locale in Windows 10 da Impostazioni
L’app Impostazioni in Windows 10 è qualcosa con cui potresti già avere familiarità. Quindi, questo sarebbe idealmente il modo più semplice per configurare un nuovo account utente locale sul tuo computer.
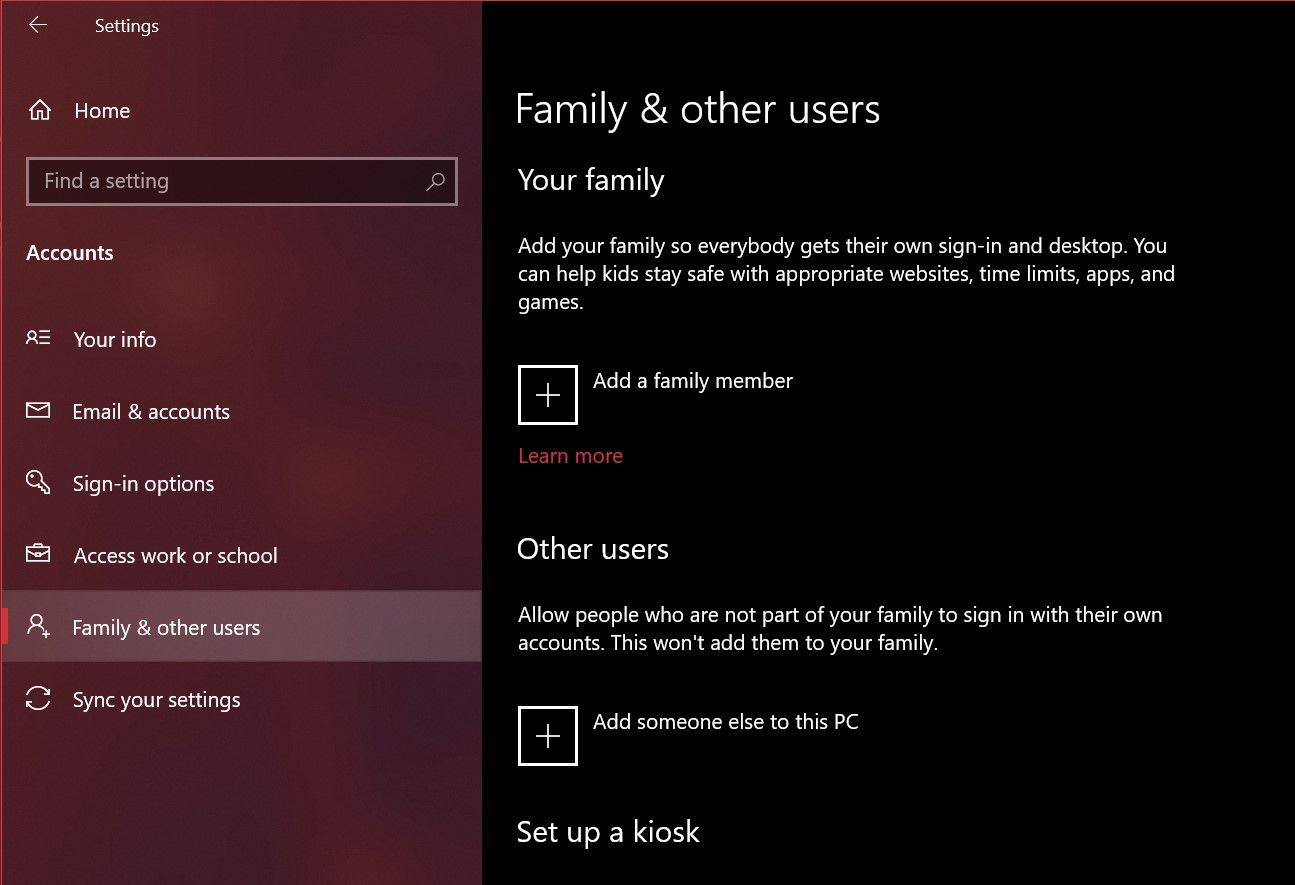
- Vai su Start> Impostazioni > Account.
- Quindi, vai su Famiglia e altri utenti dal riquadro di sinistra. Ora, fai clic su Aggiungi qualcun altro a questo PC, che si trova in Altri utenti.
- Si aprirà una piccola finestra che ti aiuterà con la configurazione dell’account. In tipico stile Microsoft, ti verrà richiesto di utilizzare un account online. Seleziona Non ho le informazioni di accesso di questa persona invece di inserire un indirizzo email.
- Windows continuerà a provare a farti creare un nuovo account Microsoft. Devi invece fare clic su Aggiungi un utente senza un account Microsoft .
- Verrà visualizzata la schermata di configurazione dell’account, in cui potrai inserire tutti i dettagli per il tuo account locale, comprese le domande di sicurezza che possono essere utilizzate per il ripristino se dimentichi la password. Al termine, fai clic su Avanti .
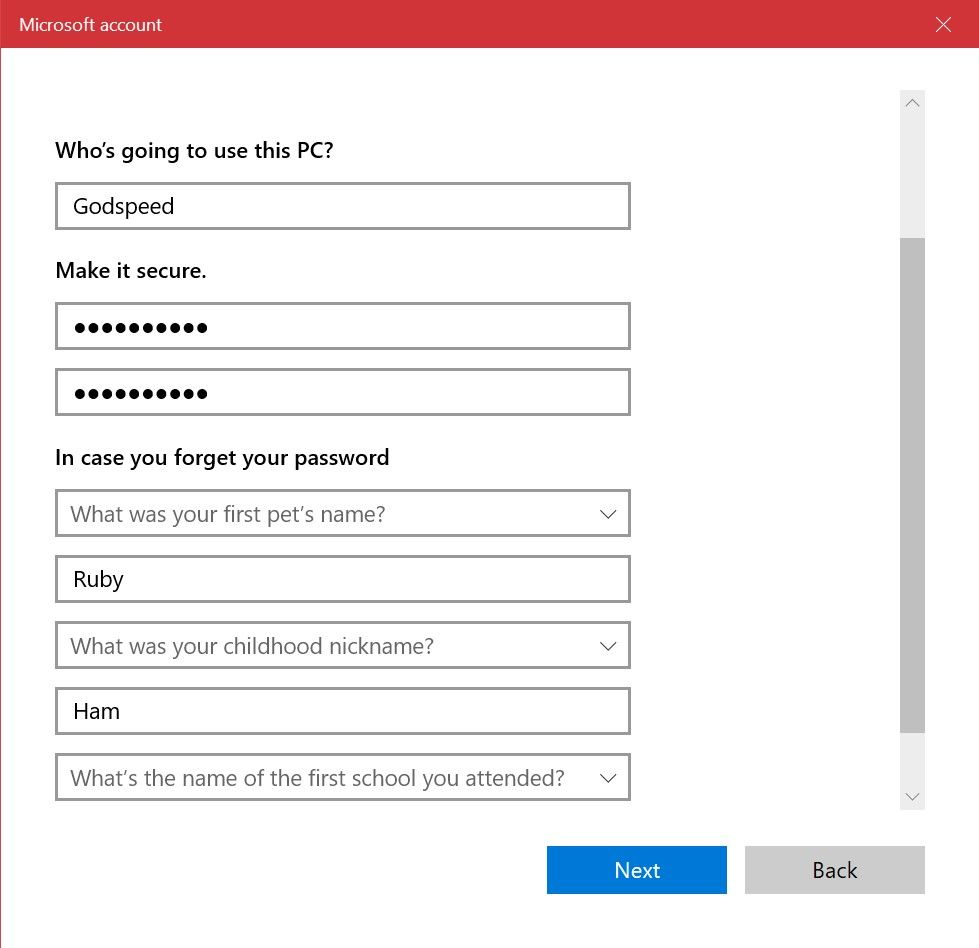
Hai creato correttamente un account locale a questo punto. Se torni alla sezione Famiglia e altri utenti nel menu Impostazioni account, troverai questo nuovo account in Altri utenti . Questo è l’unico metodo in questo elenco che richiede l’aggiunta di domande di sicurezza. Può rivelarsi un vero toccasana se dimentichi la password.
2. Configura un account utente locale in Windows 10 con Netplwiz
Netplwiz è fondamentalmente un pannello di controllo per la gestione di tutti gli account utente su un computer. Nelle versioni legacy di Windows, gli utenti facevano affidamento su di esso per aggiungere un nuovo account utente ai propri PC poiché all’epoca non era disponibile un menu delle impostazioni semplificato. Questo metodo è ancora disponibile come opzione. Puoi usarlo per aggiungere o rimuovere account, reimpostare la password, modificare il tipo di account e altro ancora. Per configurare un account utente locale, segui questi passaggi:
- Digita Netplwiz nel campo di ricerca del menu Start. Premi il tasto Invio per aprire il pannello. Qui vedrai il tuo account amministratore principale in alto. Fare clic su Aggiungi per continuare.
- Ora vedrai le istruzioni sullo schermo che ti aiutano a configurare un nuovo account utente. Qui, devi fare clic su Accedi senza un account Microsoft situato in basso.
- Successivamente, sarai in grado di selezionare il tipo di account. Fare clic su Account locale per procedere ulteriormente.
- Inserisci i dettagli di accesso per il tuo nuovo account, fornisci il suggerimento per la password desiderato e fai clic su Avanti per completare la configurazione dell’account.
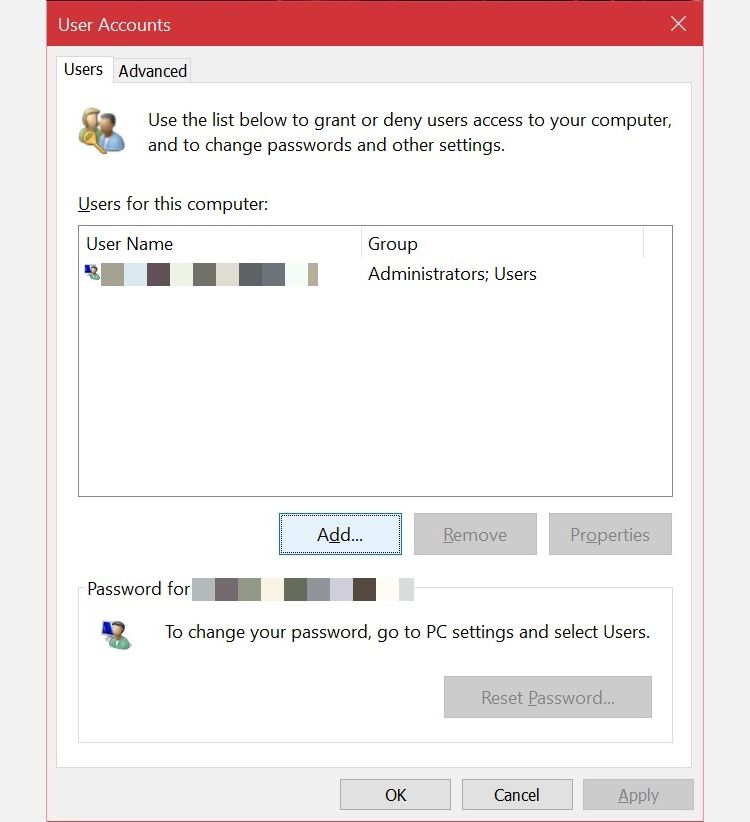
Invece delle domande di sicurezza, ti viene chiesto di inserire un suggerimento per la password in questo metodo. Questo sarà l’unico aiuto che otterrai se dimenticherai mai i tuoi dati di accesso.
3. Crea un account utente locale in Windows 10 con Gestione computer
Computer Management è un programma integrato che ti consente di accedere a tutti gli strumenti di amministrazione di Windows 10 in un unico posto. Dalla gestione dell’archiviazione alla pianificazione delle attività, puoi eseguire molte operazioni avanzate sul tuo PC con questa app.
Se possiedi Windows 10 Pro invece della normale edizione Home , puoi usarlo per configurare anche un nuovo account utente locale in due semplici passaggi:
- Trova e apri l’app Gestione computer utilizzando Ricerca di Windows. Vai alla sezione Utenti e gruppi locali dal riquadro di sinistra. Qui vedrai una cartella denominata Users . Fare clic con il tasto destro su questa cartella e scegliere Nuovo utente dal menu contestuale.
- Sai cosa fare dopo, vero? Inserisci le informazioni di accesso al tuo account e fai clic su Crea .
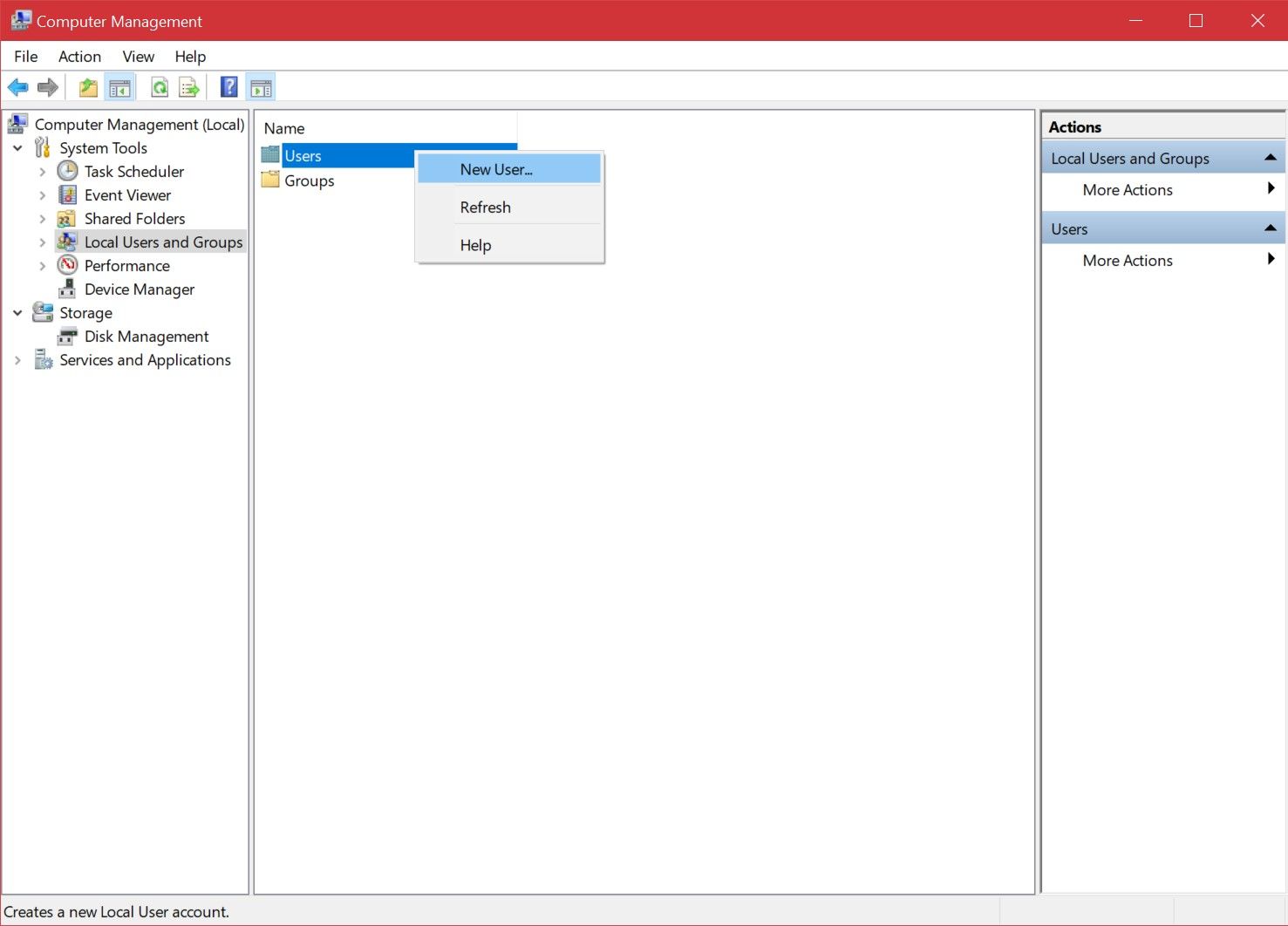
Fai attenzione alla password che scegli perché non c’è nemmeno la possibilità di inserire un suggerimento per la password qui. Se lo dimentichi, non puoi fare altro che eliminarlo utilizzando un account amministratore.
4. Usa il prompt dei comandi per creare un account utente locale
Ultimo della lista, abbiamo il metodo del prompt dei comandi.
Per chi non lo sapesse, CMD o Command Prompt è un interprete della riga di comando utilizzato da tonnellate di programmatori e altri utenti avanzati per eseguire attività cruciali sui propri PC. L’uso di CMD è probabilmente il modo più veloce per creare un nuovo account utente locale poiché tutto ciò che devi fare qui è inserire una riga di codice corretta. Non devi compilare troppe informazioni. Iniziamo:
- Digita CMD nella barra di ricerca del menu Start e seleziona Prompt dei comandi come Migliore corrispondenza. Ora assicurati di scegliere Esegui come amministratore . Se non lo fai, non ti sarà permesso di creare un nuovo account.
- Ora, digita la seguente riga di codice, sostituendo nome utente e password nella riga di comando per soddisfare i requisiti del tuo account. Premi il tasto Invio.
net user username password /add
Se ricevi una risposta che “Il comando è stato completato correttamente”, significa che l’account è stato creato. Puoi disconnetterti e passare subito a questo nuovo account. Dal momento che non ti viene chiesto di ridigitare la password per la verifica, devi stare molto attento a non commettere errori di battitura.
Converti in account amministratore
Per impostazione predefinita, questi account che crei saranno un utente standard in Windows, indipendentemente dal metodo utilizzato. Pertanto, se desideri che dispongano dei privilegi di amministratore, dovrai eseguire un paio di passaggi in più per modificare il tipo di account. Questo può essere fatto tramite l’app Impostazioni.
- Vai su Start > Impostazioni > Account . Vai alla sezione Famiglia e altri utenti e seleziona l’account locale che hai appena creato. Ora, fai clic su Cambia tipo di account .
- Quindi, usa il menu a discesa e seleziona Amministratore per modificare le autorizzazioni. Fare clic su OK per salvare le modifiche.
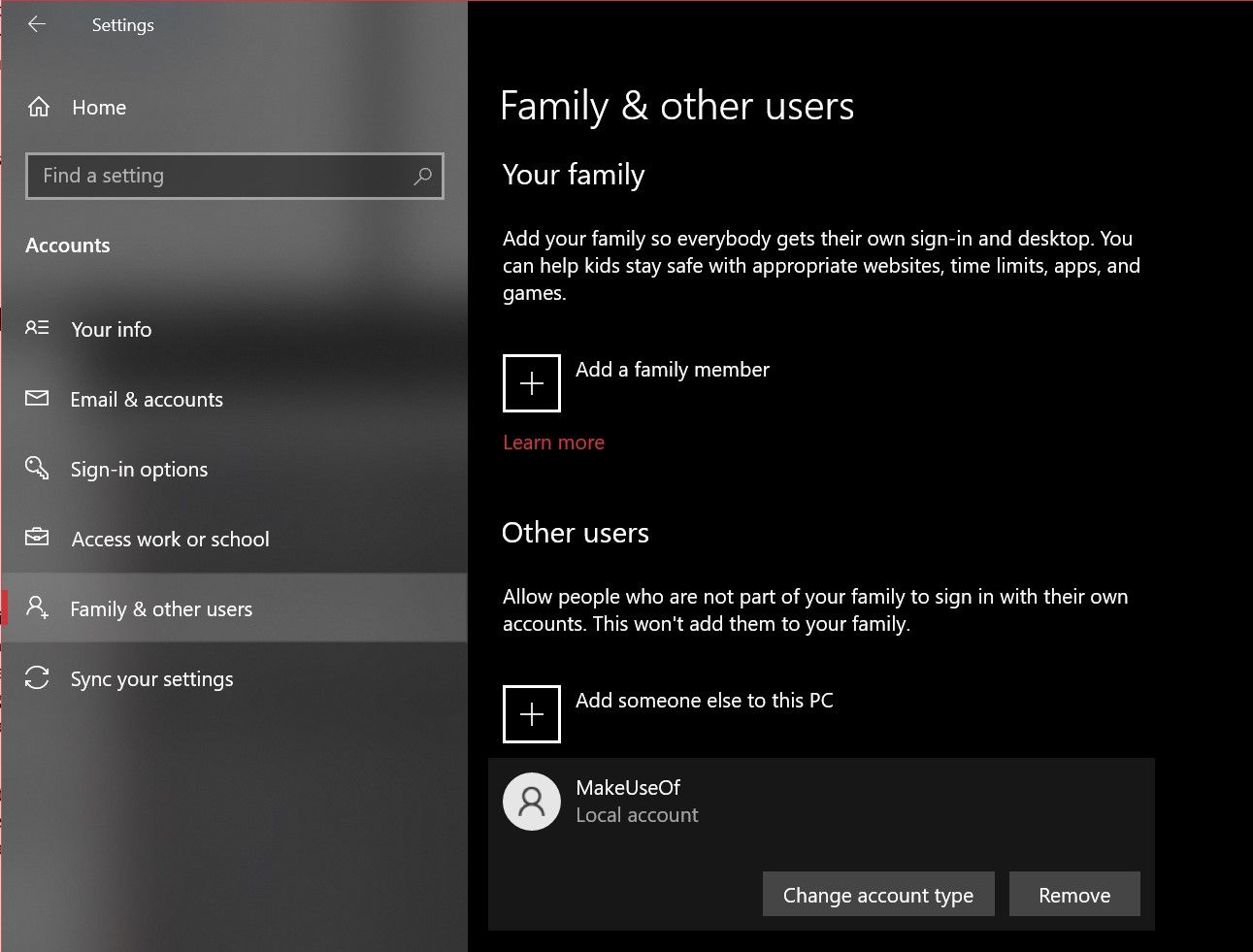
Ora sei a posto. Non devi farlo se hai intenzione di condividere il tuo PC con qualcun altro poiché le autorizzazioni di amministratore daranno loro pieno accesso al tuo computer.
Crea account utente locali in modo semplice
Ora che tutti i metodi possibili sono stati coperti, è il momento di capire quale ti piace usare. Ognuno di questi metodi ha i suoi lati positivi e negativi. Ad esempio, i metodi Impostazioni e Netplwiz richiedono di seguire più istruzioni sullo schermo ma ti danno un modo per recuperare il tuo account se dimentichi la password. Le altre opzioni più veloci falliscono in quel reparto.
La prossima volta che installi o reinstalli Windows 10 sul tuo PC, assicurati di non essere connesso a Internet in modo da poter creare un account offline direttamente senza preoccuparti dei prompt di Microsoft.

