4 modi per eseguire il backup del computer Windows sul cloud
Se non esegui il backup dei dati del tuo computer, devi iniziare subito. Le storie dell'orrore della perdita di dati sono comuni; andare senza un backup non vale il rischio. Non aspettare di perdere un intero documento di tesi o foto di famiglia insostituibili, inizia a fare il backup oggi stesso.
Esistono molti modi per eseguire il backup del computer, che di solito rientrano nei backup locali (offline) e cloud (online). Oggi ti mostreremo come eseguire il backup del tuo computer Windows sul cloud utilizzando tre popolari servizi di archiviazione cloud, oltre a strumenti di backup cloud dedicati.
Primo: di quali file eseguire il backup?
Quando si parla di backup di un computer, questo non significa necessariamente l'intero sistema. Fare una copia di ogni singolo file, cartella, app e altri dati significa clonare il tuo disco rigido , che è un processo più complesso e non necessario per la maggior parte delle persone.
Hai solo bisogno di eseguire il backup dei file di dati personali . I tipi di file chiave includono documenti, fogli di calcolo, presentazioni, foto e immagini, musica e video. In altre parole, dovresti eseguire il backup di qualsiasi file che hai creato o acquisito personalmente e che desideri conservare.
Non è necessario eseguire il backup dei file di sistema . In caso di problemi con Windows, è possibile utilizzare Ripristino configurazione di sistema o un ripristino completo dei dati di fabbrica per tornare a un momento precedente o ripristinare l'intero sistema. Entrambi funzionano senza che tu esegua il backup di nulla manualmente.
Non dovresti eseguire il backup delle app . Le app possono richiedere più gigabyte e sono facili da reinstallare, quindi è meglio eseguire il backup dei file di configurazione che rendono le app uniche per te. Se hai bisogno di reinstallare un'app, sostituisci i file di configurazione dopo aver scaricato l'ultima copia dal suo sito Web e dovresti essere a posto nella maggior parte dei casi.
La parte difficile è che non tutte le app memorizzano i file di configurazione nello stesso posto. Alcuni sono archiviati direttamente nella cartella installata dell'app, altri sono conservati nella cartella utente e altri ancora sono conservati nella cartella AppData del sistema. Sta a te sapere quali file devono essere sottoposti a backup per ciascuna delle app che usi regolarmente.
Per ulteriore assistenza, consulta la nostra guida su quali cartelle di Windows dovresti eseguire il backup .
1. Come eseguire il backup del computer su Google Drive
L'app desktop di Google Drive ora si chiama Backup e sincronizzazione . Sebbene ti consenta comunque di accedere ai tuoi file di Google Drive, puoi anche usarlo come strumento di backup. Ciò ti consente di eseguire il backup dei file sul cloud anche se non si trovano nella tua cartella Google Drive.
Poiché Google Drive ti offre 15 GB gratuitamente (distribuiti tra i tuoi account Gmail, Google Drive e Google Foto), è un'opzione interessante per i backup di base. Se hai bisogno di più spazio, iscriviti a Google One per ottenere 100 GB di spazio per $ 2 al mese, 200 GB per $ 3 al mese o 2 TB per $ 10 al mese.
Ecco come eseguire il backup dei file utilizzando Google Drive:
- Installa l'utility Backup e sincronizzazione , quindi avviala e accedi al tuo account Google. Se non configuri il backup durante la configurazione iniziale, fai clic sull'icona Backup e sincronizzazione nella barra delle applicazioni, seguito dal menu a tre punti > Preferenze .
- Nella scheda Risorse del computer , scegli le cartelle di cui desideri eseguire il backup. Questo mostra le posizioni comuni, ma puoi aggiungerne quante ne vuoi usando il collegamento Scegli cartella . Puoi anche fare clic sul testo Risorse del computer per dargli un nome più descrittivo.
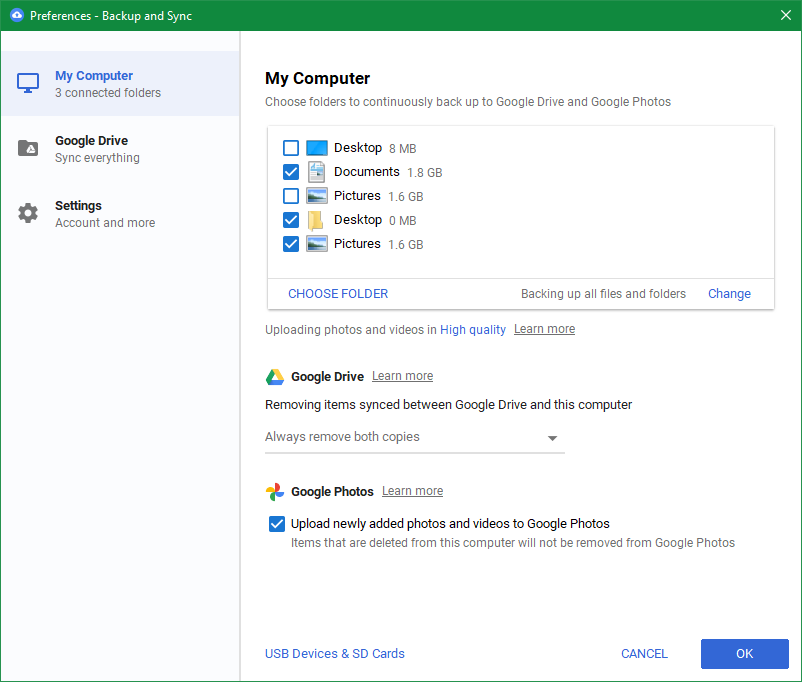
- Fare clic sul pulsante Cambia per decidere se si desidera eseguire il backup di tutti i file o solo di foto / video. In Impostazioni avanzate , puoi anche scegliere di ignorare i file con determinate estensioni.
- Se desideri eseguire anche il backup dei dispositivi rimovibili, fai clic sul testo Dispositivi USB e schede SD per scegliere di quali eseguire il backup.
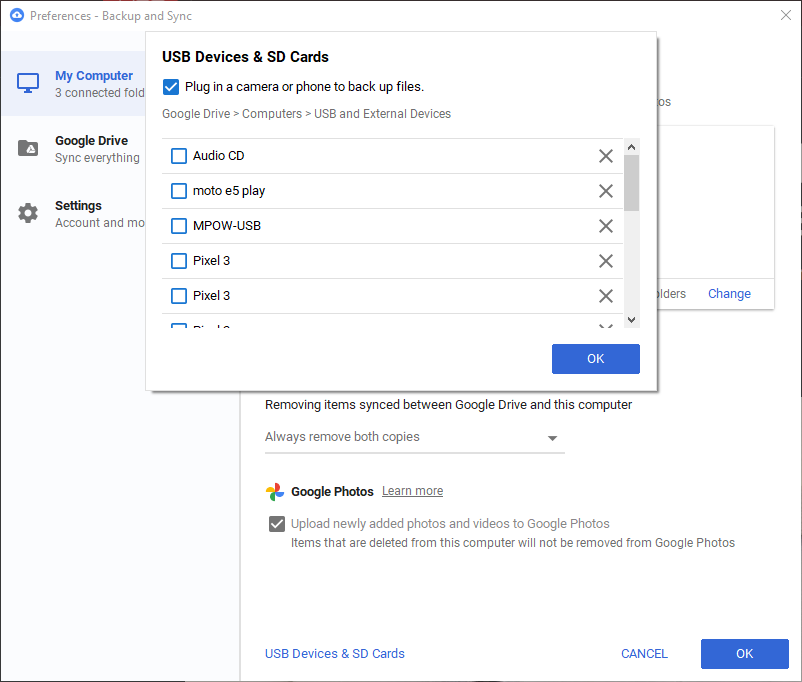
- Finché Backup e sincronizzazione è attivo, eseguirà il backup delle cartelle scelte. È necessario abilitare Apri backup e sincronizzazione all'avvio del sistema nella scheda Impostazioni in modo che venga eseguito ogni volta che si avvia Windows.
Per accedere ai tuoi backup in futuro, vai al sito Web di Google Drive e accedi se necessario. Dalla barra laterale sinistra, seleziona Computer> Risorse del computer per accedere a tutto ciò di cui hai eseguito il backup.
2. Come eseguire il backup del computer su OneDrive
Come Google Drive, OneDrive offre una funzionalità di backup di base oltre alla sua solita funzionalità di archiviazione cloud. Ciò significa che tutto ciò che inserisci nella cartella OneDrive si sincronizza con tutti i tuoi dispositivi, ma puoi anche proteggere i file in altre posizioni.
OneDrive ha il vantaggio di essere integrato in Windows 10, ma purtroppo offre molto meno spazio di archiviazione. Ottieni 5 GB gratuitamente e puoi pagare $ 2 al mese per 100 GB di spazio. Oltre a ciò, dovrai abbonarti a Microsoft 365 per ottenere 1 TB di spazio di archiviazione di OneDrive.
Ecco come eseguire il backup dei file utilizzando OneDrive:
- Su Windows 10, OneDrive dovrebbe essere già installato. Puoi verificarlo tramite l'icona nella barra delle applicazioni o cercandolo nel menu Start.
- Se non ce l'hai, scarica e installa OneDrive , quindi accedi con il tuo account Microsoft.
- Fare clic sull'icona di OneDrive nella barra delle applicazioni, seguito da Guida e impostazioni> Impostazioni per aprire il pannello delle opzioni.
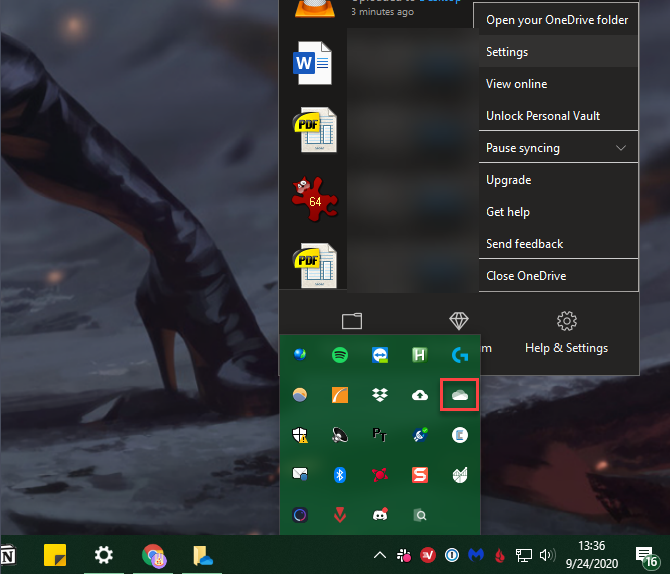
- Passa alla scheda Backup e fai clic su Gestisci backup . Si aprirà una nuova finestra in cui potrai scegliere di eseguire il backup delle cartelle Desktop , Documenti e / o Immagini . A differenza di Google Drive, non puoi selezionare altre cartelle di cui eseguire il backup.
- Fare clic su Avvia backup per eseguire subito un backup. Al termine, OneDrive continuerà a eseguire il backup dei file nelle cartelle scelte.
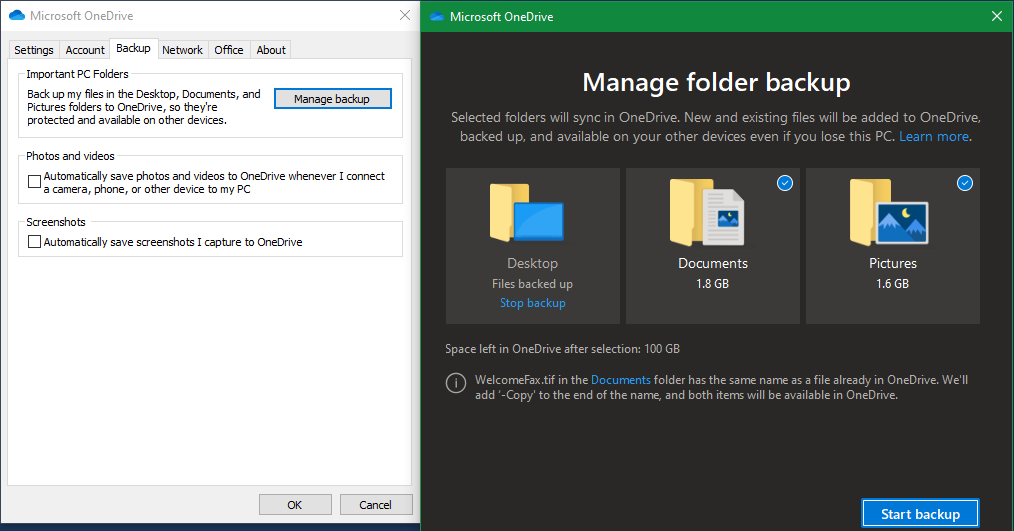
- Sempre nella scheda Backup , seleziona la casella sotto Foto e video se desideri eseguire il backup di immagini e video da dispositivi rimovibili. Seleziona la casella sotto Screenshot per eseguire il backup anche degli screenshot.
- Infine, assicurati di avere Avvia OneDrive automaticamente quando accedo a Windows abilitato nella scheda Impostazioni in modo da non doverlo aprire manualmente per eseguire i backup.
Troverai i tuoi file di backup nel tuo account OneDrive con lo stesso nome (come Desktop ).
3. Come eseguire il backup di un computer su Dropbox
Come le altre due opzioni, Dropbox ora offre il backup del computer oltre all'archiviazione cloud standard. Tuttavia, Dropbox è il servizio più limitato, con il suo piano gratuito che offre solo un minimo di 2 GB di spazio di archiviazione. Il prossimo passo è il piano Plus da $ 12 / mese per 2 TB, che è una bella differenza.
Di conseguenza, ti consigliamo di evitare Dropbox per i backup nel cloud. Gli strumenti di cui sopra offrono più spazio di archiviazione di base e opzioni di prezzo più flessibili se è necessario solo un piccolo aumento dello spazio di archiviazione.
Se decidi di utilizzare Dropbox per eseguire il backup del tuo computer sul cloud, ecco come:
- Se non hai ancora l'app installata, scarica e installa Dropbox , quindi accedi.
- Fai clic sull'icona di Dropbox nella barra delle applicazioni, quindi seleziona la tua immagine del profilo e scegli Preferenze dal menu risultante per aprire le opzioni di Dropbox.
- Seleziona la scheda Backup , seguita dal pulsante Imposta .
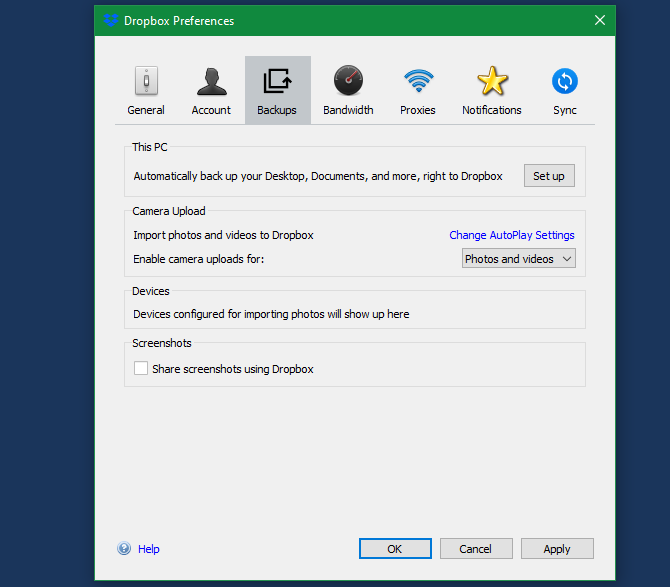
- Verrà visualizzata una nuova finestra in cui è possibile scegliere di eseguire il backup delle cartelle Desktop , Documenti e Download . Seleziona quelli di cui desideri eseguire il backup, quindi premi di nuovo Configura .
- Dropbox ti chiederà di iniziare una prova gratuita di Dropbox Plus; premi Continua con Basic seguito da Sì, continua a rifiutare. Tieni presente che se esaurisci lo spazio Dropbox, il backup si interromperà.
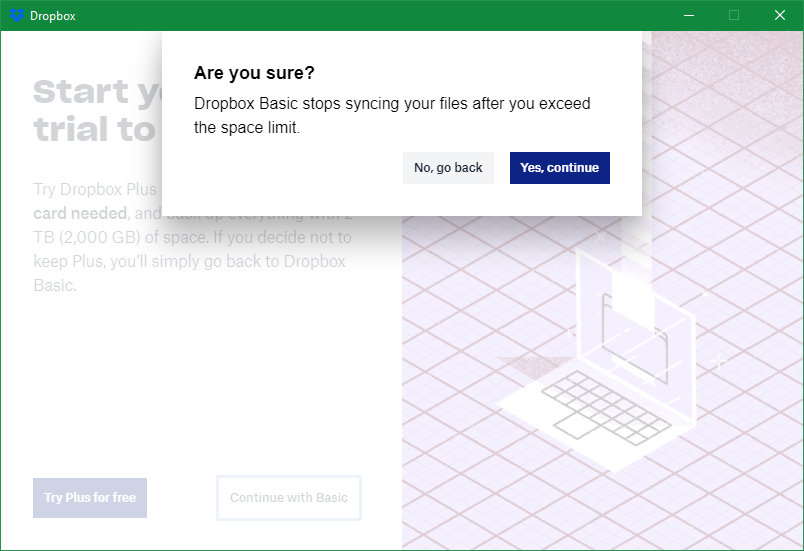
- Dropbox inizierà a eseguire il backup della tua cartella e ti terrà aggiornato sui progressi. Tuttavia, questo non funzionerà se hai eseguito il backup della stessa cartella su un altro provider di archiviazione cloud.
- Nella scheda Generale , seleziona la casella Avvia Dropbox all'avvio del sistema per farlo funzionare sempre.
Una volta eseguito il backup, vedrai questi file nel tuo Dropbox sotto Il mio PC [Nome computer] .
4. Eseguire il backup nel cloud con un servizio di backup cloud completo
Sopra, abbiamo esaminato le opzioni di backup per i tre principali provider di archiviazione cloud. Sebbene questi siano utili e gratuiti se non si dispone di molti dati di cui eseguire il backup, gli utenti di backup pesanti dovrebbero cercare uno strumento dedicato per i backup nel cloud. Questi ti consentono di eseguire il backup di più dati a un costo inferiore, quindi non devi preoccuparti di quanto spazio usi.
Per la maggior parte delle persone, consigliamo Backblaze . Costa $ 6 / mese o $ 60 / anno per backup illimitato su un computer, comprese le unità rimovibili. Esegue il backup delle cartelle più importanti per te, quindi non devi preoccuparti di selezionarle manualmente se non ti senti a tuo agio. Se Backblaze non funziona per te, dai un'occhiata ad altri fantastici servizi di backup online .
Windows Cloud Backup semplificato
Ora hai diverse semplici opzioni per eseguire il backup del tuo PC sul cloud. E sebbene il backup nel cloud sia comodo, ha degli svantaggi.
Se il servizio di archiviazione chiude i battenti, perderai i tuoi dati o dovrai migrarli altrove. Senza una connessione Internet, non è possibile eseguire il backup di nuovi dati o ripristinare i dati esistenti. Sei anche limitato dalla velocità della tua connessione Internet, inoltre i servizi possono modificare i loro limiti e prezzi quando vogliono.
Per fortuna, hai più opzioni per eseguire il backup del tuo computer. Combinare un backup locale con una di queste opzioni di backup su cloud è un ottimo piano.

