Che cos’è Lightshot e come utilizzarlo per acquisire schermate personalizzabili?
Molti strumenti di screenshot aggiungono così tante funzionalità che spesso è complicato e difficile da usare, soprattutto quando sei di fretta e devi acquisire rapidamente uno screenshot per mostrarlo a un amico o collega.
Lightshot è uno strumento di cattura dello schermo gratuito per utenti Windows o Mac a cui puoi accedere con un tasto di scelta rapida. Scopri quanto è facile usare Lightshot e tutte le sue funzioni di modifica.
Cos’è Lightshot?
Lightshot è uno strumento gratuito che puoi scaricare sul tuo computer per acquisire rapidamente schermate di immagini. Ti consente di condividere quegli screenshot, salvarli sul tuo computer, modificarli, caricarli sul cloud, copiare dati e fare molte altre cose.
L’applicazione è perfetta per studenti, dipendenti o appaltatori che hanno bisogno di salvare informazioni importanti dal proprio schermo. Altre applicazioni sono più complete, ma Lightshot fornisce un’alternativa semplice e veloce.
Il software è completamente gratuito da scaricare e puoi usarlo su Windows, Mac, Chrome, Firefox, IE e Opera. Tuttavia, non esiste ancora un’app per acquisire schermate su Android o iPhone.
Una volta installato sul tuo computer, dovrai solo utilizzare la funzione di stampa dello schermo sulla tastiera e l’applicazione si aprirà automaticamente.
Come installare Lightshot
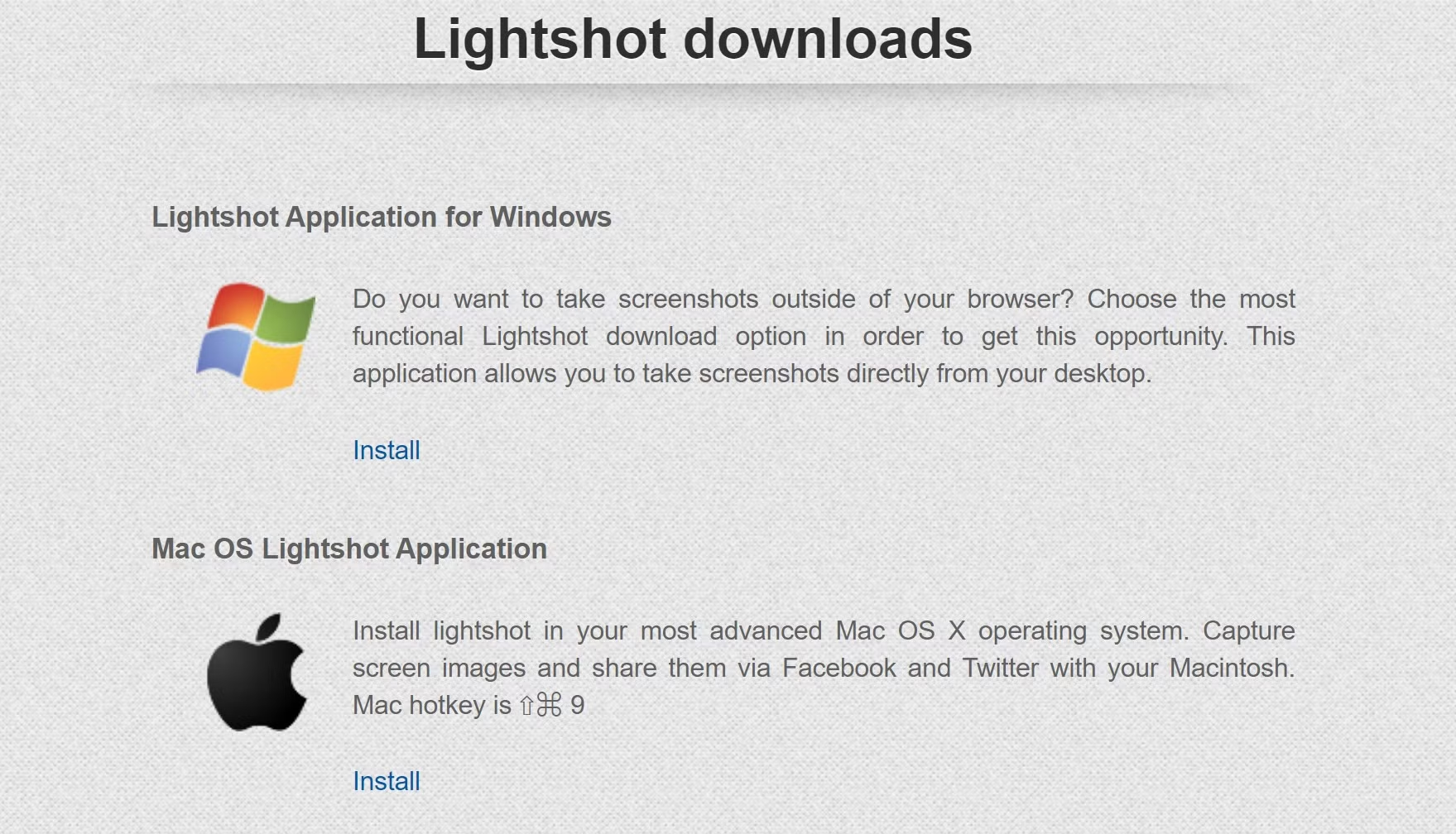
Vai alla home page di Lightshot e seleziona la versione specifica che desideri installare. Dopo aver scelto di installare l’applicazione, un file di installazione verrà automaticamente scaricato sul tuo computer.
Fare clic sul file di installazione e consentire all’applicazione di apportare modifiche al computer. Seleziona la tua lingua madre e accetta i termini e le condizioni.
Lightshot ti reindirizzerà automaticamente a una pagina web che spiega come puoi aprire e utilizzare il loro programma. Dovrai comunque fare clic su Fine nella configurazione per terminare il processo di installazione.

L’applicazione verrà installata sul tuo computer e sarai in grado di acquisire schermate utilizzando un tasto sulla tastiera.
Come fare uno screenshot usando Lightshot
Per aprire il programma, premi il tasto Funzione + PrntScr / PrtSC sulla tastiera in Windows o usa Command + 9 per Mac e l’intero schermo diventerà scuro.
Il tuo mouse ti chiederà di selezionare un’area e dovrai fare clic e trascinare l’area che desideri catturare.
Noterai che l’area selezionata rivelerà il tuo schermo illuminato, quindi saprai esattamente cosa catturerai. Apparirà anche un elenco di opzioni nella parte inferiore e laterale del tuo potenziale screenshot.
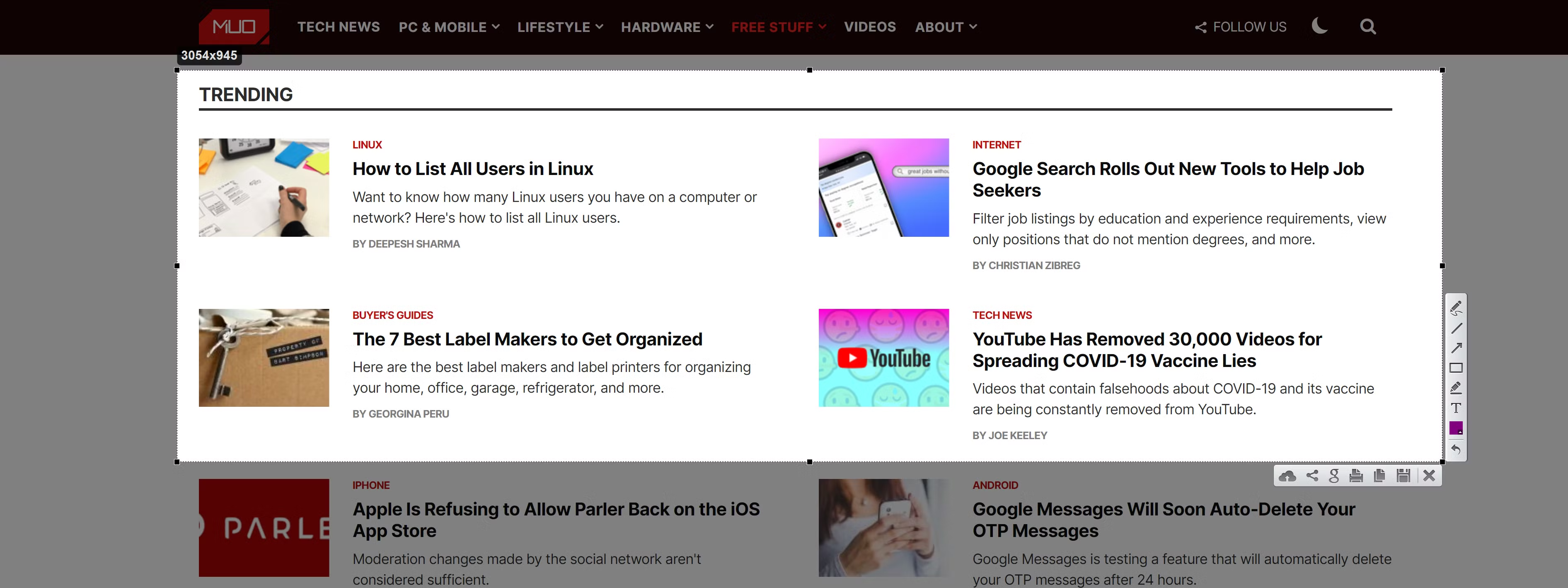
Le icone in basso sono dove potrai salvare o condividere il tuo screenshot. Hai la possibilità di salvare l’immagine sul tuo computer, copiare, condividere, stampare, cercare immagini simili o caricare la tua immagine sul cloud.
Tutti gli screenshot verranno salvati come file JPG sul tuo computer, ma puoi anche copiare l’immagine e incollarla in un’altra piattaforma come Microsoft Paint. La stampa dell’immagine aprirà le impostazioni della stampante.
Caricare la tua immagine nel cloud fornirà un collegamento che, se cliccato, aprirà l’immagine in una pagina web separata. La condivisione ha opzioni per Facebook, Twitter, Pinterest e VK.
Lightshot si integra perfettamente con Google Immagini e ti fornirà risultati di ricerca simili per l’immagine che hai catturato. Acquisisci screenshot di tutte le immagini che ti interessano, quindi fai clic sull’icona delle immagini simili per visualizzare immagini simili.
Prima di scegliere come procedere, puoi anche modificare l’immagine utilizzando le icone a lato dello screenshot.
Altre caratteristiche di Lightshot
Se vuoi rendere il tuo screenshot più chiaro al tuo pubblico, puoi aggiungere linee, frecce, disegni a mano libera, rettangoli o testi per rendere lo screenshot più leggibile.
Puoi sempre modificare gli screenshot con un programma come Microsoft Paint , ma avere queste funzionalità a portata di mano lo rende ancora migliore.
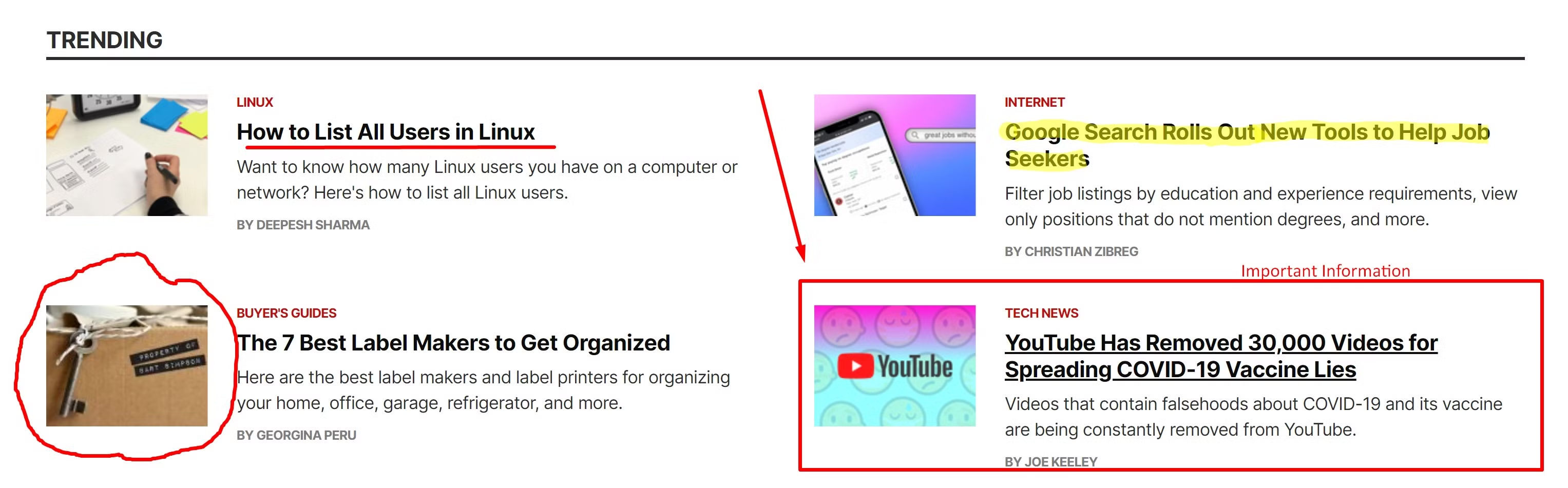
L’aggiunta di linee aiuterà a enfatizzare alcuni elementi all’interno dello screenshot, ma è disponibile solo una dimensione. Puoi aggiungere un numero illimitato di righe al tuo screenshot.
Puoi utilizzare le frecce per evidenziare elementi specifici all’interno dello screenshot in modo che il tuo pubblico sarà attratto da ciò che vuoi che notino. Proprio come le linee, le frecce sono disponibili solo in una dimensione, ma puoi cambiare i colori delle frecce e delle linee che aggiungi.
Puoi anche disegnare lo screenshot a mano libera con una penna o un pennarello. La penna produce una punta eccezionalmente sottile, mentre il pennarello ha una dimensione più spessa, ideale per evidenziare.
Lightshot imposta automaticamente il colore sul giallo quando si utilizza l’indicatore per evidenziarlo facilmente sullo screenshot.
Se devi aggiungere caselle allo screenshot, lo strumento rettangolo ti consente di aggiungerne quante ne vuoi. Puoi inserire contenuti specifici all’interno di scatole per renderlo più facile da notare per il tuo pubblico. Puoi cambiare il colore e aggiungere tutte le caselle necessarie.
L’ultima caratteristica è la possibilità di aggiungere testo al tuo screenshot. Il testo, come altre funzionalità, ha una sola dimensione, il che non è sempre utile se stai acquisendo screenshot più grandi.
A volte, il testo può perdersi tra tutti gli elementi di cui hai preso uno screenshot, ed è qui che sarà utile cambiare il colore.
Se hai commesso un errore durante la modifica dello screenshot, è presente un pulsante Annulla che ti consente di rimuovere tutti i segni che hai creato e la X grande chiuderà completamente lo screenshot. Non sarai più in grado di accedere al tuo screenshot se lo chiudi.
Cattura schermate facili con Lightshot
Lightshot ti consente di acquisire schermate in qualsiasi momento semplicemente utilizzando un tasto di scelta rapida per avviare ed eseguire l’applicazione. Puoi salvare l’immagine in diversi modi o condividerla sui social media.
Modifica lo screenshot per aggiungere enfasi su elementi specifici o aggiungi testo per chiarimenti. Non importa se stai cercando un’estensione del browser o se desideri utilizzarla su Mac o Windows, Lightshot è facile da usare per chiunque.

