Come collegare la stampante wireless al Wi-Fi
Link veloci
- Cosa è necessario sapere prima di collegare la stampante al Wi-Fi
- Come collegare una stampante Canon al Wi-Fi
- Come collegare le stampanti HP al Wi-Fi
- Come collegare una stampante Brother al Wi-Fi
- Connessione a una stampante wireless in Windows
- Problemi di installazione? Prova questi suggerimenti!
- Una migliore comprensione della rete wireless può aiutare
La stampa wireless è una funzionalità estremamente conveniente delle stampanti moderne, ma non sempre funziona senza intoppi. Hai problemi a connetterti alla tua stampante wireless? Forse stai cercando un modo per rendere una stampante cablata accessibile in modalità wireless?
Ecco tutto ciò di cui hai bisogno per connettere la tua stampante al Wi-Fi e iniziare a stampare su Windows 10.
Cosa è necessario sapere prima di collegare la stampante al Wi-Fi
Il clamore vorrebbe farti credere che la stampa wireless sia semplice come aprire la confezione di una nuova stampante abilitata Wi-Fi, collegarla alla tua rete e quindi premere il pulsante di stampa da un’applicazione sul tuo PC.
Spesso non è così semplice.
Prima di poter stampare sulla stampante wireless da Windows, è necessario eseguire due operazioni.
- La stampante deve essere collegata alla rete Wi-Fi
- È necessario rilevare e connettersi alla stampante da Windows
Nessuno di questi processi è particolarmente difficile, sebbene differiscano a seconda del produttore della stampante.
Prima di procedere, assicurarsi che la stampante sia accesa, abbia inchiostro e che siano caricati almeno alcuni fogli di carta. Inoltre, ricorda che, sebbene le istruzioni del produttore siano generalmente le stesse per i propri modelli, potrebbero verificarsi alcune differenze.
Come collegare una stampante Canon al Wi-Fi
Per connettere la tua stampante wireless Canon al Wi-Fi:
- Premi Impostazioni
- il pulsante freccia per selezionare Impostazioni dispositivo
- Premere OK
- Selezionare Impostazioni LAN> OK> Configurazione LAN wireless> OK
- Attendi il rilevamento della rete
- Seleziona la rete corretta e fai clic su OK
- Quando richiesto, inserisci la password, quindi OK
La tua stampante Canon dovrebbe ora essere connessa alla tua rete wireless. Se richiesto, stampare una pagina di prova. L’indirizzo IP dovrebbe essere elencato qui, di cui avrai bisogno in seguito.
Come collegare le stampanti HP al Wi-Fi
Per connettere una HP Deskjet, Officejet e qualsiasi altro tipo di stampante HP al Wi-Fi:
- Premete Home
- le frecce per scorrere il menu verso il basso e selezionare Wireless
- Premere OK
- Selezionare Installazione guidata wireless> OK
- Seleziona la rete corretta, fai clic su OK , quindi inserisci la password
- Conferma i dettagli, quindi OK per consentire alla stampante di collegarsi alla rete
Quando sei pronto, seleziona Stampa per stampare un rapporto o Continua per completare il processo. Prendere nota dell’indirizzo IP quando viene visualizzato.
Come collegare una stampante Brother al Wi-Fi
Per mettere in linea la stampante wireless Brother:
- Premere il pulsante Wi-Fi lampeggiante
- Premere Menu
- Premere – (Giù) per trovare Rete, quindi OK
- Quindi, seleziona la prima opzione, WLAN e fai di nuovo clic su OK
- Premere – per selezionare 2. Configurazione guidata, quindi OK
- Nella schermata successiva utilizzare i pulsanti +/- (Su / Giù) per cercare la propria rete wireless
- Seleziona la rete con OK
- Immettere la password utilizzando +/- per scorrere i caratteri e OK per confermare ciascuno di essi (l’operazione richiede un po ‘di tempo)
- Quando viene richiesto di applicare le impostazioni, selezionare Sì (Su)
- Fare clic su OK per confermare
Prendere nota dell’indirizzo IP quando viene visualizzato.
Connessione a una stampante wireless in Windows
Con la stampante wireless collegata alla rete domestica, sei pronto per trovarla in Windows e connetterti.
- In Windows 10, premi il tasto Windows + I.
- Vai a Dispositivi> Stampanti e scanner
- Fare clic su Aggiungi una stampante o uno scanner
- Attendi che il sistema operativo effettui la ricerca
- Quando il tuo dispositivo è elencato, selezionalo
- Seguire le istruzioni per configurare la stampante e stampare una pagina di prova
Hai finito.
Se la stampante non è elencata, fare clic su La stampante che desidero non è elencata per aprire la finestra di dialogo Aggiungi stampante . (Puoi anche usare Pannello di controllo> Hardware e suoni> Dispositivi e stampanti> Aggiungi una stampante. )
Questo metodo consente di aggiungere la stampante in base al nome o di eseguirne la scansione sulla rete. Quest’ultima opzione probabilmente non funzionerà se non lo ha già fatto. Il modo più semplice è utilizzare l’indirizzo IP della stampante, che dovresti aver già notato:
- Fare clic su Aggiungi una stampante utilizzando un indirizzo TCP / IP o un nome host
- Fare clic su Avanti
- Immettere l’indirizzo IP nel campo Nome host o indirizzo IP
- Seleziona la casella Interroga la stampante
- Fare nuovamente clic su Avanti
- Selezionare la stampante dall’elenco utilizzando i riquadri Produttore e Stampanti
- A questo punto è possibile fare clic su Windows Update o su Disco driver per installare il driver del dispositivo
- Fare clic su Avanti per installare automaticamente il driver
- Immettere un nome per la stampante e procedere con Avanti
- Nella schermata Condivisione stampante scegliere Non condividere questa stampante o immettere i dettagli di condivisione secondo necessità
- Premi Avanti
- Stampare una pagina di prova se necessario, quindi Fine per completare
Con una stampa della pagina di prova riuscita, ora sei pronto per stampare da qualsiasi app Windows.
Problemi di installazione? Prova questi suggerimenti!
Quando una stampante non si installa o non si connette correttamente, il motivo è solitamente semplice. Il problema è che capire esattamente perché non è possibile stabilire la connessione può rivelarsi un processo lungo.
La stampante è in rete?
Per impostazione predefinita, la stampante dovrebbe apparire in Windows Explorer, anche se non stai stampando su di essa.
In caso contrario, verificare che la stampante sia accesa. In tal caso, prova il comando ping dalla riga di comando di Windows . Per farlo:
- Premi Windows + R
- Immettere cmd e fare clic su OK
- Digitare ping seguito dall’indirizzo IP della stampante
- Premi Invio
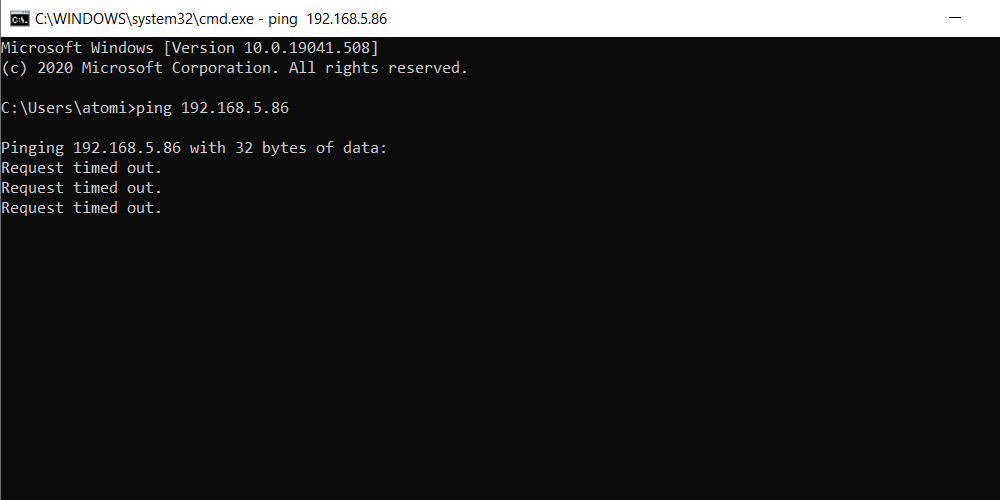
Se non funziona, prova a riavviare la stampante, quindi riavvia il router. Ancora nessun cambiamento? Vale la pena riavviare anche Windows a questo punto.
La tua stampante wireless è fuori portata?
Se la stampante appare online solo occasionalmente, potrebbe essere fuori dalla portata del router.
Puoi verificarlo confrontandone l’affidabilità quando posizionato vicino al router. Risultati migliori indicheranno una stampante che necessita di una casa permanente entro la portata del router. Le zone morte possono comportare la mancata ricezione Wi-Fi in parti specifiche della tua proprietà, quindi evita di posizionarle qui.
Se lo spostamento della stampante si rivela poco pratico, provare un adattatore powerline . Questi sono disponibili con funzionalità di ripetitore Wi-Fi o possono semplicemente collegare la stampante tramite Ethernet al router tramite il cablaggio elettrico di casa.
[amazon bestseller=”adattatore powerline” template=”table”]
Usa un driver diverso
Spesso le stampanti sono compatibili con i driver dei modelli precedenti. Se hai difficoltà a installare il driver per utilizzarlo in modalità wireless, valuta la possibilità di trovare un driver per un modello legacy. Dovrebbe essere una stampante simile — ad esempio, se hai una stampante fotografica, prova un vecchio driver della stampante fotografica.
Una migliore comprensione della rete wireless può aiutare
Quando si configura una stampante wireless, si collega la stampante alla rete, quindi si stampa da un PC. La comprensione di questo processo di base in due fasi può aiutarti a concentrarti sull’attività.
Con la stampante installata e in esecuzione sulla rete, non è solo il tuo PC che può stampare. Qualsiasi dispositivo sulla rete può inviare documenti e immagini da stampare.

