Come fare uno screenshot su un laptop
Sapere come acquisire schermate su un laptop è molto utile e, per fortuna, sia i laptop Windows che macOS hanno una funzione di screenshot integrata che puoi utilizzare. Mentre gli strumenti integrati forniscono le basi giuste, le utilità di acquisizione dello schermo e screencast di terze parti sono un’opzione molto migliore per gli utenti avanzati.
Esploriamo come acquisire uno screenshot su laptop con Windows 10 e macOS, utilizzando gli strumenti ufficiali prontamente disponibili o tramite un’app avanzata di terze parti.
Come fare uno screenshot su un laptop Windows 10
Windows 10 offre diversi modi per acquisire schermate. Esistono almeno tre metodi integrati nel sistema operativo, oltre alle app di acquisizione dello schermo di terze parti con funzionalità più avanzate. Ecco come acquisire schermate su un laptop Windows 10.
1. Acquisire schermate utilizzando il tasto Stampa schermo
Se vuoi catturare uno screenshot completo, il tasto Print Screen dedicato sul tuo laptop è l’opzione migliore. È disponibile anche su tastiere esterne se ne hai una collegata al tuo laptop.
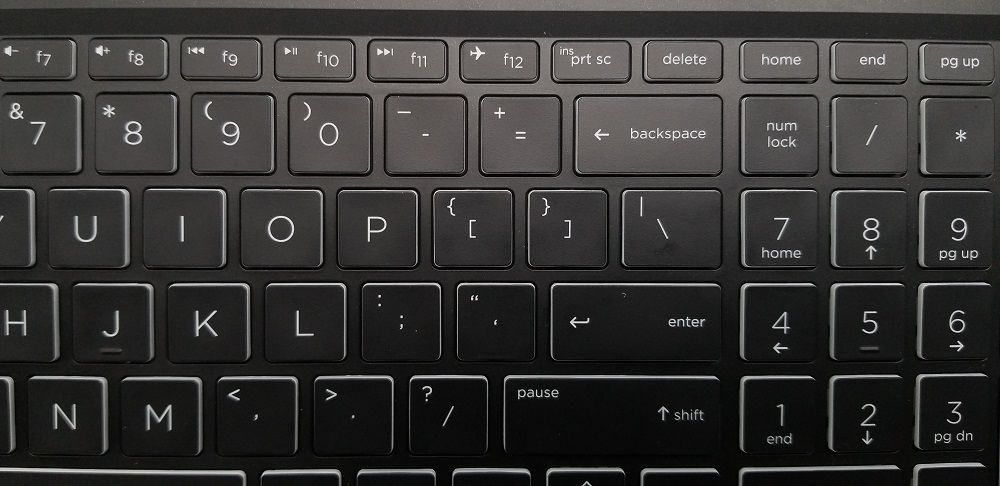
- Per acquisire uno screenshot, premi il tasto Stampa schermo sulla tastiera del tuo laptop. Ci sono buone probabilità che sulla chiave non sia scritto “Stampa schermo” completamente, quindi cercane uno che dica “PS”, “PrntScrn” o “PrtSc” se non riesci a trovarlo.
- Quando premi il tasto Stampa schermo, uno screenshot viene salvato negli appunti. Puoi incollare lo screenshot in Paint o nell’app di modifica delle immagini di terze parti e modificarlo di conseguenza.
- Per salvare direttamente uno screenshot come file, premi il tasto Windows + Print Screen . Vedrai lo schermo oscurarsi per un secondo, il che significa che il tuo screenshot è stato catturato e salvato.
- Tutti gli screenshot acquisiti vengono salvati nella seguente posizione per impostazione predefinita:
C:UsersUserNamePicturesScreenshots
In base al produttore del tuo laptop, potresti dover provare diverse combinazioni di tasti per acquisire lo screenshot come file. Fare riferimento alla guida per l’utente del computer per ulteriori informazioni.
Se non vedi lo schermo oscurato, assicurati che l’opzione Anima finestre durante la riduzione a icona e l’ingrandimento sia abilitata in Opzioni avanzate.
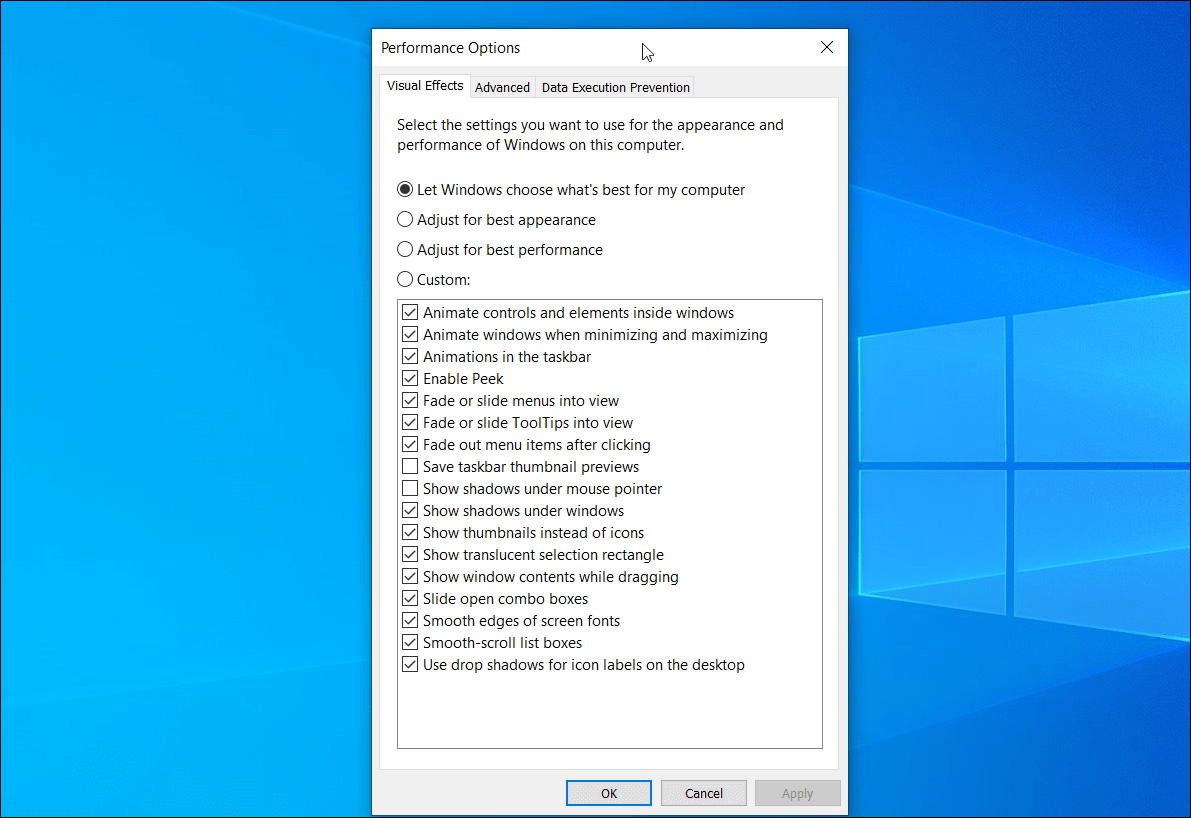
Puoi accedervi da Impostazioni > Sistema > Informazioni > Impostazioni di sistema avanzate . Apri la scheda Avanzate e scegli Impostazioni nella sezione Prestazioni .
Se si utilizza una configurazione a doppio monitor, la funzione di stampa dello schermo catturerà ogni schermata attiva. Per acquisire solo la finestra attiva, fai clic sulla barra del titolo della finestra che desideri acquisire e premi Alt + Print Screen.
2. Fai uno screenshot usando lo strumento di cattura di Windows 10
Il tuo tasto Print Screen dedicato non funziona? Non preoccuparti, perché puoi acquisire schermate senza Print Screen su Windows . Microsoft Windows 7 e le versioni successive del sistema operativo sono dotate di Strumento di cattura, un’utilità di screenshot integrata per acquisire aree personalizzate o finestre attive. Ecco come usarlo.
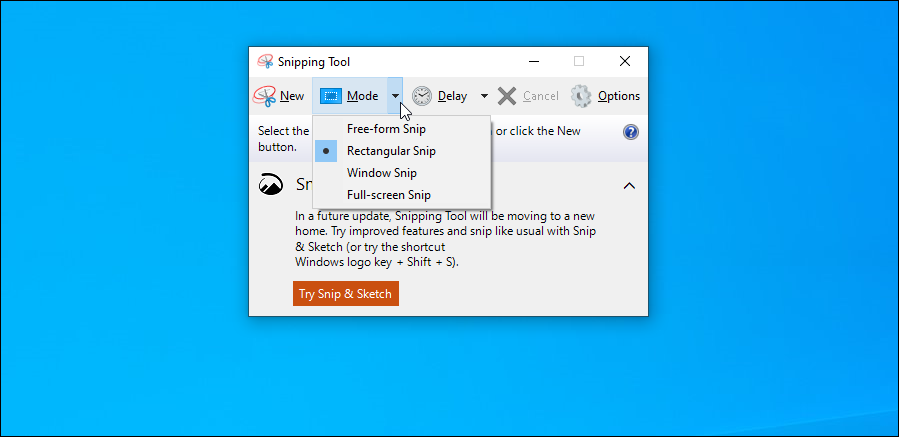
- Apri la barra di ricerca di Windows, digita strumento di cattura e premi invio per avviare l’app.
- Fare clic sul pulsante Nuovo per acquisire un nuovo screenshot. Trascina il mirino per selezionare l’area che desideri acquisire.
- Puoi modificare lo screengrab evidenziando il testo o scarabocchiando usando lo strumento penna.
- Per ulteriori opzioni di cattura , fai clic sul pulsante Modalità . Scegli tra Forma libera per catturare un’area specifica o l’opzione Finestra per catturare finestre attive.
- Inoltre, puoi ritardare la velocità dell’otturatore durante l’acquisizione di schermate da uno a cinque secondi.
3. Cattura uno screenshot usando lo strumento Cattura e disegna
Se stai eseguendo l’aggiornamento di Windows 10 ottobre 2018 o versioni successive, puoi utilizzare il nuovo strumento Cattura e disegna. Rispetto allo Strumento di cattura, ha alcune nuove utili funzionalità.
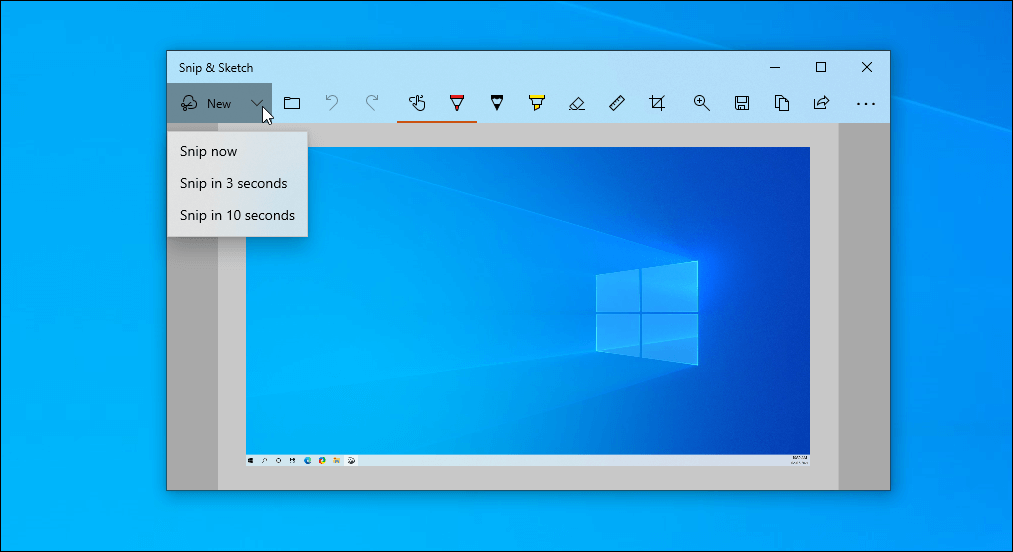
Per acquisire schermate utilizzando Cattura e annota:
- Digita Cattura e Disegna nella barra di ricerca di Windows e apri l’app.
- Fare clic sul pulsante Nuovo . Lo schermo si oscurerà per un momento e in alto apparirà una barra degli strumenti. Puoi scegliere tra le opzioni Rettangolare, A forma libera , Finestra e Cattura schermo intero .
- Per le catture ritardate, fai clic sul pulsante freccia giù accanto all’opzione Nuovo e seleziona Cattura in 3 secondi o Cattura in 10 secondi .
- Per personalizzare lo screenshot, puoi utilizzare un evidenziatore, una penna a sfera con colori diversi, un rullo per le linee rette o uno strumento di ritaglio per ridurre l’immagine. Se sbagli, usa la gomma per cancellare i tuoi errori.
- Premi il tasto Windows + S per salvare l’immagine.
In alternativa, puoi anche accedere allo strumento Cattura e disegna con il tasto Windows + Maiusc + S per acquisire schermate rapide e salvarle automaticamente. Tutti gli screenshot vengono salvati nella cartella Questo PC > Immagini .
4. Usa la barra di gioco integrata di Windows 10
Windows 10 ora viene fornito con Xbox Game Bar. Questa barra offre un rapido accesso alle funzionalità di acquisizione e condivisione dello schermo destinate ai giocatori di PC. Tuttavia, puoi usarlo anche per acquisire schermate regolari nei laptop Windows 10.
Per acquisire schermate con lo strumento Barra di gioco:
- Premi il tasto Windows + G sulla tastiera per avviare l’app Game Bar.
- Fare clic sull’icona della fotocamera . Game Bar catturerà lo screenshot e lo salverà automaticamente. Catturerà automaticamente la finestra attualmente attiva, quindi assicurati di aver selezionato la finestra corretta.
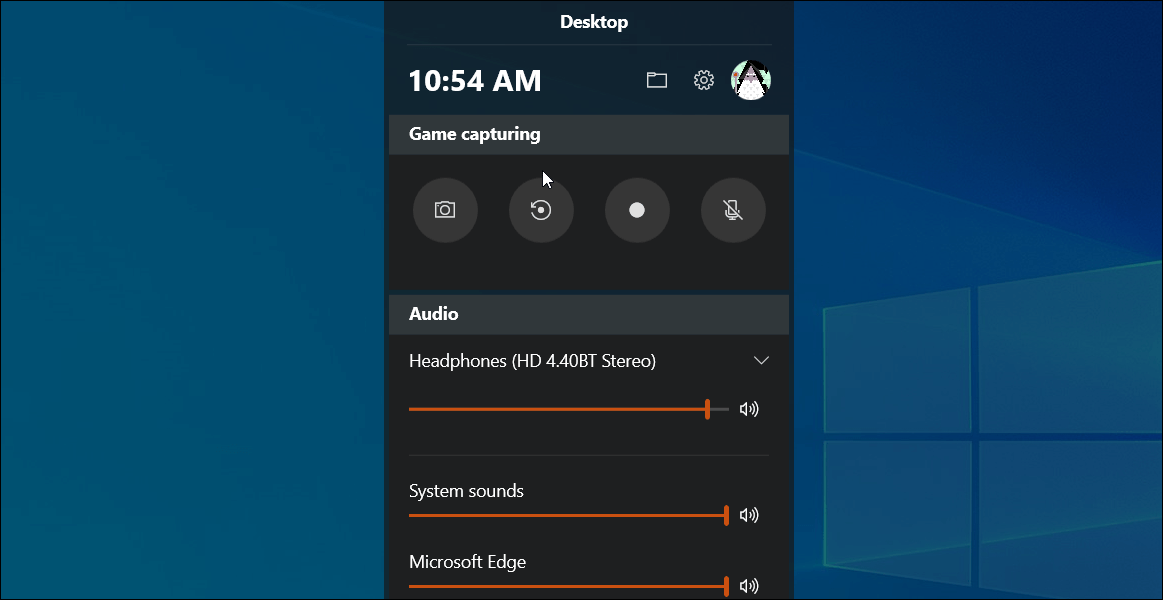
La funzione di screenshot della barra di gioco è piuttosto semplice ma funziona bene per quello che vale. È stato progettato per funzionare con i giochi e questo si vede dalla sua funzionalità.
Vai su Start > Impostazioni > Giochi > Xbox Game Bar per personalizzare la scorciatoia da tastiera e tutto il resto.
5. Usa ShareX per acquisire schermate professionali utilizzando funzionalità avanzate
Le rudimentali app di acquisizione dello schermo di Windows 10 possono svolgere molto bene i lavori di base. Tuttavia, se desideri funzionalità avanzate, ShareX è il miglior strumento di screenshot gratuito disponibile per Windows 10 .
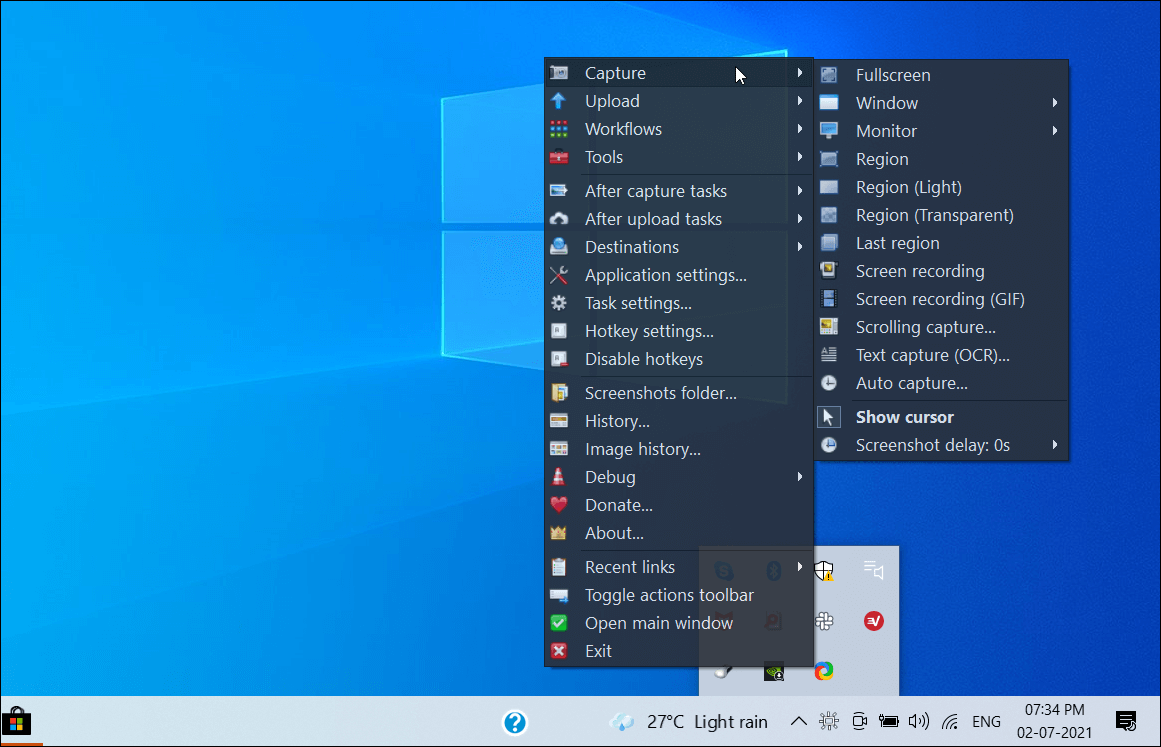
Con ShareX, puoi acquisire schermate, annotarle al volo, registrare lo schermo, creare GIF e scegliere tra più metodi di acquisizione. E non abbiamo nemmeno toccato la gamma di funzioni dopo l’acquisizione, tra cui annotazioni, sfocatura, personalizzazione dei bordi, ecc.
ShareX è un’eccellente utility se hai bisogno di un potente software di screenshot che non si limita a catturare screenshot. È ricco di funzionalità e, soprattutto, gratuito.
Scarica: ShareX per Windows (gratuito)
Come fare uno screenshot su un MacBook o macOS
macOS ha la sua giusta dose di modi per fare uno screenshot su un MacBook. Con il rilascio di macOS Mojave, c’è uno strumento di screenshot integrato, simile a quello che abbiamo visto con il sistema operativo Windows, finalmente!
1. Acquisisci screenshot con lo strumento Screenshot
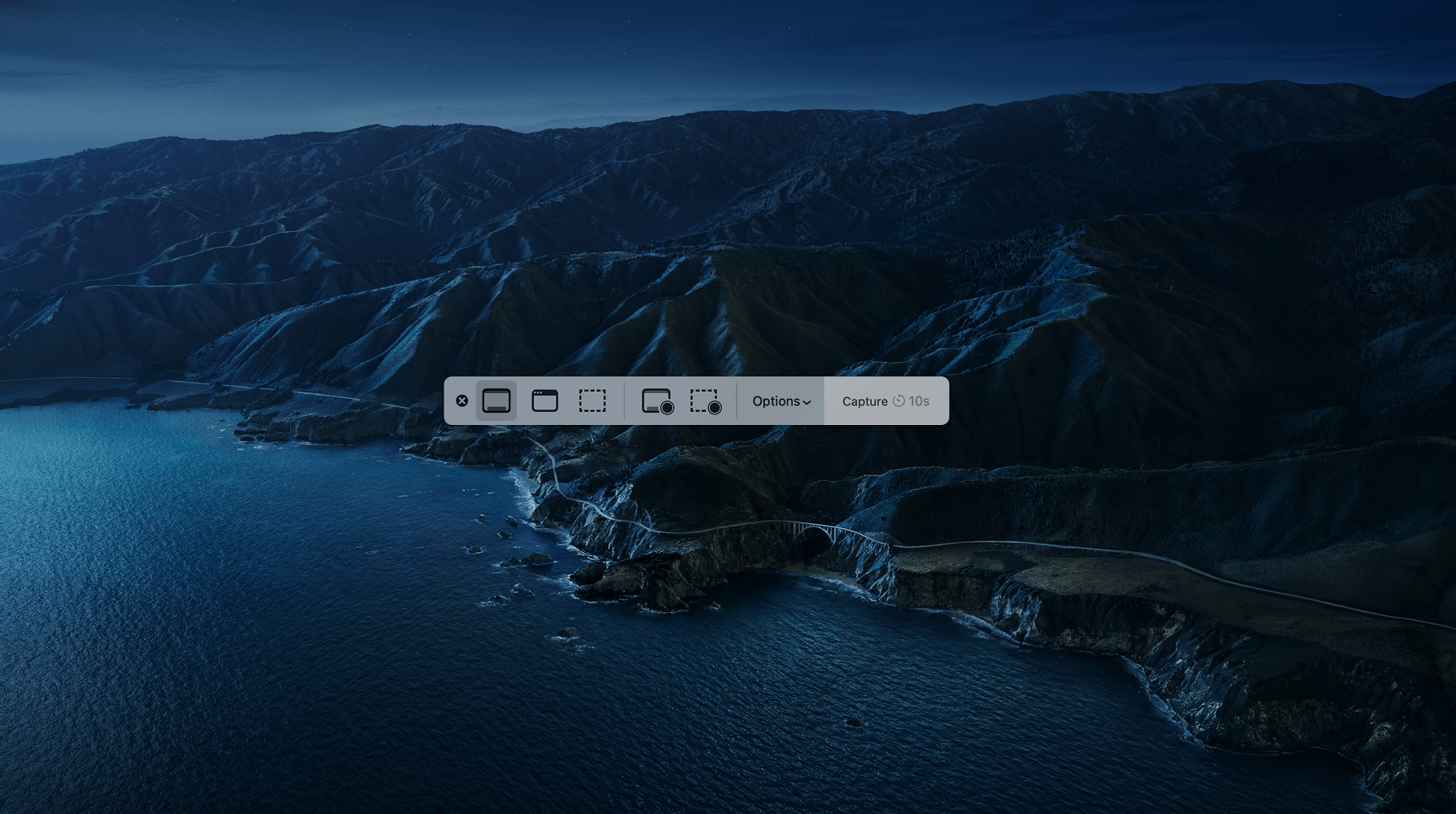
macOS Mojave e le versioni più recenti dispongono di uno strumento di screenshot integrato. Per aprirlo, vai su Launchpad > Altro > Screenshot o usa la scorciatoia Maiusc + Comando + 5 . Ecco come usarlo.
- Premi Maiusc + Comando + 5 per avviare lo strumento Schermata. Apparirà una barra degli strumenti mobile con alcune opzioni.
- Puoi prendere l’intero schermo, l’area personalizzata, la finestra attiva e altro ancora.
- C’è una funzione di ritardo a cui puoi accedere facendo clic su Opzioni . Verranno visualizzate opzioni come la scelta di dove vengono salvati gli screenshot del Mac. Per impostazione predefinita, gli screenshot vengono salvati sul desktop.
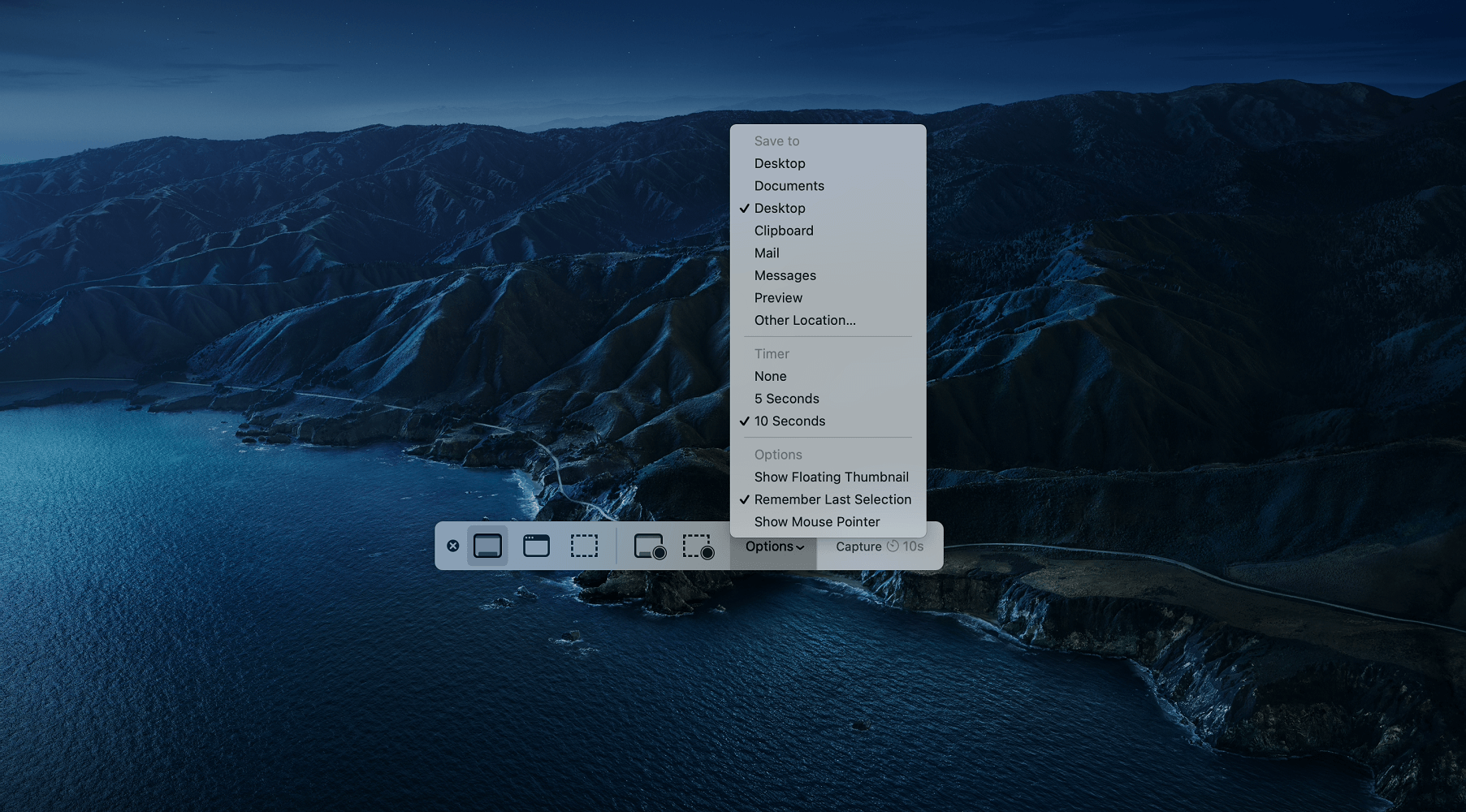
Questo strumento offre anche una funzione di registrazione dello schermo. Avvia lo strumento, scegli Registra intero schermo o Parte selezionata e trascina il mirino per selezionare l’area. Quando sei pronto, fai clic sul pulsante Registra per avviare la registrazione dello schermo sul tuo MacBook.
2. Usa la scorciatoia Maiusc + Comando per acquisire schermate su un Mac
macOS è dotato di scorciatoie predefinite per acquisire un’intera schermata, un’area personalizzata e una finestra attiva. È utile per acquisire schermate rapide senza avviare lo strumento Screenshot.
Per acquisire schermate utilizzando le scorciatoie su un MacBook:
- Premi i tasti Maiusc + Comando + 3 sulla tastiera per catturare l’intero schermo. Vedrai una miniatura nell’angolo dello schermo. Puoi modificare lo screenshot o attendere che venga salvato sul desktop.
- Premi Maiusc + Comando + 4 per catturare una parte dello schermo. Trascina il mirino per selezionare l’area da catturare.
- In alternativa, premi Maiusc + Comando + 4 + Barra spaziatrice. Apparirà un’icona della fotocamera. Selezionare la finestra che si desidera acquisire e quindi fare clic sull’icona della fotocamera.
Se vuoi inviare gli screenshot agli appunti, usa il tasto Ctrl in combinazione. Ad esempio, per acquisire un’area personalizzata, premi Maiusc + Comando + Ctrl + 4 , acquisisci uno screenshot e verrà salvato negli appunti.
3. Usa l’acquisizione e la registrazione dello schermo Snagit per Mac
Snagit è un potente software di cattura e registrazione dello schermo di Techsmith, sviluppatori di Camtasia Studio. È un software premium per catturare rapidamente il tuo schermo, aggiungere ulteriore contesto con annotazioni, testo e altro.
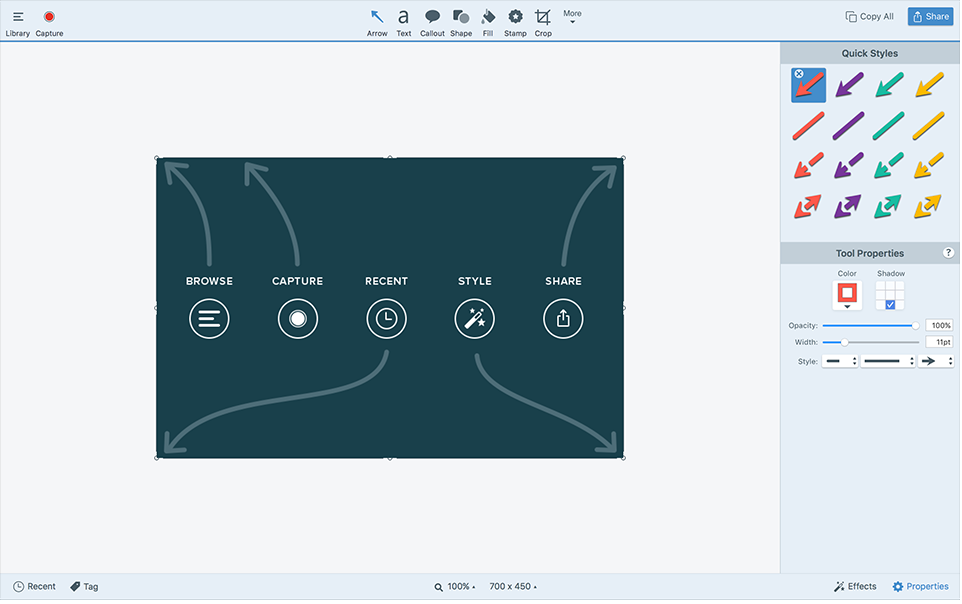
Snagit supporta più metodi di acquisizione sia per gli screenshot che per la registrazione dello schermo. Inoltre, puoi modificare i video con testo, annotazioni e modelli per istruzioni visive.
Sfortunatamente, Snagit non è gratuito. Se non vuoi ancora concederti il lusso di uno strumento di cattura dello schermo, ci sono alcune eccellenti alternative gratuite per Mac tra cui Snappy , LightShot e Skitch .
Download: Snagit per Mac (prova gratuita/$ 49,99)
Ecco come fai uno screenshot su un laptop
Gli screenshot sono utili per condividere una schermata di errore con il supporto tecnico, condividere la tua nuova scoperta sui social media o persino festeggiare un traguardo con amici o familiari. Ora conosci i migliori strumenti di screenshot disponibili, indipendentemente dal fatto che tu preferisca Windows o macOS.
Detto questo, se non sei un fan dell’installazione di app per tutto, gli strumenti di screenshot online sono alternative efficaci che migliorano ogni giorno.

