Come gestire più account Gmail in modo semplice
Non è necessario un client di posta elettronica desktop per gestire più account di posta elettronica. Gmail può gestire senza problemi tutti i tuoi indirizzi email privati e professionali. Ti mostreremo come controllare tutti i tuoi account Gmail dalla stessa interfaccia, tutti in una volta.
1. Apri Gmail in più browser o profili di browser
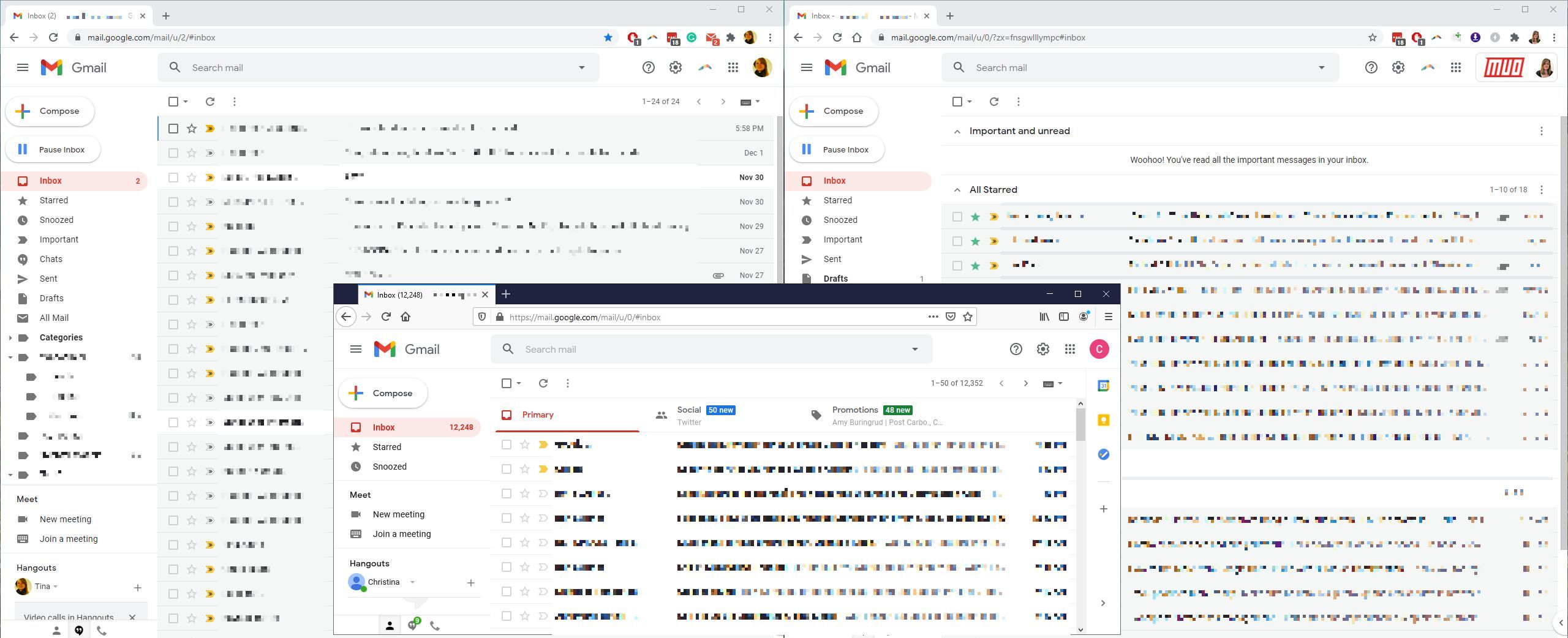
Per accedere a due o tre diversi account Gmail contemporaneamente, potresti semplicemente eseguire due o tre browser o profili di browser diversi, ciascuno con un account utente diverso connesso.
Questa è una soluzione alternativa per quando vuoi mantenere separati i tuoi account. È anche estremamente semplice in quanto non richiede molta configurazione, oltre alla configurazione di browser o profili di browser diversi.
Se utilizzi Chrome sul desktop, passa al terzo suggerimento di seguito per un riepilogo più dettagliato di come configurarlo.
Il metodo multi-browser funziona sia sul desktop che sul cellulare, anche se se sei su un telefono o tablet, utilizzare l'app Gmail per cellulari sarebbe più facile. Ecco come puoi gestire più account Google (e Gmail) su Android .
2. Passaggio da un account Gmail all'altro con la funzione di accesso multiplo di Google
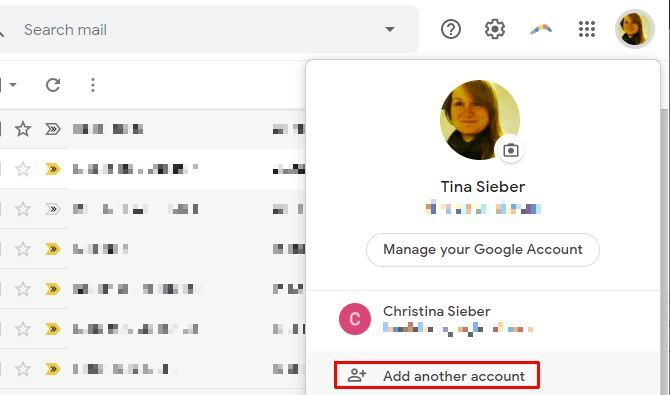
Il selettore di account di Google ti consente di accedere a più account contemporaneamente e all'interno di un singolo browser. Questa funzione funziona in qualsiasi browser, il che significa che non è necessario utilizzare Chrome.
Per impostare il passaggio da un account di posta elettronica all'altro da Gmail, accedi al tuo account Gmail principale, fai clic sull'immagine del tuo profilo in alto a destra e seleziona Aggiungi un altro account .
Si aprirà una nuova finestra o scheda in cui è possibile eseguire il processo di accesso e verifica. Al termine, vedrai la posta in arrivo dell'account in una finestra o scheda separata del browser. D'ora in poi sarai in grado di passare da un account Gmail all'altro dall'elenco degli account, come mostrato nello screenshot qui sopra.
Piuttosto che impostarlo solo all'interno di Gmail, puoi fare un salto di qualità e passare da un account Google (e Gmail) a un profilo del browser Chrome.
3. Utilizza il selettore di account di Google Chrome
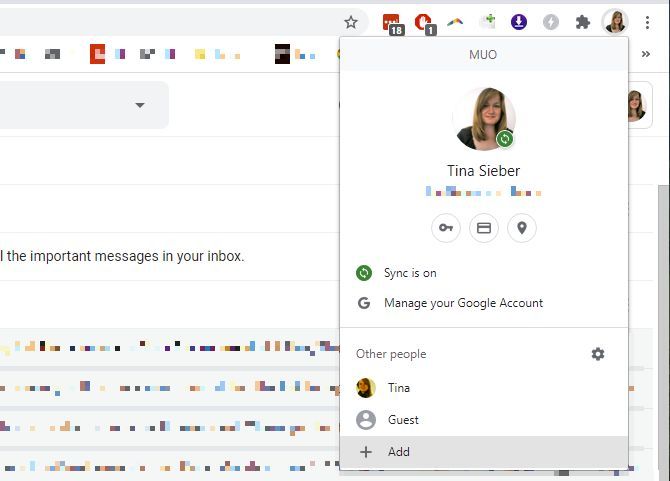
In Chrome, puoi creare un profilo separato per ciascuno dei tuoi account Google e quindi anche per ciascuno dei tuoi account Gmail. È l'opzione migliore se desideri mantenere segnalibri, impostazioni del browser, dati salvati o estensioni separati per ogni account.
Per creare un nuovo profilo del browser basato sull'account Google in Chrome, fare clic sull'icona dell'utente in alto a destra, selezionare Aggiungi , quindi creare il profilo e accedere al proprio account Google.
Quando passi a un altro account Google, Chrome aprirà una finestra separata e una sessione del browser. Assicurati di abilitare la sincronizzazione per i tuoi account Google per eseguire il backup e accedere alle schede Chrome aperte, ai segnalibri e ad altri dati di navigazione su altri dispositivi.
4. Aggiungi account di posta elettronica e alias al tuo account Gmail principale
Le soluzioni di cui sopra funzionano bene se desideri mantenere separati i tuoi account. Se desideri controllare tutti i tuoi account Gmail da una singola casella di posta o interfaccia, è meglio aggiungere questi indirizzi email al tuo account principale; puoi anche aggiungere indirizzi email di terze parti.
Ecco come puoi gestire più account di posta elettronica in Gmail:
Configura l'inoltro da un account Gmail a un altro
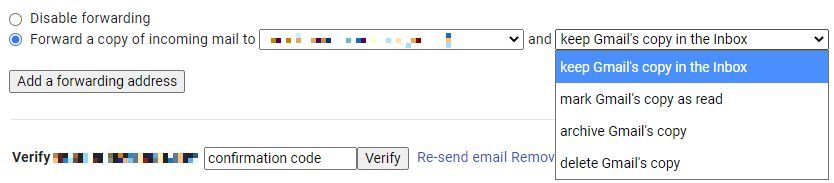
Per inoltrare tutte le email in arrivo da un account Gmail a un altro, fare clic sull'icona a forma di ingranaggio in alto a destra del rispettivo account Gmail, selezionare Visualizza tutte le impostazioni e passare alla scheda Inoltro POP / IMAP .
Prima di poter iniziare a inoltrare le email, devi aggiungere un indirizzo di inoltro . Immettere l'indirizzo e-mail di destinazione, fare clic su Avanti , quindi su Procedi per confermare l'indirizzo. Passa alla posta in arrivo dell'account di destinazione per recuperare il codice di conferma, quindi inseriscilo in Verifica il tuo indirizzo di inoltro.
Dopo aver confermato un indirizzo di inoltro, puoi scegliere di inoltrare una copia della posta in arrivo al tuo account di posta elettronica di destinazione. Puoi anche scegliere cosa dovrebbe accadere alla copia originale dell'email nell'account di origine.
Controlla la posta da altri account

Invece di inoltrare le e-mail, puoi anche estrarre le e-mail nella tua posta in arrivo di Gmail utilizzando IMAP o POP3.
Per abilitare IMAP o POP3 nell'account di origine, fai clic sull'icona a forma di ingranaggio e vai a Visualizza tutte le impostazioni> Inoltro e POP / IMAP . Abilita il download POP , scegli le impostazioni preferite, quindi fai clic su Salva modifiche in basso. Se lo stai configurando per un account non Gmail, potresti anche essere in grado di utilizzare IMAP.
Torna nell'account Gmail di destinazione, vai su Account e importazione> Controlla la posta da altri account e seleziona Aggiungi un account di posta . Segui i passaggi nella finestra popup, tieni a portata di mano il nome utente e la password, valuta la possibilità di etichettare i messaggi in arrivo, quindi fai clic su Aggiungi account .
Se scegli questo percorso, Gmail proporrà di aggiungere l'email al tuo elenco "invia messaggio come". Per finalizzare la configurazione, verifica l'e-mail di origine con un codice di conferma.
Nota: se i tentativi di configurazione non riescono, potrebbe essere necessario abilitare l'accesso meno sicuro alle app nelle impostazioni di sicurezza dell'account Google di origine.
Invia posta utilizzando un altro indirizzo e-mail

Per configurare indirizzi email "Da" aggiuntivi in Gmail, fai clic sull'icona a forma di ingranaggio e vai a Visualizza tutte le impostazioni> Account e importazione . In Invia messaggio come , fare clic su Aggiungi un altro indirizzo e -mail e seguire i passaggi di configurazione nella finestra popup per aggiungere e verificare l'account e-mail.
Puoi impostare qualsiasi messaggio di posta elettronica aggiunto come indirizzo predefinito "Rispondi a". Puoi anche scegliere se rispondere dallo stesso indirizzo a cui è stato inviato il messaggio o se preferisci rispondere sempre dal tuo indirizzo predefinito .
Forniamo una panoramica più approfondita dei metodi di cui sopra nel nostro articolo su Come importare e gestire più account di posta elettronica in Gmail .
5. Utilizza un'estensione del browser per gestire Gmail
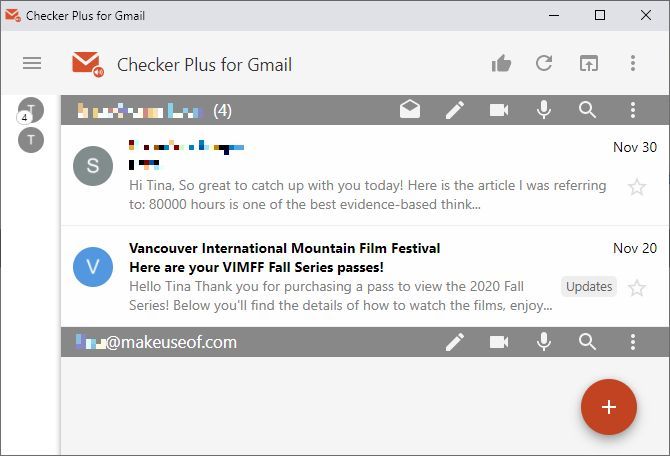
Ti gira la testa dopo aver letto l'ultima sezione? Se tutto ciò che desideri è tenere sotto controllo la posta in arrivo senza dover controllare la posta in arrivo, un'estensione del browser Gmail potrebbe essere una soluzione migliore.
Checker Plus per Gmail (disponibile su Chrome o Firefox ) può rilevare automaticamente tutti gli account Gmail a cui hai effettuato l'accesso. Puoi personalizzare le notifiche in base alle etichette, impostare le preferenze Non disturbare e altro ancora. Quindi passa la giornata e dimentica Gmail fino a quando l'estensione non ti avvisa delle email in arrivo che ti interessano.
Quando ricevi messaggi di posta elettronica da uno dei tuoi account, puoi gestirli direttamente dal popup dell'estensione.
Credito di immagine: Peshkova / Shutterstock

