Come modificare la posizione di backup di iTunes su Windows 10
Creare backup regolari del tuo iPhone o iPad utilizzando iTunes su Windows 10 è una buona pratica. Prima che tu te ne accorga, il backup sta occupando un sacco di spazio sul tuo disco. È complicato se usi un piccolo SSD per avviare Windows 10.
Per fortuna, puoi spostare la cartella di backup di iTunes per liberare spazio senza rompere nulla nel processo.
Continua a leggere per scoprire come cambiare la posizione di backup di iTunes su una partizione diversa o su un’unità esterna.
Trova la posizione di backup di iTunes su Windows 10
Sebbene i backup di iCloud siano facili, conservare copie della musica utilizzando iTunes su Windows è una buona idea. iTunes su Windows utilizza la stessa posizione di backup per la versione desktop e per la versione di Microsoft Store.
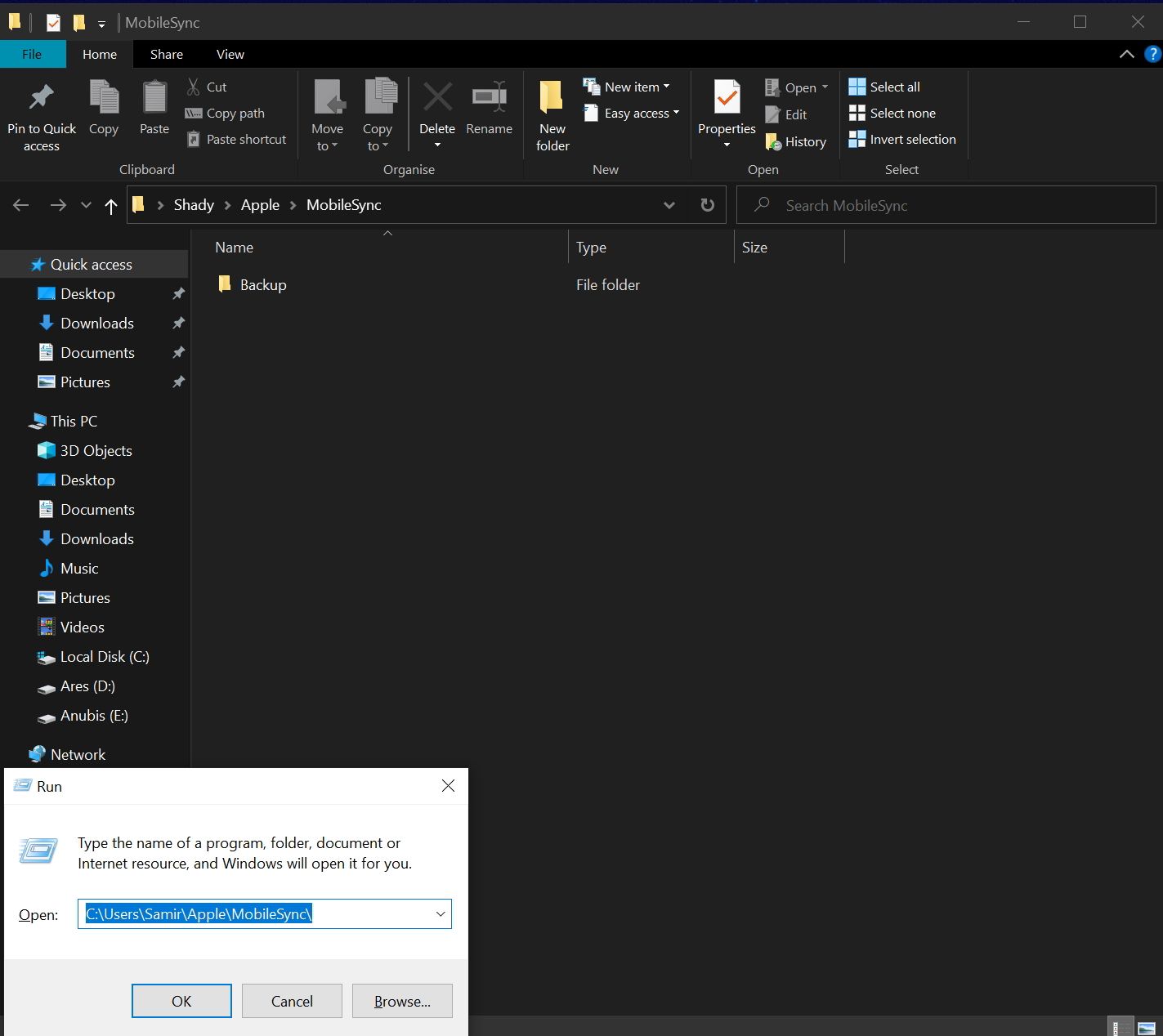
Se non sei sicuro di quale iTunes sia in esecuzione sul tuo PC, ecco un modo semplice per verificarlo.
Apri la finestra Esegui con il tasto Windows + R e inserisci il seguente percorso:
C:UsersUSERNAMEAppleMobileSyncSostituisci C nel percorso con la lettera dell’unità in cui hai installato il sistema operativo Windows e USERNAME con il nome del tuo account sul PC.
Premi Invio dopo aver aggiunto il percorso. Se si apre Explorer, il tuo PC esegue la versione di iTunes di Microsoft Store.
Per la versione desktop di iTunes, puoi aprire rapidamente la posizione di backup di iTunes usando questo semplice trucco.
È possibile utilizzare il tasto Windows + R per aprire la finestra Esegui e quindi immettere il seguente percorso:
%APPDATA%Apple ComputerMobileSyncPremi Invio e dovrebbe aprire la posizione di backup di iTunes in Explorer.
Puoi passare dalla versione desktop di iTunes alla versione moderna e migliorata di Microsoft Store per rimuovere i rifiuti indesiderati dal tuo PC Windows.
Cambia la posizione di backup di iTunes su Windows 10
Prima di reindirizzare la posizione di backup di iTunes, rinomina la cartella di backup corrente in modo che non venga sovrascritta. Nella posizione di backup originale di iTunes, seleziona la cartella Backup , fai clic con il pulsante destro del mouse su di essa e seleziona Rinomina . Cambia il suo nome in Backup.old e premi Invio per salvarlo.
Successivamente, vai su una partizione di unità diversa o su un’unità esterna per creare una nuova cartella di backup di iTunes e assegnagli il nome che desideri. Trasferisci il contenuto di Backup.old nella cartella di backup di iTunes appena creata.
Quindi, crea un collegamento simbolico per reindirizzare la vecchia posizione di backup di iTunes a quella nuova. Un collegamento simbolico è come un collegamento che fa apparire il file o la cartella come se fosse effettivamente lì.
Sebbene il comando rimanga lo stesso per entrambe le versioni di iTunes, l’unica modifica è il percorso.
Crea un collegamento simbolico per la versione Microsoft Store di iTunes
Ecco come creare il collegamento simbolico per la versione di iTunes di Microsoft Store.
Digita prompt dei comandi nella barra di ricerca del menu Start, fai clic con il pulsante destro del mouse su Best Match e seleziona Esegui come amministratore.
Quindi, usa il seguente comando:
mklink /J “C:UsersSamirAppleMobileSyncBackup” “E:iTunes Backup”Nel comando precedente, sostituire la C con la lettera di unità effettiva per la partizione del sistema operativo Windows e USERNAME con il nome dell’account Windows.

Crea un collegamento simbolico per la versione desktop di iTunes
Per la versione desktop di iTunes, ecco cosa devi fare.
Digita prompt dei comandi nella barra di ricerca del menu Start, quindi fai clic con il pulsante destro del mouse sulla corrispondenza pertinente e seleziona Esegui come amministratore per aprire il prompt dei comandi.
Usa il seguente comando lì:
mklink /J "%APPDATA%Apple ComputerMobileSyncBackup" "E:iTunes Backup"Questo comando genera automaticamente un collegamento simbolico simile a un collegamento che punta la vecchia cartella di backup di iTunes alla nuova cartella di backup. Collega il tuo iPhone o iPad al tuo PC Windows e fai un nuovo backup per confermarlo.
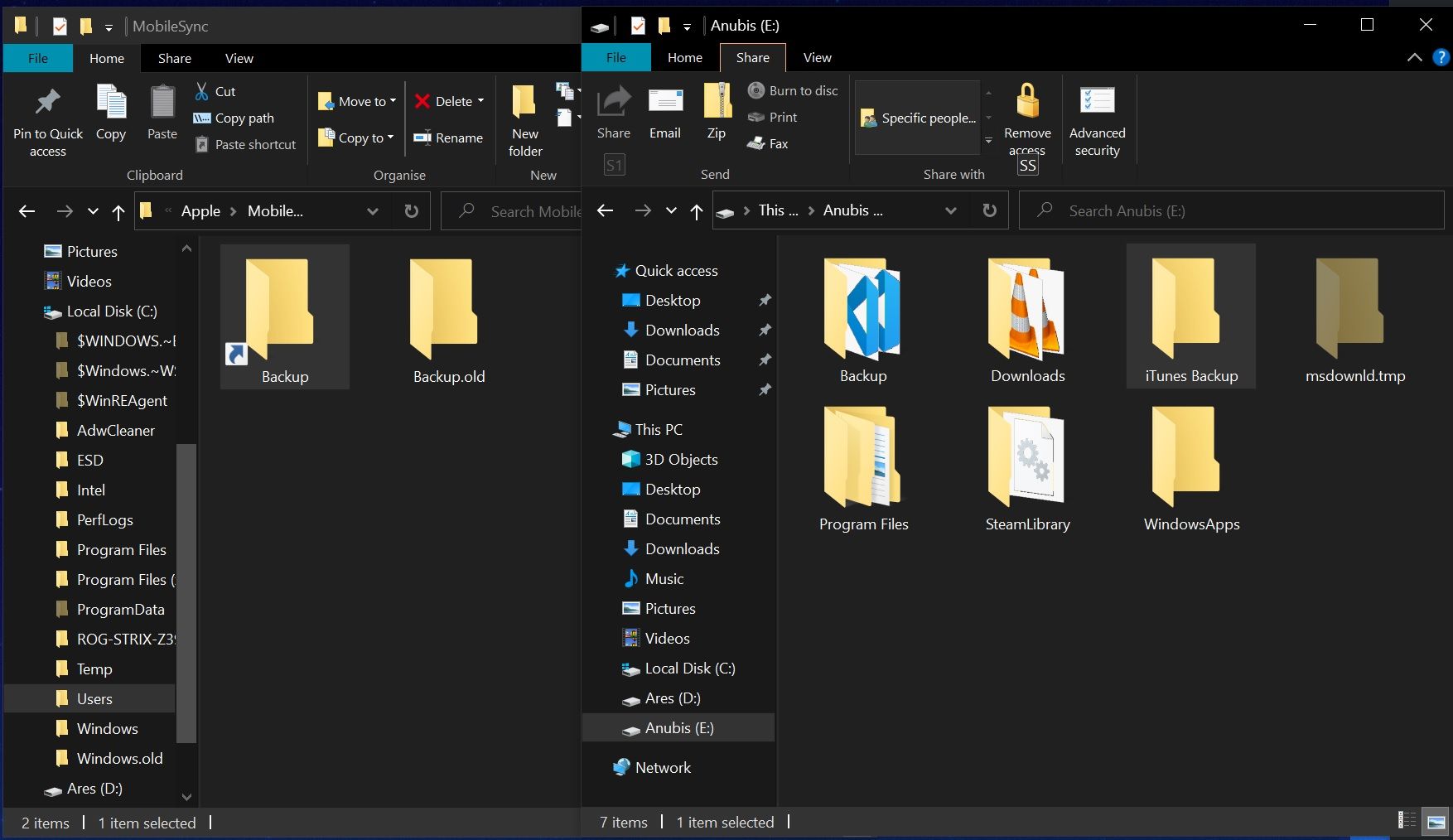
Per modificare la cartella di backup di iTunes in futuro in un’altra partizione o unità esterna, dovrai eliminare la cartella del collegamento simbolico. Quindi, esegui il comando per creare un nuovo collegamento simbolico includendo il nuovo percorso di destinazione.
Sposta i backup di iTunes e recupera spazio
I backup di iTunes sono essenziali, ma si gonfiano nel tempo e consumano spazio su unità di archiviazione più piccole. Creare un collegamento simbolico per reindirizzare la cartella di backup di iTunes è un trucco intelligente per risparmiare spazio e spostarsi nel backup.
L’esecuzione di backup regolari ti aiuta a ripristinare facilmente i tuoi dispositivi e prevenire la perdita di dati. Insieme a una versione offline, puoi eseguire il backup di Windows e dei suoi dati nell’archivio cloud.

