Come trasferire i tuoi dati da un vecchio iPhone a un nuovo iPhone
La funzione Quick Start di Apple semplifica notevolmente il trasferimento di tutti i tuoi dati da un iPhone a un altro. Uno degli aspetti migliori di Quick Start è che non è necessario un computer o un backup iCloud per usarlo.
Quindi, sia che tu abbia appena messo le mani sull’ultimo iPhone o che un amico ti abbia dato una mano, segui i passaggi seguenti per trasferire i dati sul tuo nuovo iPhone in pochissimo tempo.
Cos’è l’avvio rapido?
Quick Start è il nome della funzione di configurazione dell’iPhone di Apple. Finché sia il vecchio che il nuovo iPhone eseguono iOS 12.4 o versioni successive, puoi utilizzare Quick Start per trasferire tutti i tuoi dati tra di loro.
Se il tuo iPhone non supporta iOS 12.4, ripristina invece un backup iCloud o iTunes sul tuo nuovo iPhone.
L’utilizzo di Quick Start è il modo più semplice per trasferire app, foto, impostazioni, dati delle app e tutto il resto dal vecchio iPhone a quello nuovo. Potrebbe essere necessario autenticare nuovamente le carte Apple Pay e le app bancarie, ma non dovresti perdere altri dati durante il processo.
Passaggio 1: inizia con Quick Start
Quando trasferisci dati con Quick Start, non puoi utilizzare né il vecchio né il nuovo iPhone fino a quando il trasferimento non è completo. Ciò richiede solitamente da 30 minuti a un’ora. Quindi attendi fino a quando non avrai bisogno di un iPhone per un po ‘prima di iniziare.
Devi anche assicurarti di avere una connessione Wi-Fi stabile o un adattatore per fotocamera da Lightning a USB 3 e un cavo da Lightning a USB per eseguire un trasferimento cablato.
[amazon box=”B07F36D4MT,B081FWVSG8″]
Quando sei pronto, segui questi passaggi per avviare il processo:
- Sposta entrambi gli iPhone uno accanto all’altro e assicurati che siano accesi con una batteria a lunga durata.
- Scorri verso l’alto o fai clic sul pulsante Home sul tuo nuovo iPhone.
- Sul tuo vecchio iPhone, dovresti vedere un prompt Configura nuovo iPhone . Assicurati che l’ID Apple sia corretto, quindi tocca Continua .
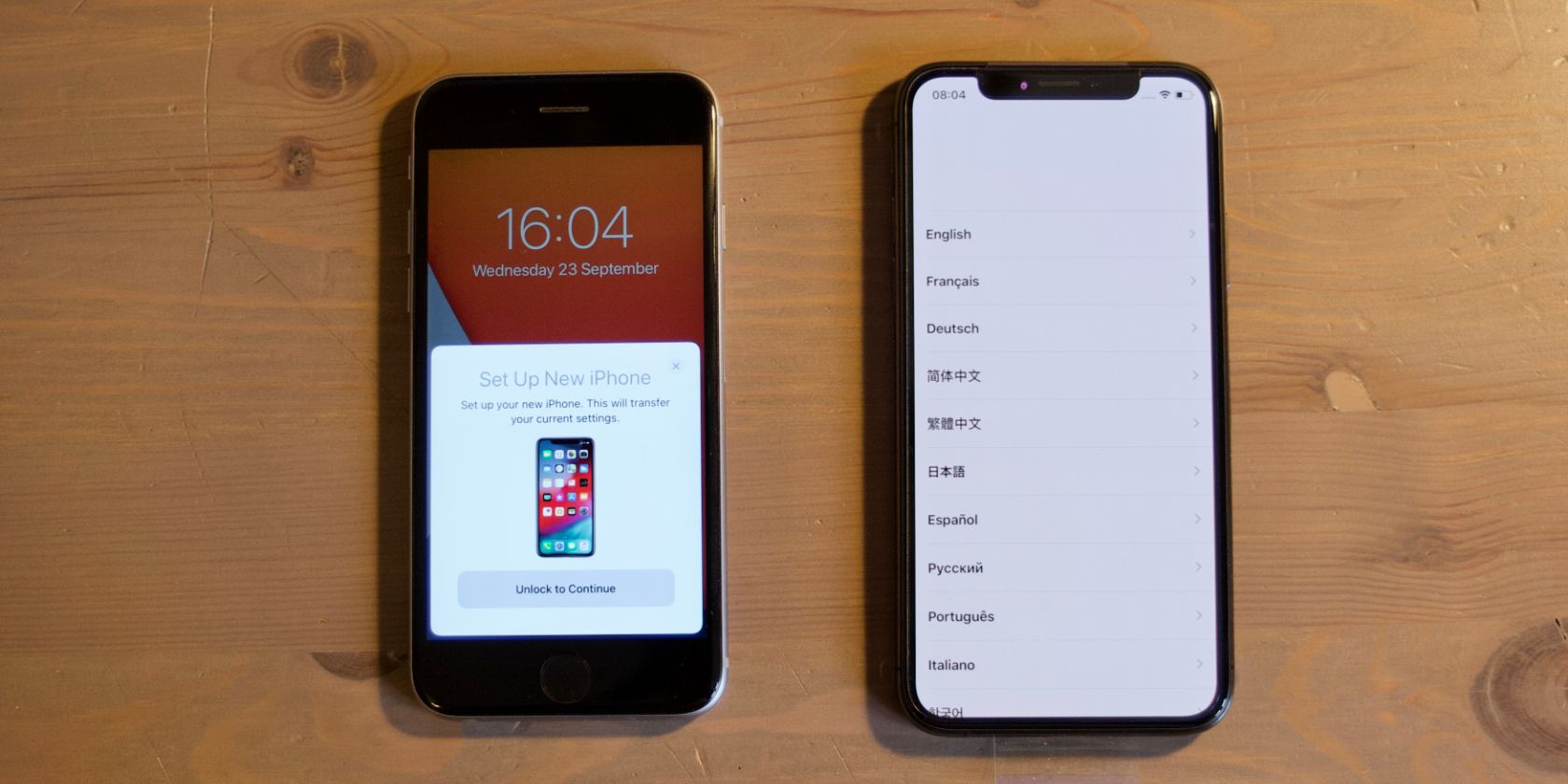
- Se il prompt Configura nuovo iPhone non viene visualizzato sul tuo vecchio iPhone, assicurati che Bluetooth e Wi-Fi siano abilitati nel Centro di controllo per entrambi i dispositivi. Potrebbe anche essere necessario riavviare ogni iPhone o inizializzare il nuovo iPhone se è già configurato.
- Usa la fotocamera del tuo vecchio iPhone per scansionare l’animazione che appare sul tuo nuovo. Se non funziona, tocca Autentica manualmente e inserisci il codice visualizzato.
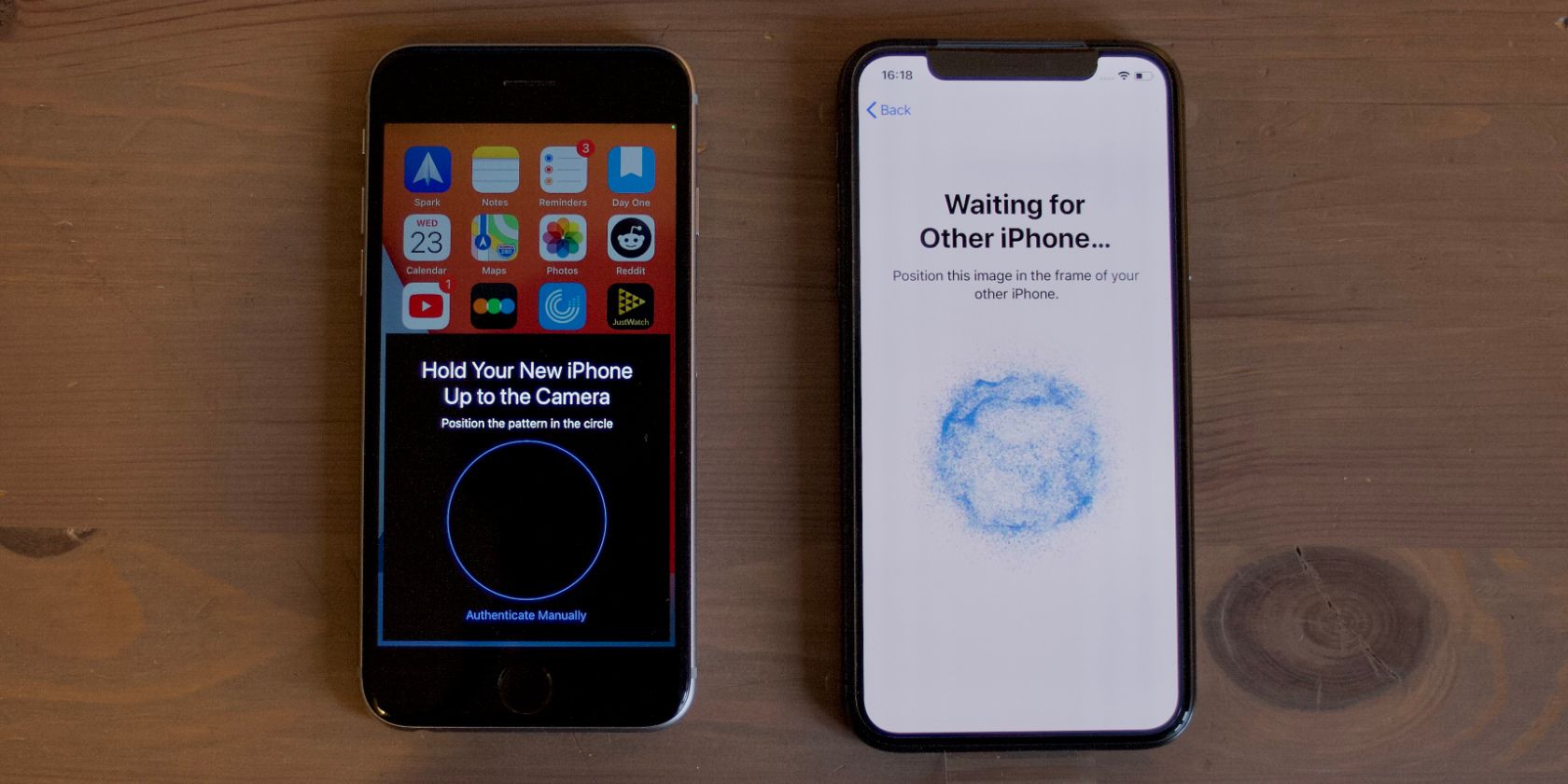
Passaggio 2: attiva il tuo nuovo iPhone
Dopo aver scansionato l’animazione, il tuo vecchio iPhone ti chiederà di terminare sul nuovo iPhone .
Sul tuo nuovo iPhone, potresti dover inserire il passcode per il tuo vecchio iPhone. Se disponi di più dispositivi Apple, potrebbe essere necessario inserire anche il codice di accesso per tali dispositivi.
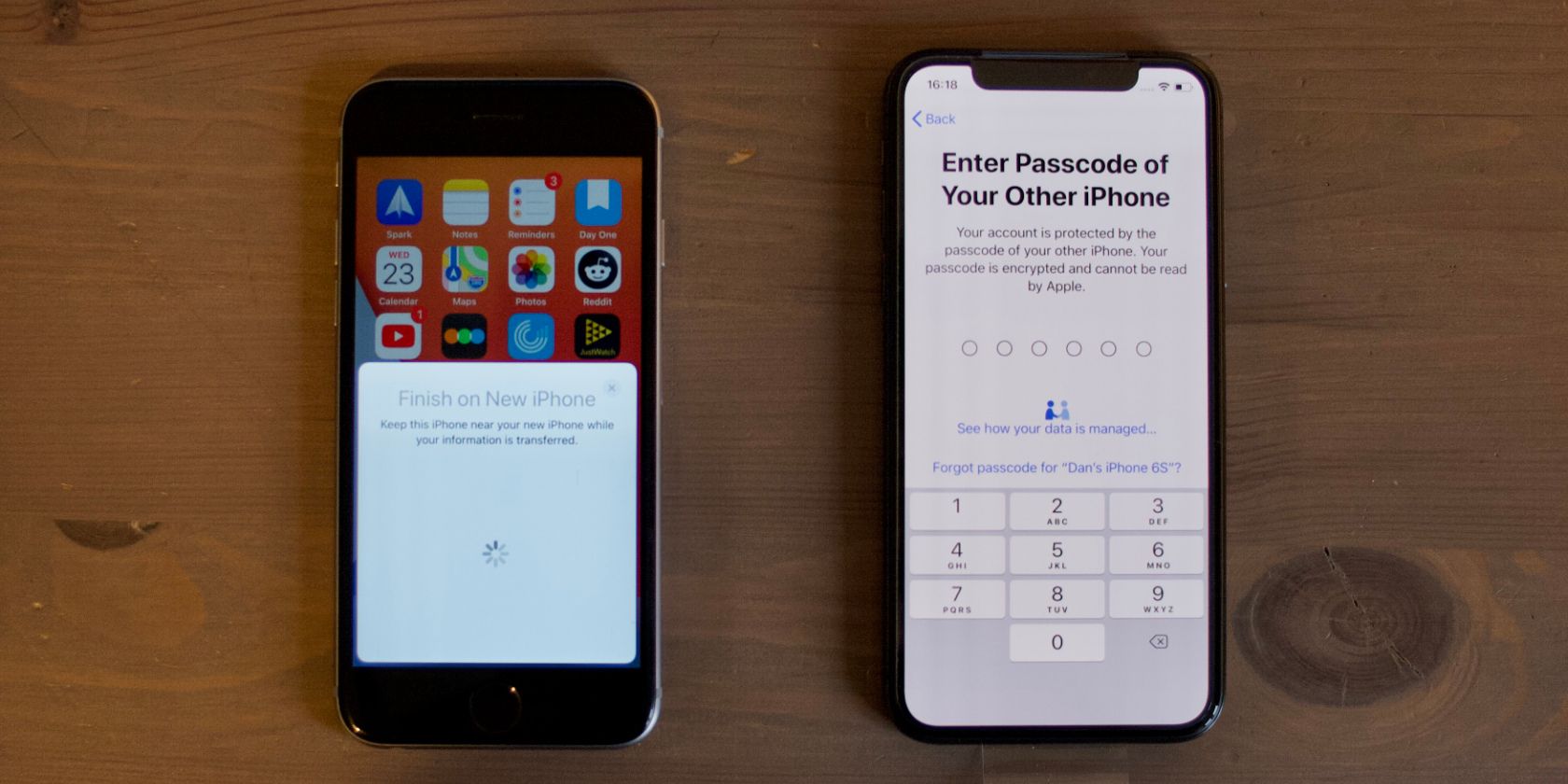
Dopo aver inserito il passcode, il tuo nuovo iPhone impiega alcuni istanti per attivarsi. Durante questo periodo, si connette alla tua rete Wi-Fi e accede al tuo account ID Apple. Potrebbe essere necessario inserire la password del tuo ID Apple quando lo fa.
Se richiesto, configura Face ID o Touch ID. Puoi sempre configurare in seguito se non desideri utilizzare o configurare queste funzionalità in questo momento.
Passaggio 3: scegli il metodo di trasferimento
Sul tuo nuovo iPhone, ora puoi scegliere tra due diversi metodi per trasferire i tuoi dati: Trasferisci da iPhone o Scarica da iCloud .

Ti suggeriamo di scegliere di trasferire da iPhone . Devi aspettare ancora un po ‘prima di poter utilizzare nuovamente il tuo iPhone con questa opzione, ma trasferisce i dati più aggiornati dal tuo vecchio iPhone al tuo nuovo iPhone senza bisogno di un backup.
Per impostazione predefinita, il trasferimento dei dati avviene tramite Wi-Fi. Tuttavia, se hai una connessione lenta o instabile, puoi invece eseguire un trasferimento cablato. Per fare ciò, collega entrambi gli iPhone insieme utilizzando un adattatore per fotocamera da Lightning a USB 3 e un cavo da illuminazione a USB, come menzionato sopra. Quindi tocca l’opzione Trasferisci da iPhone , che ora dovrebbe mostrare un cavo.
Se invece scegli di scaricare da iCloud , il tuo nuovo iPhone scaricherà i dati dal tuo ultimo backup iCloud. Se non ne hai fatto uno di recente, dovrai prima eseguire il backup del tuo vecchio iPhone. A seconda della quantità di dati presenti sul tuo vecchio iPhone, potresti non essere in grado di eseguire un nuovo backup iCloud senza aggiornare il tuo abbonamento allo spazio di archiviazione iCloud.
Passaggio 4: attendere il completamento del trasferimento
Dopo aver avviato il trasferimento dei dati, il tuo nuovo iPhone ti chiederà di accettare i Termini e condizioni prima di chiederti se desideri abilitare o trasferire determinate impostazioni. Queste impostazioni includono servizi di localizzazione, Apple Pay, Siri, analisi delle app e dati di Apple Watch.
Se scegli di abilitare Apple Pay, devi reinserire il codice CVV dalle tue carte.
Potrebbe anche essere necessario scaricare e installare un nuovo aggiornamento iOS se il vecchio iPhone esegue un software successivo rispetto al nuovo iPhone.
Quando inizia il trasferimento dei dati, vedrai una barra di avanzamento su entrambi gli iPhone. Tienili vicini l’uno all’altro e collegati al Wi-Fi per tutta la durata del trasferimento. Se la batteria è scarica su uno degli iPhone, è necessario collegarlo per caricarlo in modo che non muoia durante il processo.
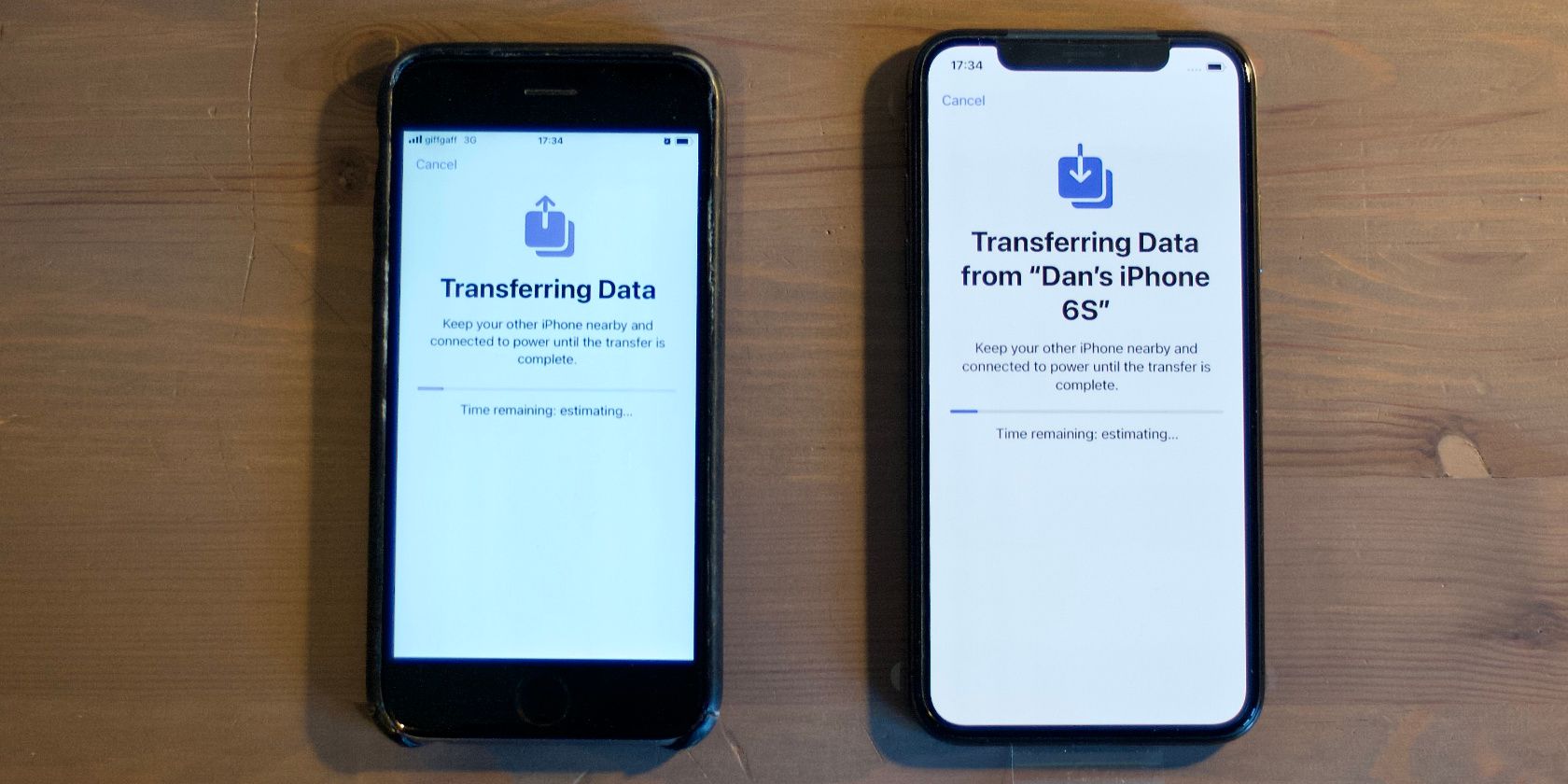
Il trasferimento richiede in genere da 30 minuti a un’ora, ma varia a seconda della velocità del Wi-Fi e della quantità di dati che devi trasferire.
Passaggio 5: scarica tutto il resto in background
Puoi iniziare a utilizzare il tuo nuovo iPhone non appena il trasferimento dei dati è completo. Dovresti vedere che ha lo sfondo, il layout dell’app, le impostazioni e quasi tutto il resto del tuo vecchio iPhone.
Detto questo, il tuo nuovo iPhone continuerà comunque a scaricare app e contenuti iCloud in background. Ciò significa che potresti dover attendere il completamento di questi download prima di poter utilizzare tutte le app o accedere a tutti i tuoi dati.
Apple lo fa per consentire di iniziare a utilizzare il tuo nuovo iPhone il prima possibile mentre il resto dei tuoi dati vengono scaricati in background. A seconda della quantità di dati che il tuo nuovo iPhone deve scaricare, potrebbe essere necessario tenerlo collegato e connesso al Wi-Fi durante la notte.
Assicurati di spostare la scheda SIM dal vecchio iPhone al nuovo iPhone. Quindi puoi effettuare chiamate telefoniche, inviare o ricevere messaggi e utilizzare i dati mobili mentre aspetti il download delle tue app.
Divertiti a usare il tuo nuovo iPhone
Quick Start è il modo più semplice per trasferire tutti i dati da un vecchio iPhone a un nuovo iPhone. Non devi preoccuparti di backup, cavi o computer. E quando il trasferimento è completo, tutte le tue app appariranno esattamente dove le hai lasciate, così potrai iniziare subito a goderti il tuo nuovo iPhone.
Poiché gli iPhone mantengono bene il loro valore, ora dovresti essere in grado di vendere il tuo vecchio dispositivo per recuperare parte del costo del tuo nuovo telefono.
