Come unire file e fogli di Excel
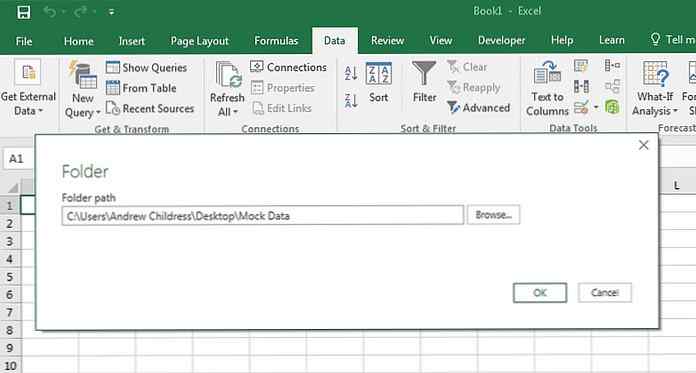
A volte i dati di Excel necessari sono suddivisi su più fogli o anche più file. Può essere significativamente più conveniente avere tutte queste informazioni nello stesso documento.
In un pizzico, è possibile copiare e incollare le varie celle richieste, posizionandole tutte nello stesso foglio. Tuttavia, a seconda della quantità di dati con cui stai lavorando, ciò potrebbe richiedere molto tempo e fatica.
Invece, considera alcuni dei modi più intelligenti per svolgere lo stesso compito. Questi metodi potrebbero consentire solo di saltare parte del lavoro occupato quando si tratta di unire fogli o file in Excel.

Come unire fogli in Excel
Excel semplifica la combinazione di più di un foglio in una nuova cartella di lavoro:
- Apri i fogli che desideri unire.
- Fai clic Home > Formato > Sposta o copia foglio .
- Utilizza il menu a discesa per selezionare (nuovo libro) .
- Clicca OK .

Unisci fogli di Excel in un unico file
Il modo più semplice per unire fogli in Excel è usando il comando Sposta o Copia foglio . Questo metodo ha i suoi limiti, ma è rapido e diretto.
Innanzitutto, apri i fogli che desideri unire nella stessa cartella di lavoro. Da li:
- Vai a casa
- Fai clic su Formato
- Seleziona Sposta o Copia foglio
Dovresti vedere i controlli per dove spostare i fogli selezionati e l’ordine per quei fogli.

Utilizza il menu a discesa per selezionare (nuovo libro) . Questo servirà come foglio di calcolo principale in cui invii tutti i tuoi singoli fogli. È possibile utilizzare la casella Foglio prima per specificare l’ordine in cui si trovano i fogli.
Ripeti questo processo con il resto dei fogli che desideri unire. Quindi salva il tuo nuovo documento principale.
Per dividere un grande foglio di calcolo Excel in file separati, consulta il nostro tutorial.
Unisci i dati di Excel in un foglio
A volte, potresti voler prendere più di un set di dati e presentarlo come un singolo foglio. Questo è abbastanza facile da realizzare in Excel, purché tu ti prenda il tempo per assicurarti che i tuoi dati siano formattati correttamente in anticipo.
Esistono due condizioni importanti per il corretto funzionamento di questo processo. Innanzitutto, i fogli che stai consolidando devono utilizzare esattamente lo stesso layout, con intestazioni e tipi di dati identici. Secondo, non ci possono essere righe o colonne vuote.
Dopo aver organizzato i dati in base a tali specifiche, creare un nuovo foglio di lavoro. È possibile eseguire la procedura di consolidamento in un foglio esistente in cui sono già presenti dati, ma è più semplice non farlo.
In questo nuovo foglio, vai alla scheda Dati e fai clic su Consolida . Seleziona Somma dal menu a discesa e quindi utilizza il pulsante nel campo Riferimento per accedere al foglio di calcolo in modo da poter selezionare i dati necessari.

Per aggiungere il set di dati successivo, fare clic su Aggiungi, quindi selezionare i dati allo stesso modo. Fallo per tutti i set di dati che desideri unire. Puoi anche disegnare da altre cartelle di lavoro utilizzando il pulsante Sfoglia , che è Seleziona nella versione Mac di Excel.

Seleziona la casella Crea collegamenti ai dati di origine se vuoi continuare ad aggiornare i dati in altri fogli e vuoi che questo foglio rispecchi quello. Puoi anche selezionare le etichette da portare con le caselle Usa etichette in , come mostrato sopra.
Infine, fai clic su OK .
Sfortunatamente, questo processo non è adatto se si desidera unire celle con testo in esse, funziona solo con dati numerici. In quella situazione, dovrai usare VBA. Se vuoi, dai un’occhiata al nostro tutorial sulla programmazione VBA di Excel per principianti .
Combina file Excel con VBA
Se desideri combinare i fogli di più cartelle di lavoro in un attimo, il modo migliore è scrivere una semplice macro VBA. Ciò sarà particolarmente utile se si esegue questa attività su base regolare.
Innanzitutto, assicurati che tutti i file che desideri combinare siano nella stessa cartella sul tuo computer. Quindi, crea un nuovo foglio di calcolo Excel che li riunirà tutti.
Vai alla scheda Sviluppatore e seleziona Visual Basic . Fai clic su Inserisci> Modulo .

Copia e incolla il seguente codice, tratto da una guida di ExtendOffice :
Sub GetSheets() Path = "C:[PATH TO FILES]" Filename = Dir(Path & "*.xls") Do While Filename <> "" Workbooks.Open Filename:=Path & Filename, ReadOnly:=True For Each Sheet In ActiveWorkbook.Sheets Sheet.Copy After:=ThisWorkbook.Sheets(1) Next Sheet Workbooks(Filename).Close Filename = Dir() Loop End SubAssicurati di cambiare il percorso in cui sono archiviati i file sul tuo computer.
Quindi, salva la cartella di lavoro come file XLSM in modo che le macro siano abilitate. Quindi esegui la macro e dovresti scoprire che hai una singola cartella di lavoro che contiene tutti i fogli di tutti i file nella cartella.
Fare attenzione prima di unire i dati di Excel
Unire fogli e file in Excel può essere piuttosto complicato e disordinato. Questo illumina una delle lezioni più importanti su Microsoft Excel: è sempre bene pianificare in anticipo.
L’unione di diversi set di dati dopo il fatto causerà sempre alcuni mal di testa, soprattutto se stai lavorando con fogli di calcolo di grandi dimensioni che sono stati in uso da molto tempo. Quando inizi a lavorare con una nuova cartella di lavoro, è meglio considerare tutte le possibilità di come il file verrà utilizzato più avanti.
Excel è eccezionale nel creare documenti a cui puoi fare riferimento e utilizzare per un lungo periodo di tempo, ma le decisioni prese in anticipo possono causare o prevenire problemi in seguito. Per ulteriori informazioni su Excel, dai un’occhiata a come creare un grafico a torta Excel e la nostra guida per principianti a Microsoft Excel .

