La rotellina del mouse controlla il volume in Windows 10? Ecco come fermarlo
Se il tuo mouse supporta una speciale “modalità multimediale”, potrebbe significare che puoi controllare il volume del tuo PC tramite la rotellina del mouse. Sebbene questa sia una funzione utile a volte, è meno ideale quando stai cercando di scorrere un documento e finisci per disattivare l’audio della tua musica!
Questo effetto collaterale indesiderato è causato da un problema software o hardware. Forse c’è una porta USB difettosa o un’app di terze parti che interferisce con i controlli del mouse. Pertanto, risolvere il problema si riduce a trovare la causa e la nostra guida ti aiuterà a risolverlo.
1. Scollega e ricollega il mouse
A volte, è sufficiente scollegare e ricollegare il mouse per risolvere questo problema. Già che ci sei, è una buona idea ricollegare il mouse a un’altra porta USB per verificare se la porta che stai utilizzando funziona correttamente.
Se disponi di un mouse wireless, scollegalo dalla rete Bluetooth e riconnettilo. Inoltre, prova a rimuovere le batterie per alcuni minuti e a reinserirle.
2. Riporta il mouse in modalità normale
Se il tuo mouse ha un pulsante per la modalità multimediale, potresti averlo abilitato per errore. Se lo hai abilitato, la rotellina del mouse ora controlla il volume, il che significa che non puoi più scorrere.
Per impostare il mouse in modalità normale, tieni premuto il pulsante DPI del mouse per 3-5 secondi. Una volta rilasciato, dovrebbe tornare alla modalità normale. Per quanto tempo dovresti tenere premuto il pulsante DPI dipende dal produttore del mouse.
3. Aggiorna i driver del tuo mouse
Se le soluzioni di cui sopra non risolvono il problema del mouse, è necessario collegarlo a un altro computer per determinare se si tratta di un problema relativo al software o all’hardware. Se il tuo mouse funziona correttamente su un altro computer, potrebbe esserci un driver del mouse obsoleto o corrotto che sta causando il malfunzionamento.
Per risolvere questo problema, segui questi passaggi per aggiornare il driver del mouse e impedire alla rotellina del mouse di controllare il volume del computer:
- Fare clic su Start > Gestione dispositivi .
- Apri il menu Visualizza e seleziona Mostra dispositivi nascosti per assicurarti che tutti i driver siano visibili.
- Espandi l’elenco Mouse e altri dispositivi di puntamento .
- Fare clic con il pulsante destro del mouse sul driver del mouse e selezionare Aggiorna driver .
- Scegli Cerca automaticamente i driver in modo che Windows cercherà e installerà il driver più recente.
- Riavvia il tuo computer.
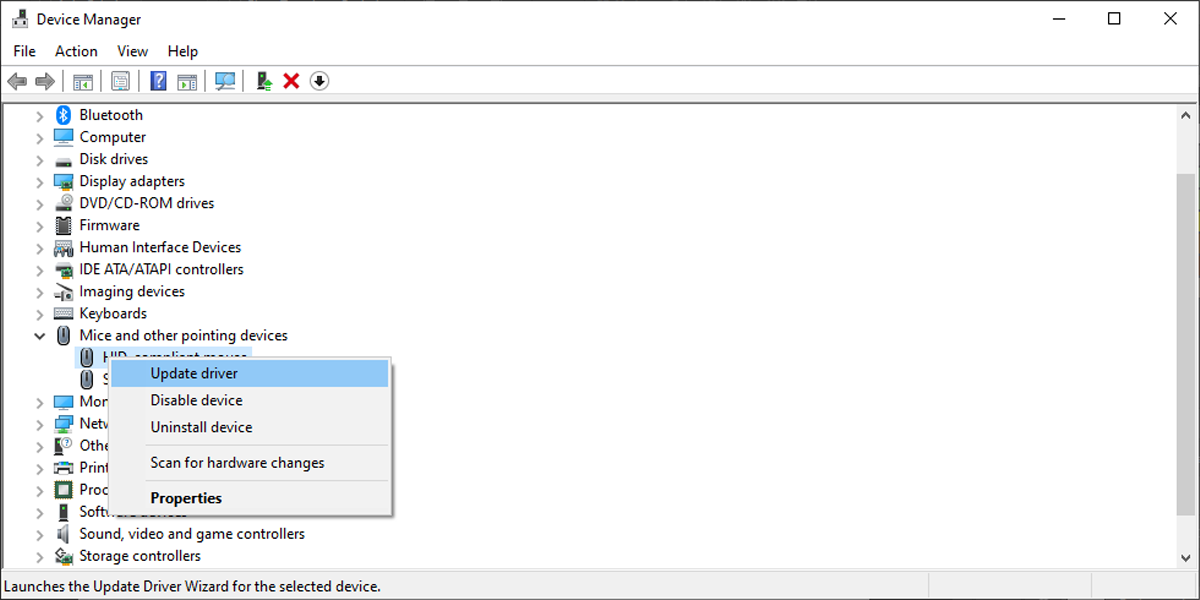
3. Esegui lo strumento di risoluzione dei problemi hardware e dispositivi
Sebbene Microsoft abbia rimosso lo strumento di risoluzione dei problemi hardware e dispositivi dalle impostazioni di Windows 10, puoi comunque accedervi tramite il prompt dei comandi . Ecco come farlo:
- Nella barra di ricerca del menu Start , cerca prompt dei comandi e seleziona Esegui come amministratore . Se non riesci a vedere una barra di ricerca, fai clic sul pulsante Start e inizia a digitare il termine di ricerca. Apparirà quindi la barra di ricerca.
- Digitare msdt.exe -id DeviceDiagnostic .
- Premi Invio . Verrà visualizzata la finestra Hardware e dispositivi .
- Fare clic su Avanzate > Applica riparazioni automaticamente .
- Selezionare Avanti per avviare il processo di risoluzione dei problemi.
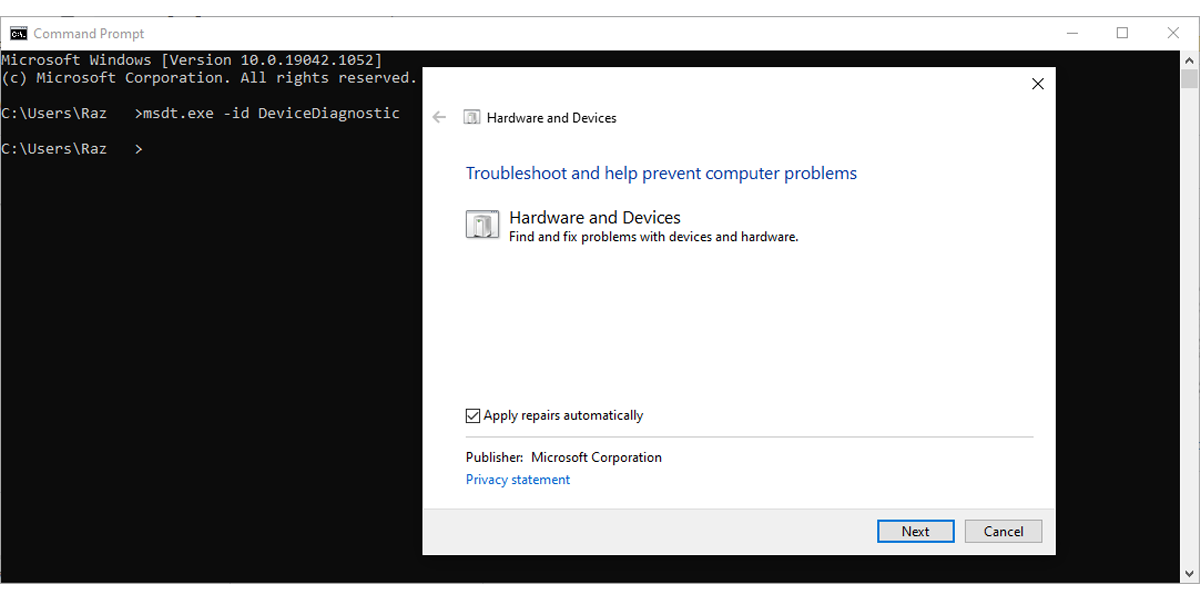
4. Controlla le app di terze parti
Le app di terze parti progettate per aiutarti a configurare meglio il pulsante del mouse potrebbero creare conflitti e far sì che la rotellina controlli il volume. Per risolvere il problema, prova a rimuovere tutte le impostazioni dell’app e verifica se il mouse funziona correttamente. Se ciò accade, è necessario disinstallare l’app per evitare che il problema si ripeta.
Riprendi il controllo del tuo mouse
Si spera che la rotellina del mouse ora scorra invece di regolare il volume. Se hai provato qualcosa sul nostro elenco e non hai ancora risolto il problema, potrebbe essere colpa del tuo mouse. Prima di acquistare un nuovo mouse, prova a pulirlo poiché la polvere può facilmente accumularsi e influire sul suo funzionamento.

