5 utili modifiche alle immagini che puoi apportare in Paint.NET
Molti editor di immagini si trovano agli estremi dello spettro delle caratteristiche. MS Paint è troppo semplice per realizzare qualcosa di serio, mentre strumenti come Photoshop sono eccessivi per le attività di modifica della maggior parte delle persone.
Se sei un utente Windows che ha solo bisogno di apportare piccole modifiche a immagini e screenshot, Paint.NET è un'ottima via di mezzo, leggera e facile da usare. Ti mostreremo alcune delle modifiche più utili che questo strumento ti consente di eseguire.
Installazione di Paint.NET
Per utilizzare questo strumento, ovviamente dovrai scaricare Paint.NET, se non l'hai già fatto. L'app è disponibile solo per utenti Windows; sfortunatamente non è disponibile su Mac o Linux. Dovrai usare Wine o strumenti simili se vuoi eseguirlo su quelle piattaforme.
In modo confuso, "paint.net" non è il sito web ufficiale di questo software; l'URL è in realtà "getpaint.net". Il software è gratuito sul suo sito ufficiale.
Se vuoi supportarne lo sviluppo, puoi anche acquistare una versione su Microsoft Store . Questo è quasi identico all'offerta gratuita, ma offre alcuni vantaggi come gli aggiornamenti automatici.
1. Offuscare le informazioni sensibili
A volte, è necessario bloccare le informazioni personali in una foto prima di condividerla. Forse è necessario inviare uno screenshot di un sito Web al supporto tecnico, ma non si desidera che il destinatario veda il codice di ripristino. O forse vuoi condividere la foto di una lettera divertente che hai ricevuto, ma non vuoi esporre il tuo indirizzo.
In queste e in situazioni simili, Paint.NET semplifica il blocco delle informazioni sensibili con grazia. Per fare ciò, utilizza prima uno degli strumenti di selezione per contrassegnare l'area che desideri offuscare. Il più semplice è Rectangle Select , che puoi aprire tramite la barra degli strumenti o premendo S.
Dopo aver evidenziato l'area che desideri bloccare, vai su Effetti nella barra degli strumenti in alto. Hai diverse opzioni per offuscare l'immagine; i due più comuni sono Blur> Gaussian Blur e Distort> Pixelate .
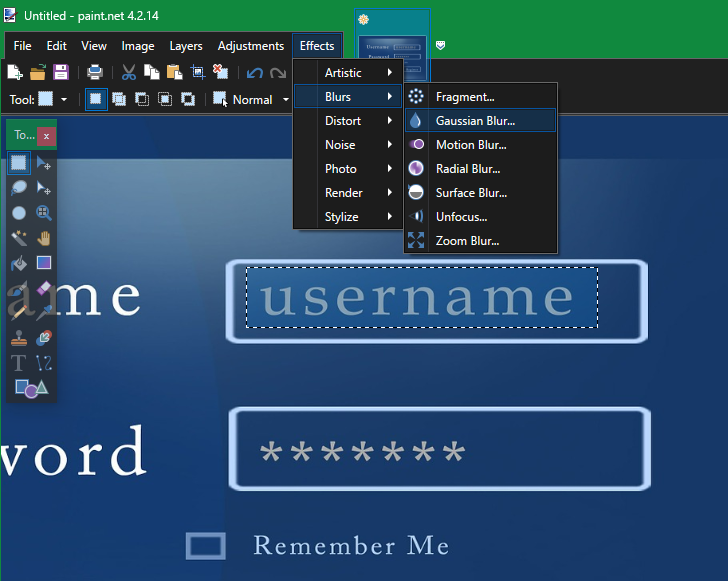
Entrambe le opzioni hanno un cursore di intensità che cambia l'effetto: Raggio per la sfocatura e Dimensione cella per la pixelizzazione. Quando si modifica questo valore da 0 a 100, maggiore è l'intensità e più forte appare l'effetto.
Dovrai giocare con questo valore a seconda di cosa vuoi distorcere e di quanto pesantemente vuoi modificarlo. Assicurati di distorcerlo oltre il punto in cui chiunque può leggere il testo originale.
Al termine, fai clic su OK e sei pronto.
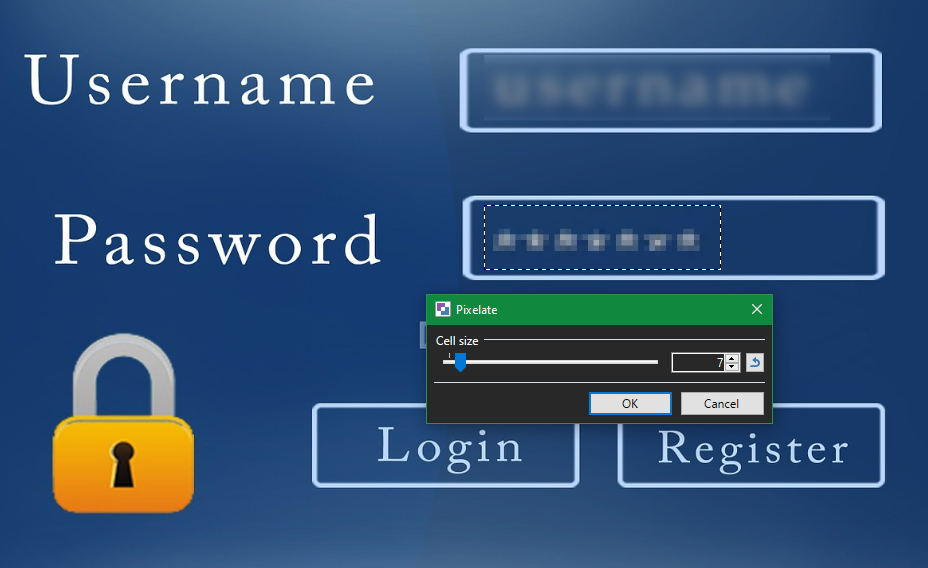
Un altro modo pratico per utilizzare la funzione di sfocatura è sfocare leggermente tutto tranne il fuoco dell'immagine. Per fare ciò, seleziona ciò che desideri mantenere non sfocato, quindi premi Ctrl + I o vai a Modifica> Inverti selezione . Questo selezionerà tutto tranne ciò che hai appena evidenziato.
Ora, usa lo strumento sfocatura come sopra per applicare una leggera sfocatura al resto dell'immagine. Questo è un modo pratico per de-enfatizzare le informazioni non importanti senza bloccarle completamente.
2. Ridimensiona le immagini
La prossima volta che avrai bisogno di ridimensionare rapidamente un'immagine, non preoccuparti di afferrare e trascinare manualmente un angolo in MS Paint. Paint.NET semplifica la modifica delle dimensioni delle immagini.
Dopo aver aperto un'immagine in Paint.NET, premi Ctrl + R o vai su Immagine> Ridimensiona . Si aprirà un menu che consente di modificare la dimensione dell'immagine in percentuale o valori assoluti.
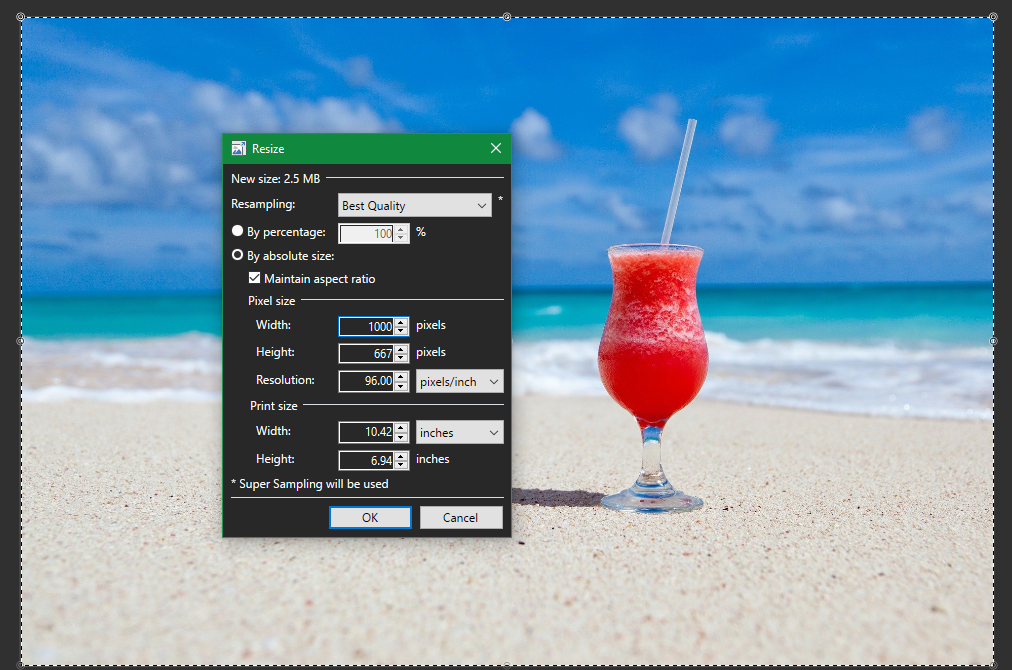
Se stai caricando un'immagine sul Web con limitazioni di dimensioni specifiche, il ridimensionamento in base alle dimensioni in pixel è probabilmente il più semplice. Altrimenti, usare una percentuale approssimativa è un buon modo per diminuire o aumentare le dimensioni senza troppi problemi.
Se scegli Per dimensione assoluta , assicurati di selezionare Mantieni proporzioni per mantenere le dimensioni in proporzione, il che evita la distorsione. È inoltre possibile scegliere il metodo di ricampionamento utilizzato dal software. Nella maggior parte dei casi, sentiti libero di lasciarlo su Migliore qualità a meno che tu non abbia un motivo per usare qualcosa di diverso.
Sebbene il ridimensionamento sia utile, tieni presente che l' ingrandimento digitale di un'immagine non è perfetto. Chiede a un computer di aggiungere informazioni che attualmente non sono presenti, il che significa che deve "indovinare" come dovrebbe apparire.
3. Livello automatico e altre regolazioni dell'immagine
Anche se non sei un editor di foto professionale, Paint.NET ha alcuni strumenti che ti consentono di correggere l'aspetto delle tue immagini. Per accedervi, apri un'immagine e visita la scheda Regolazioni .
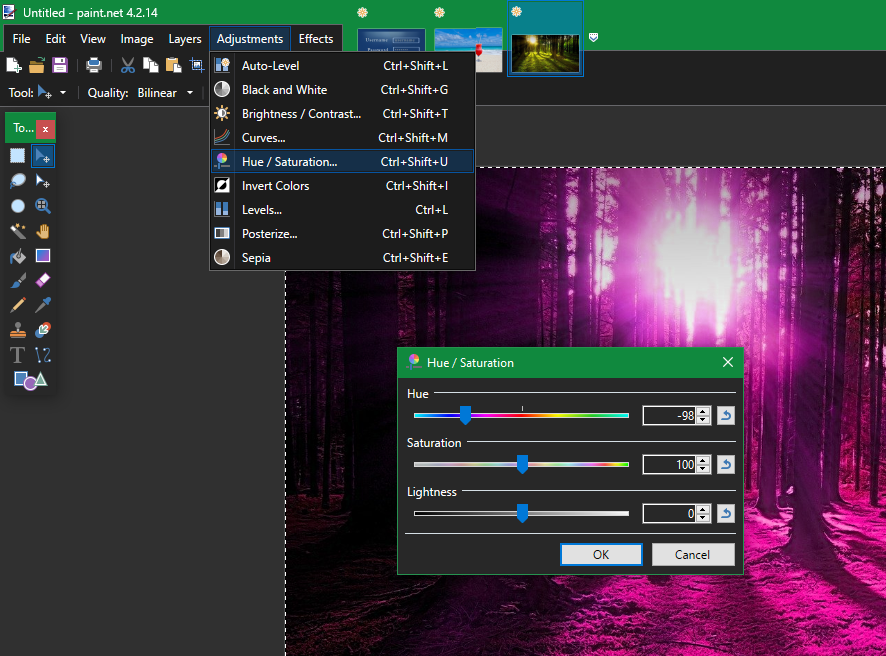
Il più pratico è il Livello automatico, che applicherà automaticamente le regolazioni per migliorare l'aspetto della tua foto (anche se i risultati possono variare). Se ritieni che un'immagine non sia corretta, prova a eseguire questa funzione per vedere se ha un aspetto migliore. È utile, ad esempio, durante la scansione di vecchie foto .
Anche le opzioni Bianco e nero , Seppia e Inverti colori sono tutte modifiche con un clic. Usali per facili regolazioni senza dover installare uno strumento separato o utilizzare un editor online.
Se sei un po 'più avanzato, puoi provare le singole opzioni di regolazione come Curve e Tonalità / Saturazione . Questi ti consentono di modificare il bilanciamento del colore, la luminosità e altri aspetti delle immagini. Può essere difficile usarli bene, ma hanno molto potere se ci si abitua.
4. Effetti fotografici utili
Hai bisogno di ritoccare un'immagine o applicare un effetto artistico? Paint.NET include alcune utili opzioni sulla sua barra degli strumenti per questo. Ne troverai la maggior parte in Effetti> Foto .
Rimozione occhi rossi ti consente di risolvere questo problema comune utilizzando uno degli strumenti di selezione di Paint.NET per selezionare gli occhi del soggetto. Bagliore può aggiungere un effetto luminoso alla tua prossima immagine del profilo. Oppure prova Vignetta per aggiungere un bordo circolare scuro attorno all'immagine.
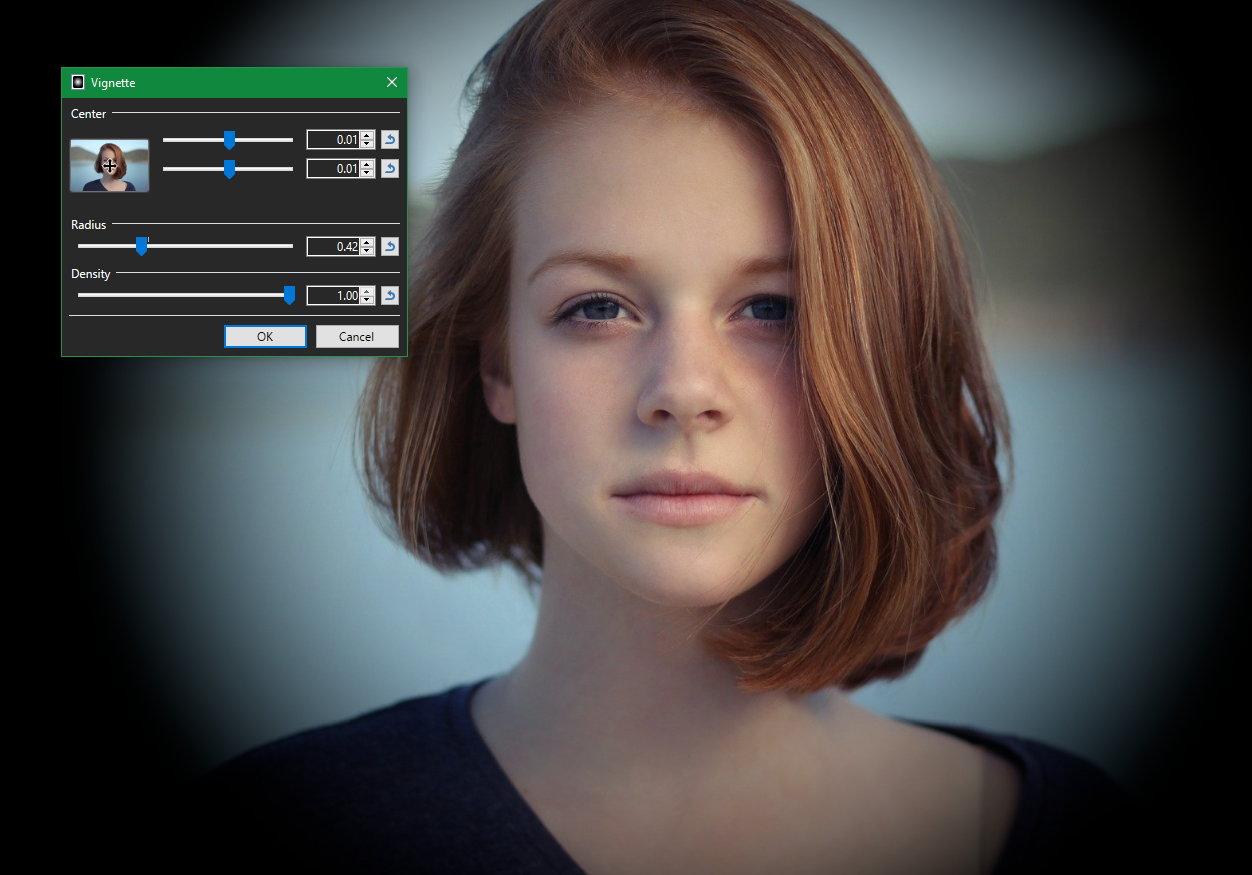
Simile a questi, troverai un paio di opzioni divertenti in Effetti> Artistico . Prova la pittura a olio per trasformare la tua immagine in un diverso tipo di arte o usa lo schizzo a matita per farla sembrare disegnata a mano.
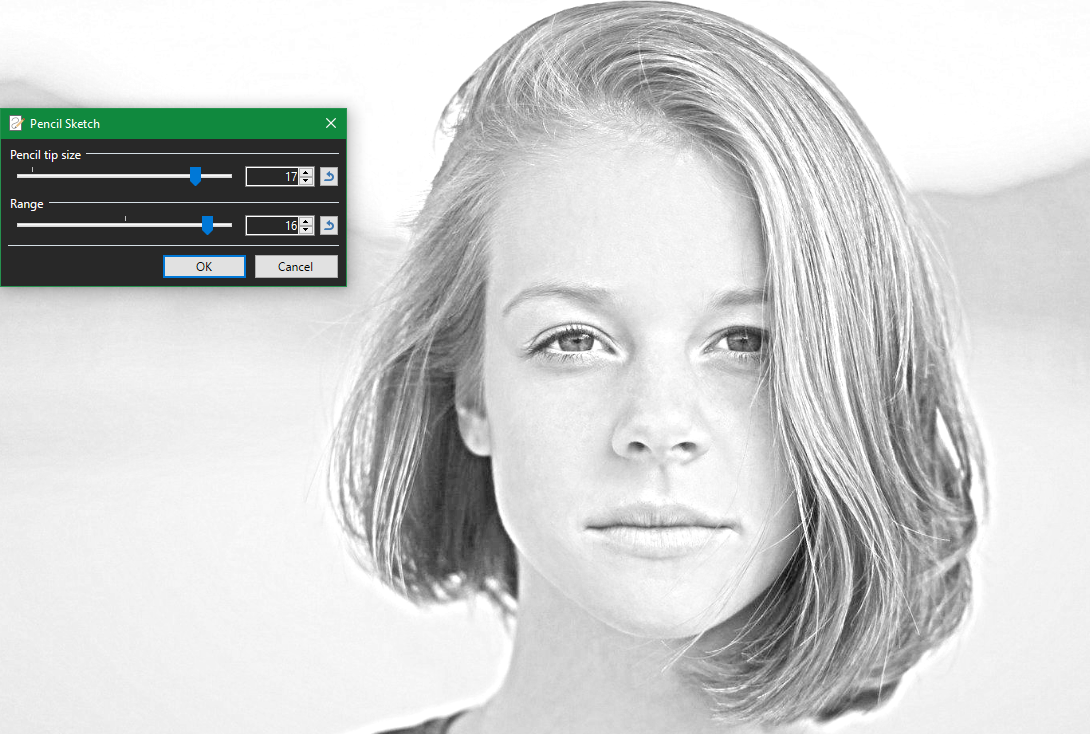
5. Lavora con i livelli per modificare più facilmente le immagini
Se prima hai utilizzato solo editor di immagini barebone, apprezzerai davvero i livelli. Questa funzione ti consente di aggiungere nuovi elementi all'immagine senza influire su ciò che è sopra o sotto di essa.
Ad esempio, supponiamo che tu voglia posizionare un logo sul tavolo nell'immagine sottostante. Invece di aggiungerlo allo stesso livello di sfondo e preoccuparti di rovinare l'aspetto della tabella, puoi semplicemente creare un nuovo livello per il logo (usando la casella Livelli in basso a destra).
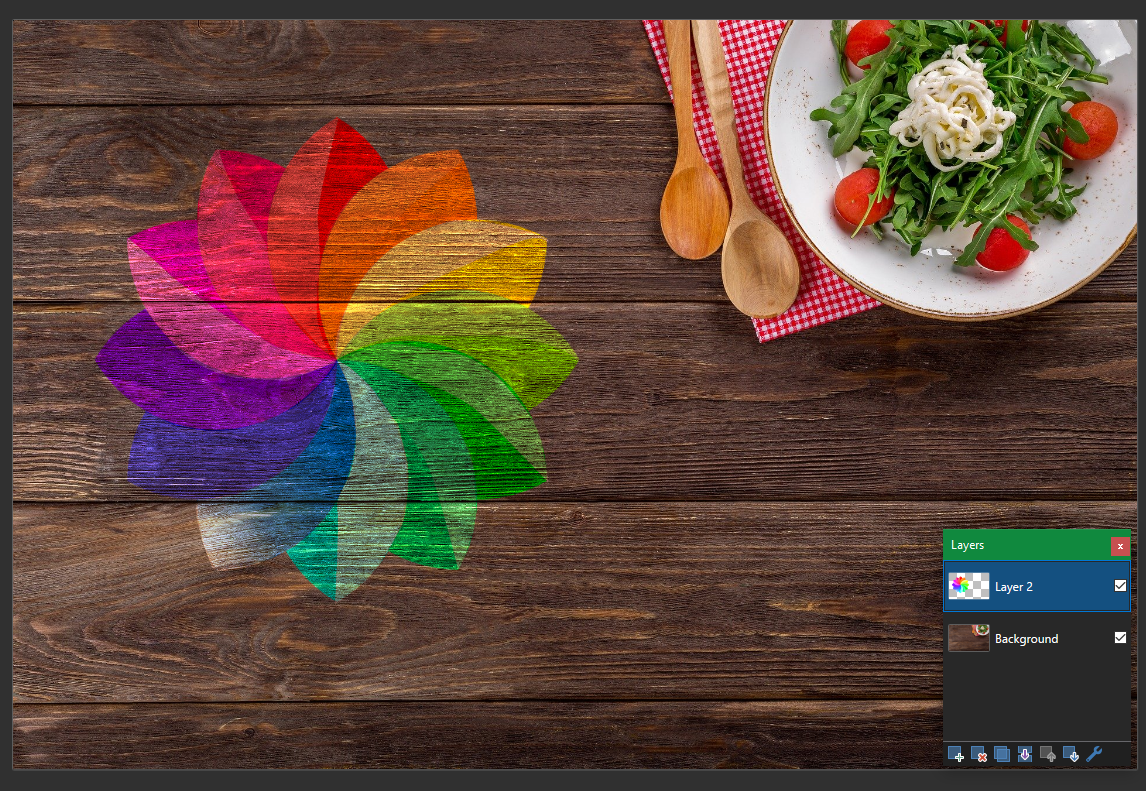
Ora puoi ritagliare, ridimensionare e regolare il colore del logo senza influire sull'immagine di sfondo. Premi F4 per aprire la finestra Proprietà livello , dove puoi regolare l'opacità del livello, fonderlo con altri livelli o nasconderlo completamente.
I livelli sono fondamentali ogni volta che lavori con più di una singola immagine in un file, quindi dovresti assolutamente aggiungerli al tuo flusso di lavoro per una migliore efficienza.
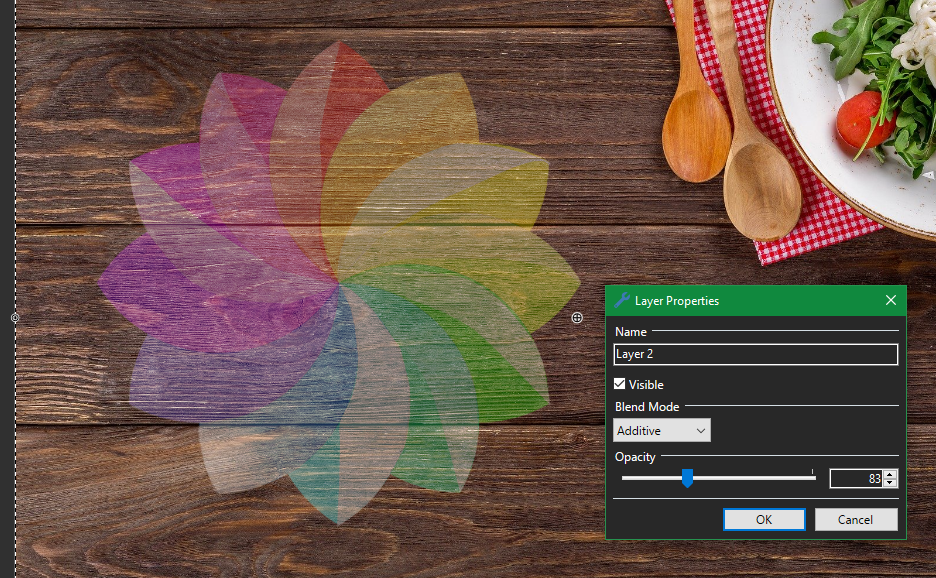
Fai di più con Paint.NET
Abbiamo esaminato alcune utili funzionalità di Paint.NET che chiunque può utilizzare per migliorare le proprie immagini. Sia che tu voglia offuscare gli screenshot o apportare piccole modifiche alle foto di famiglia, Paint.NET è un ottimo modo per apportare queste modifiche senza bisogno di essere un esperto di foto.
Se Paint.NET non ti sembra giusto, non dimenticare che sono disponibili anche molti altri fantastici strumenti di fotoritocco.
Credito di immagine: Gorodenkoff / Shutterstock

