Arresta le notifiche di aggiornamento di Windows 11 e l’installazione automatica
Quasi tutti là fuori sono frustrati dagli aggiornamenti automatici di Windows . Sebbene gli aggiornamenti siano importanti per garantire il buon funzionamento del tuo sistema, a volte possono diventare fastidiosi. Microsoft ha iniziato a installare cumulativamente gli aggiornamenti da Windows 10. Tuttavia, alcuni utenti hanno scoperto che alcuni aggiornamenti hanno causato problemi piuttosto che migliorare il sistema. Questo articolo esaminerà come interrompere gli aggiornamenti automatici per Windows 11.
Disattivazione degli aggiornamenti automatici
Sospensione degli aggiornamenti automatici
Questo è uno dei modi più semplici per interrompere gli aggiornamenti automatici in Windows 11. Tuttavia, questo metodo interromperà gli aggiornamenti solo temporaneamente. Se stai ancora cercando di sospendere gli aggiornamenti, ecco i passaggi da seguire.
Vai alle impostazioni e fai clic su aggiornamento e sicurezza. Una volta lì, puoi fare clic su sospendi aggiornamenti. Questo lo metterà in pausa per sette giorni. Se desideri modificare il periodo di pausa, fai clic su Opzioni avanzate. La pagina successiva avrà una sezione chiamata sospendi aggiornamenti. In questa sezione, vedrai un menu a discesa per una data. Fare clic su di esso e modificare la data in cui si desidera sospendere gli aggiornamenti.
È possibile selezionare qualsiasi data fino a 35 giorni. La sospensione degli aggiornamenti per periodi più lunghi non è consigliabile poiché la maggior parte degli aggiornamenti riguarda miglioramenti del sistema . Alcuni degli scenari in cui potresti voler sospendere gli aggiornamenti sono quando vuoi giocare a un gioco grafico pesante.
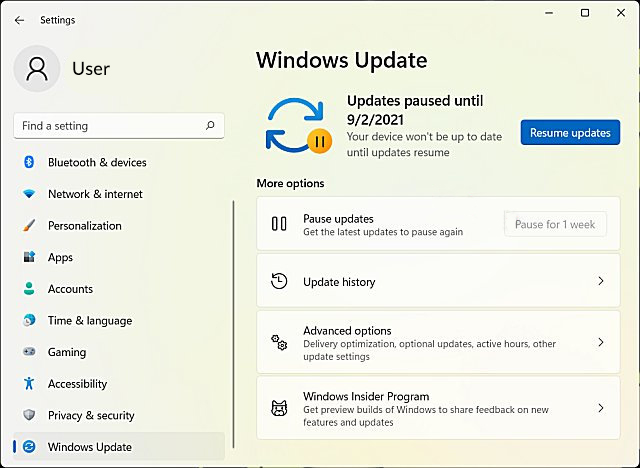
Disabilitare gli aggiornamenti in modo permanente tramite i servizi
Per disabilitare gli aggiornamenti in modo permanente, attenersi alla seguente procedura. Digitare run dopo aver fatto clic sul menu di avvio. Nella finestra di dialogo Esegui, digita “services.msc” e premi invio. Questo aprirà la finestra di servizio. Cerca Windows Update e fai doppio clic su di esso. Sotto le impostazioni di aggiornamento, vedrai il tipo di avvio. Scegli disabilitato dal menu a discesa. Dopo aver fatto clic su OK, sarà necessario riavviare il sistema per rendere effettive le modifiche.
Disabilitare gli aggiornamenti in modo permanente tramite il registro
Per disabilitare gli aggiornamenti automatici tramite il registro , attenersi alla seguente procedura. Fare clic sul menu Start e digitare regedit. Dai risultati della ricerca, fai clic sull’editor del registro. Nella barra degli indirizzi dell’editor del registro, digitare l’indirizzo seguente.
HKEY_LOCAL_MACHINESOFTWAREPoliciesMicrosoftWindows
Fare clic con il tasto destro sulla barra laterale e selezionare nuovo e quindi chiave. Assegna un nome a questo come Windows Update e quindi premi Invio. Fare clic con il tasto destro su Windows Update e creare nuovamente un’altra chiave. Assegna un nome a questa AU e premi di nuovo Invio. Ora nel pannello di destra, fai clic con il pulsante destro del mouse in un punto qualsiasi e fai clic su nuovo e quindi su DWORD (32 bit). Assegna a questa chiave il nome NoAutoUpdate e premi invio. Fare doppio clic su questo e modificare il valore da zero a uno. Dopo aver chiuso l’editor del registro, riavvia il sistema.
Con un grande potere viene una grande responsabilità
Ora che sai come disabilitare gli aggiornamenti automatici in Windows 11, fai attenzione. Assicurati che le prestazioni del tuo sistema non vengano influenzate quando disabiliti questi aggiornamenti.

