Come aggiungere un elenco a discesa a un documento di Word
Un elenco a discesa è un elenco interattivo di opzioni che consente all’utente di scegliere un valore da un elenco. Questa guida illustrerà come aggiungere un elenco a discesa a qualsiasi modello di Microsoft Word e creare diverse opzioni per l’elenco.
Cosa fa un elenco a discesa in Word?
Un elenco a discesa viene utilizzato in molte applicazioni diverse, tra cui Microsoft Word . È un modo per visualizzare un elenco di opzioni in una casella di testo in modo che l’utente possa selezionare un’opzione.
Gli elenchi a discesa vengono utilizzati per una serie di motivi. Ad esempio, aiutano a visualizzare elenchi di elementi in cui ognuno ha il titolo e la descrizione. Un altro motivo per il loro utilizzo è quando molte opzioni devono essere visualizzate in una singola casella di testo.
Gli elenchi a discesa consentono agli utenti di inserire la loro selezione facendo clic su quello che desiderano scegliere dall’elenco. Quando crei elenchi a discesa, è importante considerare a quante opzioni vuoi che i tuoi utenti abbiano accesso.
Come aggiungere un elenco a discesa in Microsoft Word?
Prima di aggiungere un elenco a discesa, devi prima abilitare il menu sviluppatore . Questo perché l’elenco è nascosto e verrà visualizzato solo dopo aver attivato il menu.
Per abilitare il menu sviluppatore , è necessario fare clic su Apri e quindi fare clic su Opzioni in basso a sinistra nel menu. In Opzioni, è quindi necessario fare clic sull’opzione Personalizza barra multifunzione. L’intero menu si aprirà sulla destra. Vedrai un’opzione sviluppatore con una casella di controllo accanto. Attivalo abilitando la casella di controllo. Ora puoi preparare elenchi a discesa.
Apri un documento word e posiziona il cursore nel punto in cui vuoi che appaia l’elenco. Digita la domanda e premi invio. È quindi necessario selezionare sviluppatore dall’opzione di menu.
Nel menu sviluppatore, controlla la sezione dei controlli. Laggiù, fai clic sull’icona per “Controllo contenuto elenco a discesa”. Questa icona ha l’aspetto di un elenco a discesa.
Un elenco a discesa apparirà ora sotto la domanda (dove è stato posizionato il cursore). Poiché l’elenco a discesa è vuoto, è necessario configurarlo selezionando le proprietà nella sezione dei controlli . Apparirà un pop-up in cui è possibile inserire un titolo per l’elenco. Questo titolo apparirà quando nessuna opzione è selezionata dal menu a tendina.
Puoi modificare il tema del colore e anche selezionare tra varie altre opzioni. Ad esempio, se non vuoi che qualcuno manometta il menu a discesa, puoi attivare l’opzione che indica che il controllo del contenuto non può essere eliminato. Dovresti, tuttavia, bloccare il tuo documento perché chiunque può accedere alle proprietà e disabilitare l’opzione.
Dopo aver selezionato le proprietà, puoi aggiungerle all’elenco a discesa. Puoi farlo facendo clic su aggiungi a destra del pop-up. Immettere il campo del nome visualizzato e il valore verrà compilato automaticamente. Fare clic su OK e ripetere questo processo fino a quando tutti i campi sono stati inseriti.
Puoi persino spostare i campi su e giù , a seconda delle tue preferenze. Dopo aver fatto clic su OK, le modifiche verranno salvate e l’elenco a discesa sarà pronto.
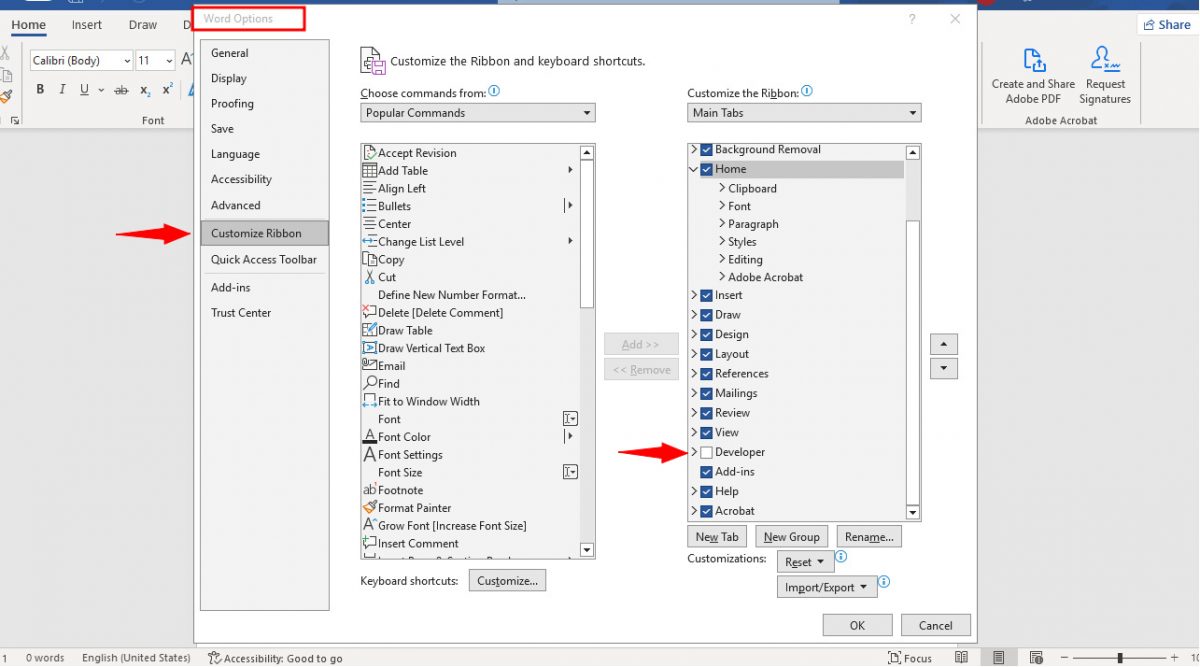
È ora di popolare i tuoi dati
Sebbene l’aggiunta di un elenco a discesa in Word possa inizialmente sembrare complicata, è semplice. Questo tutorial ti consente di aggiungere elenchi a discesa a più documenti in pochi minuti. Ti dà la possibilità di diventare un maestro di questo strumento di Office .
Grazie per essere un lettore di Ghacks. Il post Come aggiungere un elenco a discesa a un documento di Word è apparso per la prima volta su gHacks Technology News .

