Come controllare la temperatura della GPU in Windows 11
Quando giochi sul tuo computer o esegui un’attività ad alta intensità di risorse come una macchina virtuale o un editor video, potresti notare qualcosa o più probabilmente sentire un rumore. Le ventole del tuo sistema potrebbero iniziare a girare come un matto, è perfettamente normale.
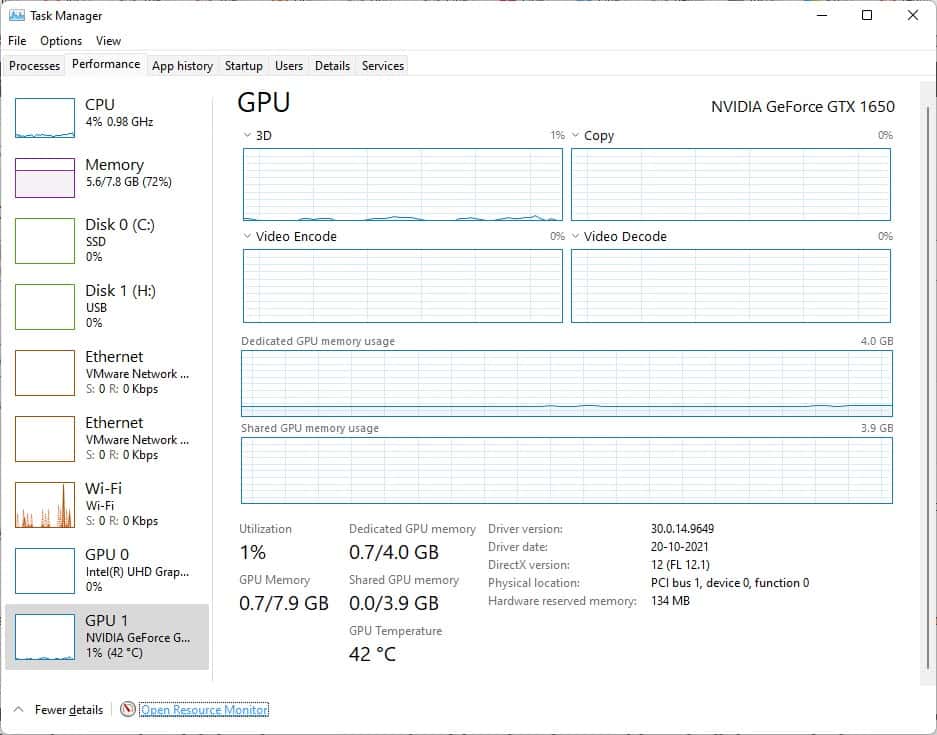
Non è un problema, questo è il modo in cui i PC gestiscono la variazione dei livelli termici. Le ventole aiutano a controllare il flusso d’aria nel computer, per evitare il surriscaldamento della scheda grafica e del processore, che a sua volta impedisce la limitazione delle prestazioni.
Come controllare la temperatura della GPU in Windows 11
Ma se sei preoccupato per il computer e vuoi monitorare le prestazioni del sistema in Windows 11, c’è un modo molto semplice per farlo. La parte migliore è che non hai bisogno di uno strumento di terze parti per questo lavoro. Premi contemporaneamente i tasti Ctrl + Maiusc + Esc e dovrebbe apparire il Task Manager. Gli utenti di Windows 10 potrebbero essere a conoscenza di questa funzionalità di base nel sistema operativo. Passa alla scheda delle prestazioni e fai clic sull’opzione GPU nella barra laterale. Il riquadro destro del Task Manager cambierà per visualizzare alcuni grafici, che indicano il livello di prestazioni recente della scheda grafica.
Nota: se hai installato una scheda grafica dedicata, dovrai selezionare la GPU appropriata dalla barra laterale.
La sezione in basso mostra alcune letture, queste indicano l’utilizzo delle risorse della GPU, inclusa la temperatura della GPU, l’utilizzo della memoria, la versione del driver, ecc. È tutto ciò di cui hai veramente bisogno per tenere d’occhio la tua scheda grafica.
La temperatura della GPU aumenterà quando giochi, guardi video, ecc. Non c’è nulla di cui preoccuparsi, è per questo che è progettato. Tuttavia, se trovi che i livelli di temperatura sono più alti di quelli normalmente in altri giochi, controlla le prese d’aria e le ventole del tuo computer per la polvere. Ridurre le impostazioni grafiche nei giochi e chiudere i programmi in esecuzione in background può anche aiutarti a tenere sotto controllo le condizioni termiche e potrebbe anche darti un piccolo aumento di FPS. Se nulla aiuta, potresti voler cercare se è il gioco o il driver grafico che potrebbe causare il problema. I giochi che sono codificati male o che hanno una sorta di DRM possono essere onerosi per la CPU e la GPU.
Il Task Manager di Windows 11 fornisce un modo decente per monitorare l’hardware del tuo computer, ma è piuttosto semplice. Se hai bisogno di qualcosa in più, puoi utilizzare programmi di terze parti per l’attività. La mia raccomandazione è di utilizzare Open Hardware Monitor, è uno strumento open source fornito in un archivio portatile. Puoi anche provare altre opzioni come NZXT CAM , Libre Hardware Monitor , MSI Afterburner , HWMonitor o Sidebar Diagnostics .
Un avvertimento, non ho mai avuto una buona esperienza con MSI Afterburner. Anche senza overclocking o undervolting o altri imbrogli del genere, ho avuto arresti anomali e schermate blu sul mio desktop. Per quanto strano possa sembrare, questi problemi sono scomparsi dopo aver smesso di usare il programma. Potresti avere un’esperienza completamente diversa con esso, ma se dovessi riscontrare problemi, prova a rimuovere l’applicazione per vedere se aiuta a risolvere il problema.
Penso che sarebbe bello se Windows 11 mostrasse la temperatura della GPU e della CPU nel widget della barra di gioco. Se il Task Manager può farlo, sicuramente il widget può fare lo stesso? Cosa usi per monitorare la temperatura della GPU e della CPU?

