Come creare un effetto seppia personalizzato in Photoshop
Il fascino delle immagini color seppia ha affascinato il pubblico sin dal XIX secolo con le sue tonalità calde e brunastre. Originariamente destinato a preservare le fotografie, il processo seppia si è evoluto e ha trovato un nuovo pubblico nell’era digitale.
In questo tutorial, ti mostreremo come creare un effetto seppia personalizzato in Photoshop. Inoltre, ti mostreremo come creare un’azione di Photoshop per rendere il processo più veloce, indipendentemente dal fatto che tu stia lavorando con un’immagine a colori o in bianco e nero.
Il problema con molti filtri seppia digitali

L’immagine sopra è un esempio di uno scarso effetto seppia.
In genere, quando si esegue la foto tramite un filtro dello smartphone o un predefinito in Photoshop, non sono presenti controlli per ottimizzare l’effetto a parte un dispositivo di scorrimento dell’intensità o dell’opacità. Quello che finisci con potrebbe assomigliare all’immagine sopra, che è un effetto troppo forte e non ben pensato.
Quello che manca è una serie di controlli per affinare l’effetto seppia in modo che abbia senso in diverse regioni della stessa immagine. Ad esempio, la stessa intensità seppia non dovrebbe essere necessariamente applicata in modo uniforme in questa particolare immagine.
Ecco come la nostra azione seppia completamente personalizzabile ha reso questa stessa immagine.

Notate come la dominante di colore ramata è stata completamente rimossa? Se guardi molte fotografie seppia tradizionali e storiche, vedrai raramente, se non mai, questo aspetto ramato.
Inoltre, ogni regione dell’immagine ha l’effetto seppia distribuito in quantità diverse. Sembra che ci sia stato qualche pensiero in esso, e questo perché c’era! Non abbiamo lasciato che un filtro o un preset prendessero tutte le decisioni importanti.
Come creare un’azione effetto seppia completamente personalizzabile in Photoshop
Ora, creiamo quell’azione effetto seppia per Photoshop. Ti mostreremo quindi come utilizzare l’azione nei seguenti tutorial.
Per creare un’azione, devi avere un’immagine caricata in Photoshop. Puoi utilizzare uno dei tuoi per farlo, oppure puoi scaricare questo da Pexels per seguirlo.
- Usa la scorciatoia da tastiera Alt + F9 per aprire il menu Azioni .
- Fare clic sull’icona Crea nuova cartella Set .
- Modificare il campo Nome in MUO Sepia Effect . Fare clic su OK .
- Con MUO Sepia Effect evidenziato, fare clic sull’icona Crea nuova azione + .
- Nel menu Nuova azione , apportare le seguenti modifiche a questi campi: Nome: Effetto seppia , Imposta: MUO Effetto seppia , Tasto funzione: F12 (puoi scegliere qualcos’altro).
- Seleziona Maiusc o Control e quindi fai clic su Registra .
- Fai clic sull’icona Crea nuovo riempimento o livello di regolazione in basso a destra nella schermata di Photoshop. Seleziona Bianco e nero .
- Fare di nuovo clic sull’icona Crea nuovo livello di riempimento o di regolazione . Questa volta, scegli Ricerca colore .
- Nel menu Ricerca colore , trova il primo menu a discesa e seleziona EdgyAmber.3DL . Quindi, cambia la modalità di fusione del livello da Normale a Luce soffusa .
- Con il livello Color Lookup 1 selezionato, modifica l’opacità al 60 percento .
- Fai clic sull’icona Crea nuovo riempimento o livello di regolazione in basso a destra nella schermata di Photoshop. Seleziona Bilanciamento del colore .
- Fai clic sull’icona Crea nuovo riempimento o livello di regolazione in basso a destra nella schermata di Photoshop. Seleziona curve .
- Con il livello Curve ancora selezionato, tieni premuto Maiusc e fai clic sul livello Bianco e nero in basso. Tutti i livelli di regolazione che hai creato dovrebbero ora essere evidenziati.
- Fare clic sull’icona della cartella in basso a destra nella schermata di Photoshop.
- Fare doppio clic sul testo del nome della cartella e digitare Effetto seppia . Premi Invio .
- Fare clic sull’icona della casella Interrompi riproduzione / registrazione (a sinistra del punto rosso) per terminare l’azione.
Ora, dovresti avere una cartella di azioni di Photoshop denominata “MUO Sepia Effect” visualizzata nelle tue azioni. A seconda delle scelte nel passaggio cinque e della creazione della scorciatoia da tastiera, dovresti essere in grado di premere Alt o Maiusc + F12 per eseguire automaticamente l’azione seppia.
Prima (immagine a colori originale):
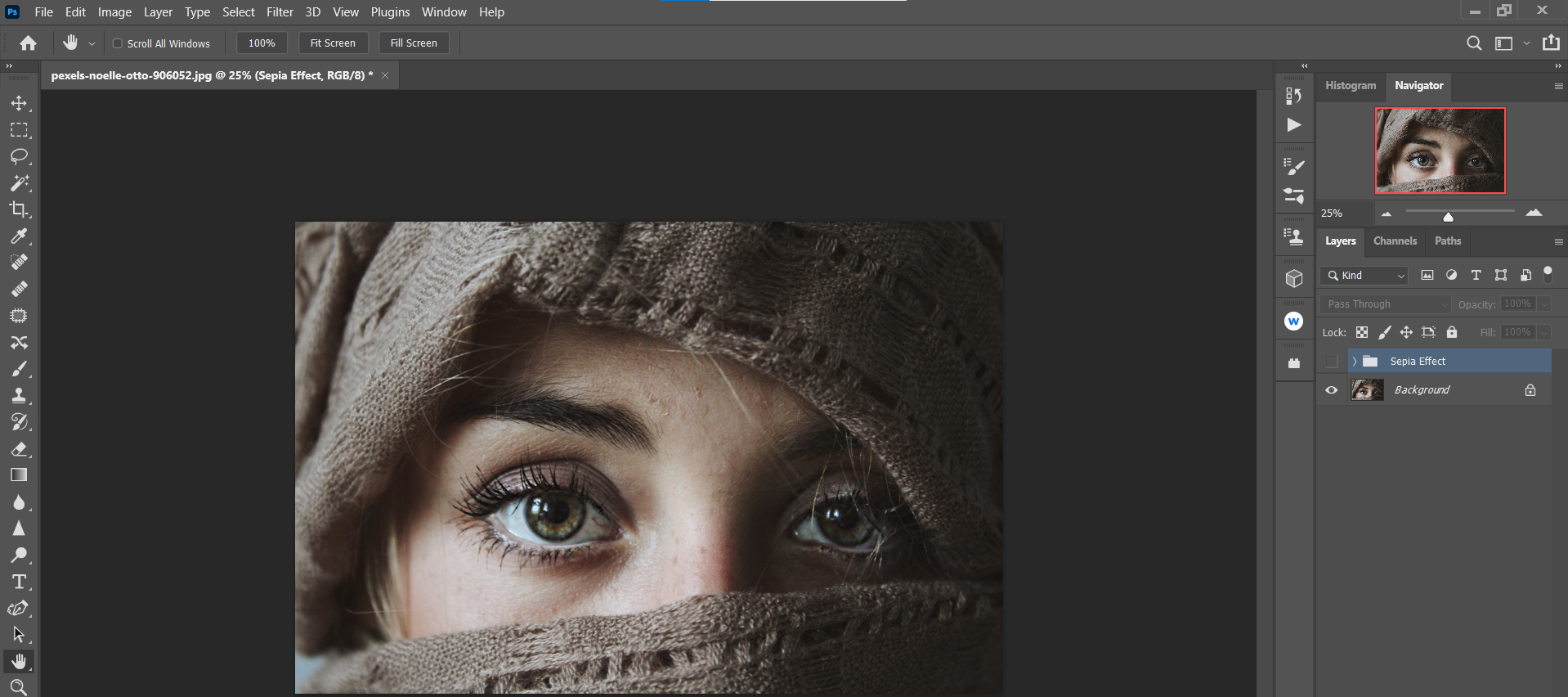
Dopo (impostazioni predefinite dell’effetto seppia):
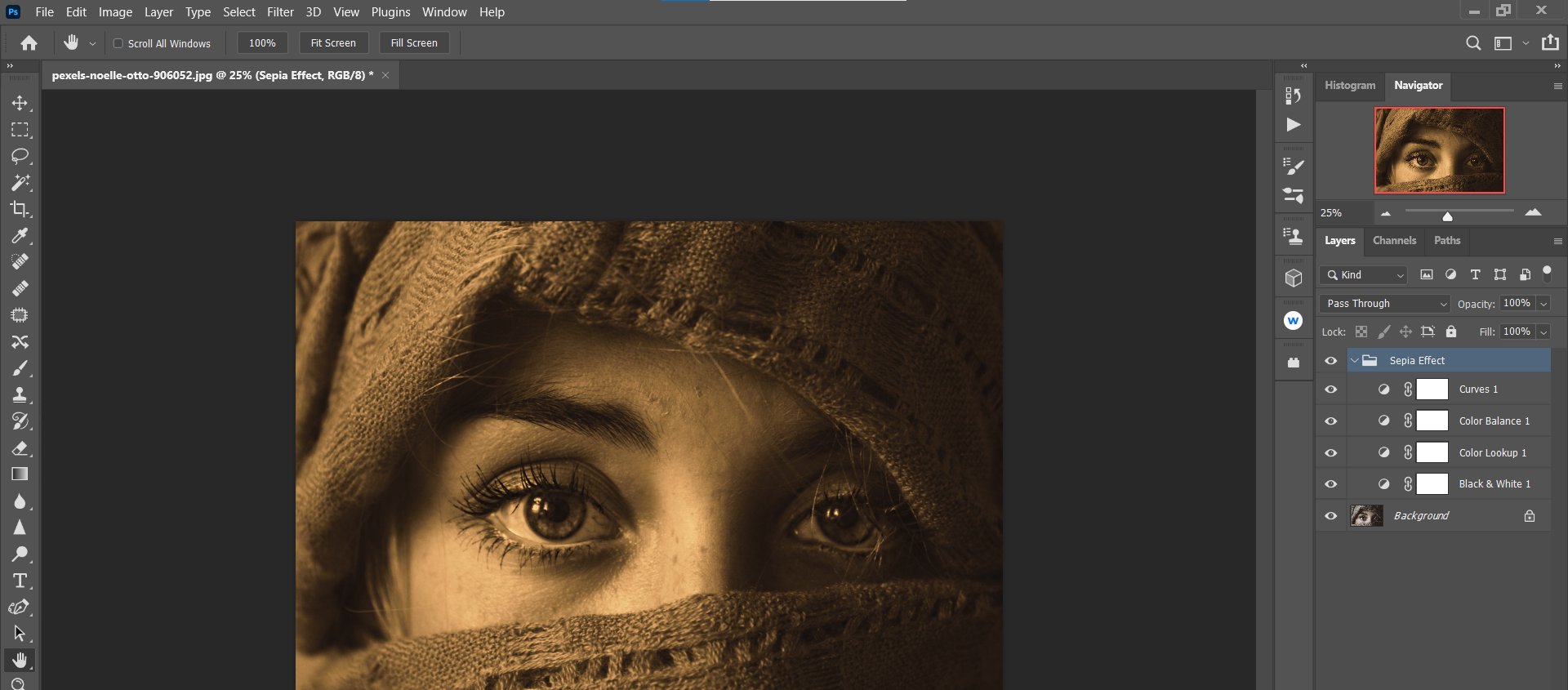
Come puoi vedere, l’azione seppia fa un buon lavoro nel convertire un’immagine a colori in seppia senza doverla personalizzare.
Nei tutorial seguenti, ti mostreremo come utilizzare l’azione seppia per ottenere ottimi risultati personalizzati.
Conversione di un’immagine in bianco e nero in seppia
La nostra azione seppia può convertire qualsiasi immagine in seppia, anche in bianco e nero e altre immagini seppia. Indipendentemente dal tipo di immagine, inizieremo sempre dal livello inferiore e lavoreremo verso l’alto per personalizzare completamente un’immagine.
Con le immagini senza colore, c’è un passaggio in meno di cui preoccuparsi. Vediamo come funziona.
Puoi seguirlo scaricando questa immagine da Pexels .
- Con la tua immagine in bianco e nero caricata in Photoshop, premi Maiusc + F12 (o qualunque fossero le tue voci precedenti) per eseguire l’azione seppia.
- Fare clic sulla freccia nella cartella Effetto seppia per mostrare tutti i livelli all’interno della cartella.
- Se questa fosse un’immagine a colori, faremmo doppio clic sul livello Bianco e nero per iniziare. Ma poiché questa immagine è già in bianco e nero, passeremo al livello di regolazione successivo, Ricerca colore .
- Controlla l’opacità del livello. L’impostazione predefinita è del 60 percento, ma l’immagine potrebbe trarre vantaggio dall’aumento o dalla diminuzione della quantità. In questo esempio, l’abbiamo modificato in un’opacità del 90% .
- Fare doppio clic sull’icona del livello Bilanciamento colore per aprire i controlli. I cursori Highlights, Midtones e Shadows sono disponibili nel menu a discesa Tono .
- Per i mezzitoni , cambia Cyan-Red in +15 .
- In Shadows , cambia Cyan-Red in +10 e Yellow-Blue in -10 .
- In Highlights , cambia Cyan-Red in +10 e Yellow-Blue in -20 .
- Fare doppio clic sull’icona del livello Curve per aprire i controlli.
- Tenere premuto il tasto Alt e fare clic su Auto nel pannello Proprietà curve . Questo richiamerà il menu Opzioni di correzione automatica del colore .
- Ci sono tre delle quattro opzioni possibili per una data immagine. L’unica opzione da non utilizzare mai è Trova colori chiari e scuri , poiché rimuoverà tutti gli effetti seppia che hai applicato usando questa azione.
- Per questa immagine, abbiamo selezionato l’impostazione predefinita Migliora luminosità e contrasto perché serviva a schiarire ulteriormente l’immagine in modo piacevole. Dopo averlo selezionato, fai clic su OK .
Nota:
Il livello Curve , pur avendo tutte le stesse capacità di modifica dello strumento di regolazione del bilanciamento del colore e di altre, funziona come un controllo dell’esposizione per la nostra azione seppia.
Selezionando Migliora contrasto monocromatico , Migliora contrasto per canale o Migliora luminosità e contrasto , ti vengono offerti aspetti aggiuntivi tra cui scegliere che potrebbero servire meglio l’immagine.
A volte, può esserci poca differenza tra queste scelte, ma a volte le differenze possono essere drammatiche e ci sarà una scelta chiara.
Prima (originale in bianco e nero):
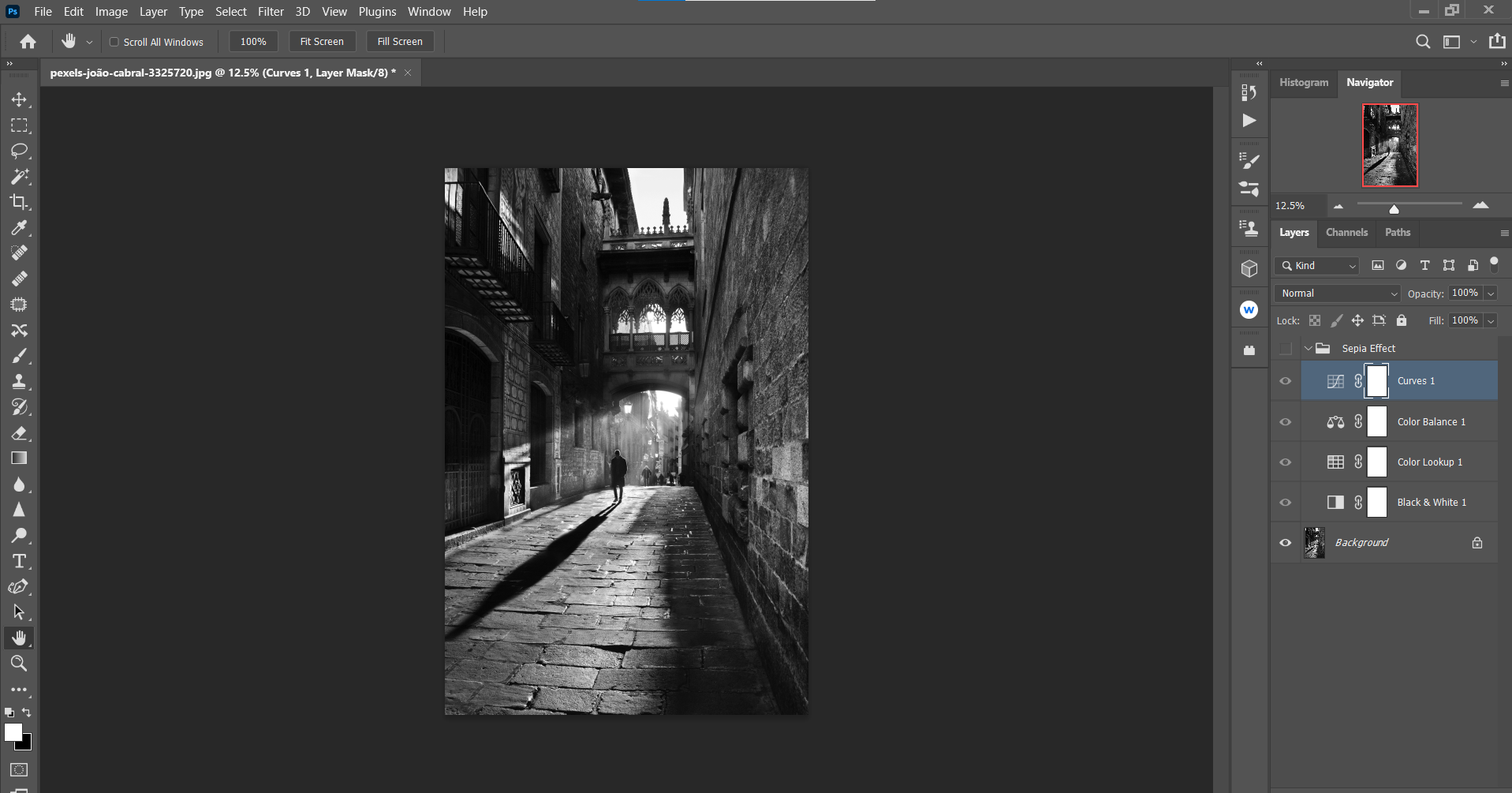
Dopo (applicazione dell’azione e delle personalizzazioni seppia):
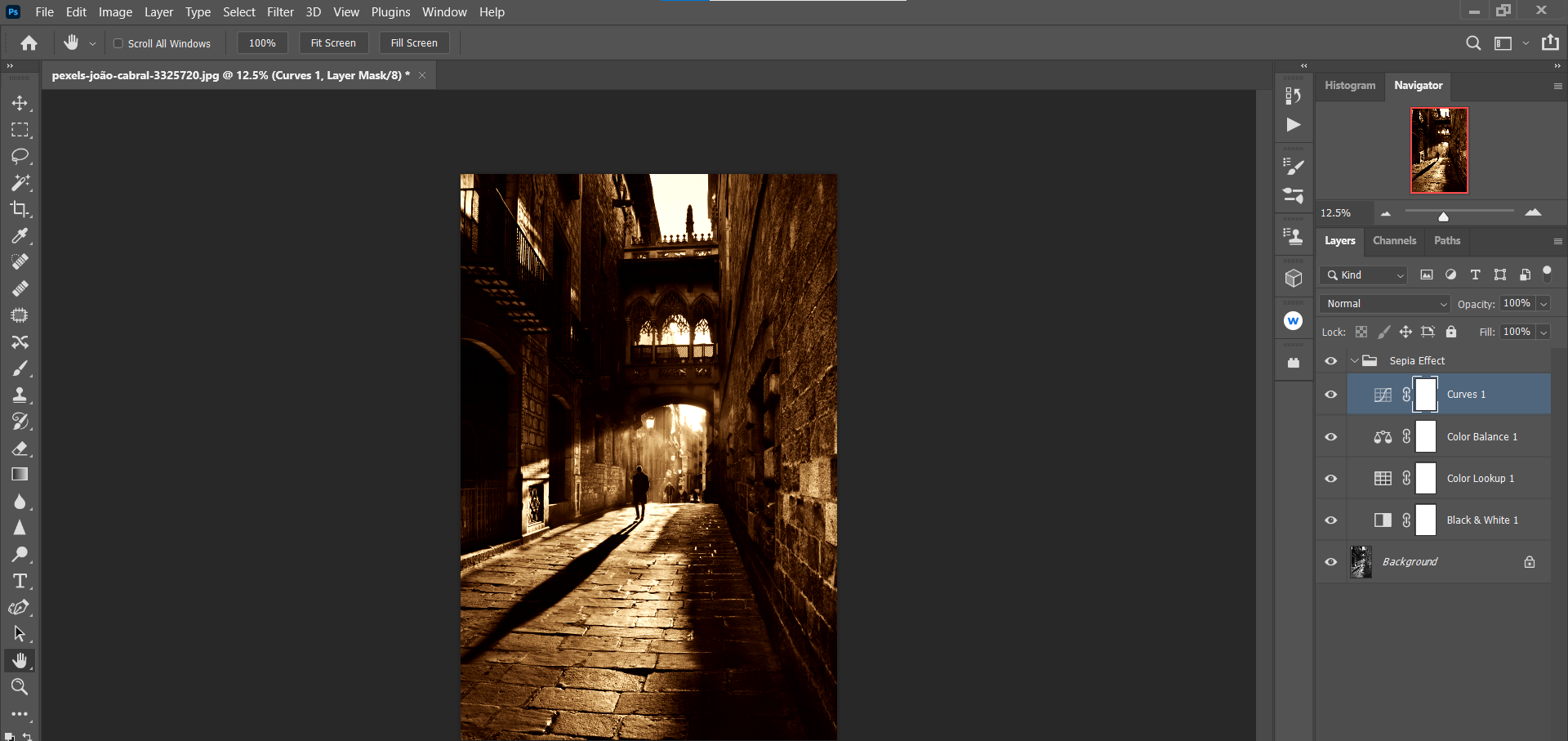
Per rendere il processo ancora più semplice, potresti prendere in considerazione l’utilizzo di un plug-in di Photoshop per creare effetti anche per le tue immagini .
Conversione di un’immagine a colori in seppia
In questo tutorial, utilizzeremo tutti i livelli di regolazione per dimostrare come convertire un’immagine a colori in seppia usando la nostra azione seppia di Photoshop.
Puoi seguirlo scaricando questa immagine da Pexels .
- Con la tua immagine caricata in Photoshop, premi Maiusc + F12 (o qualunque cosa le tue voci fossero in precedenza) per eseguire l’azione seppia.
- Fare doppio clic sull’icona del livello Bianco e nero per aprire i controlli. Per la maggior parte delle immagini, suggeriamo di fare clic sul pulsante Auto come punto di partenza.
- Quindi, regola i cursori del colore per aumentare o diminuire i valori di luminosità, facendo attenzione a non rendere una regione particolare troppo scura o troppo luminosa. Abbiamo inserito questi valori per gli slider: Reds: 70 , Yellows: 40 , Greens: 170 , Cyans: 150 , Blues: 100 e Magentas: 50 .
- Seleziona il livello di ricerca del colore . Cambia l’ opacità al 75 percento .
- Fare doppio clic sull’icona del livello Bilanciamento colore per aprire i controlli.
- In Mezzitoni , cambia Cyan-Red in +25 , Magenta-Green in 0 e Yellow-Blue in -10 .
- In Shadows , cambia Cyan-Red in +20 , Magenta-Green in 0 e Yellow-Blue in 0 .
- Per le alte luci , cambia Cyan-Red in +10 , Magenta-Green in 0 e Yellow-Blue in -10 .
- Fare doppio clic sull’icona del livello Bianco e nero per aprire i controlli.
- Tenere premuto il tasto Alt e fare clic su Auto nel pannello Proprietà curve . Questo richiamerà ancora una volta il menu Opzioni di correzione automatica del colore . Selezionare l’impostazione predefinita, Migliora luminosità e contrasto . Quindi premere OK .
Prima (immagine a colori originale):
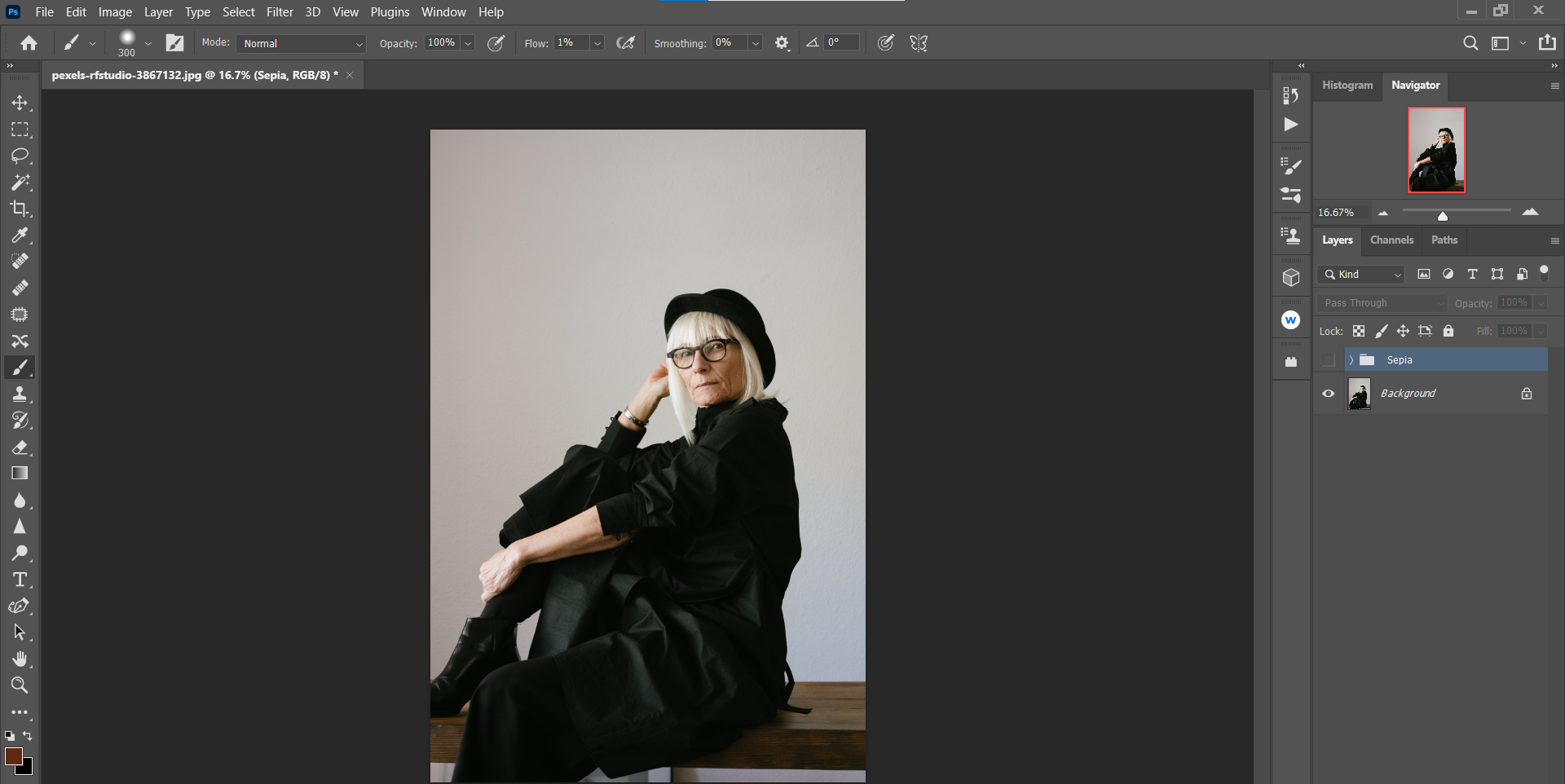
Dopo (applicazione dell’azione e delle personalizzazioni seppia):
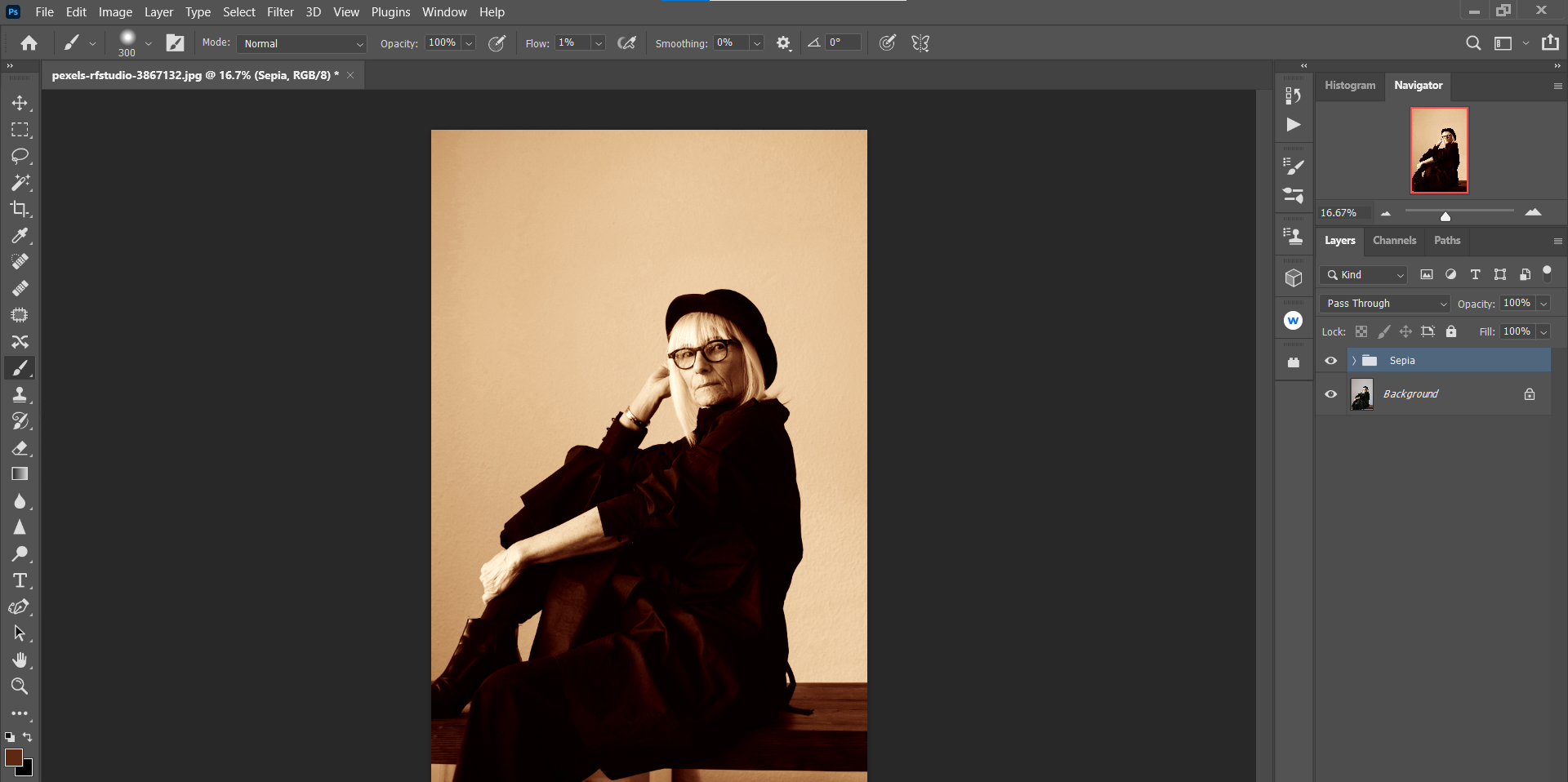
Nota:
Una delle grandi cose di questa azione seppia è che è realizzata attraverso un editing non distruttivo. Poiché stiamo utilizzando i livelli di regolazione sopra la nostra immagine originale, tutte queste impostazioni possono essere rivisitate e rieditate in un secondo momento.
Inoltre, è possibile aggiungere ancora più effetti seppia utilizzando la modalità di fusione Sovrapposizione di Photoshop .
Ad esempio, un livello vuoto potrebbe essere aggiunto sopra i nostri livelli di azione seppia. La modalità di fusione potrebbe essere modificata in Sovrapposizione o anche Luce soffusa . Quindi, usando lo strumento Selettore colore , campiona una parte marrone dell’immagine e usa un Pennello tondo morbido per dipingere sullo sfondo.
Photoshop può essere un martello o una piuma per la modifica degli effetti
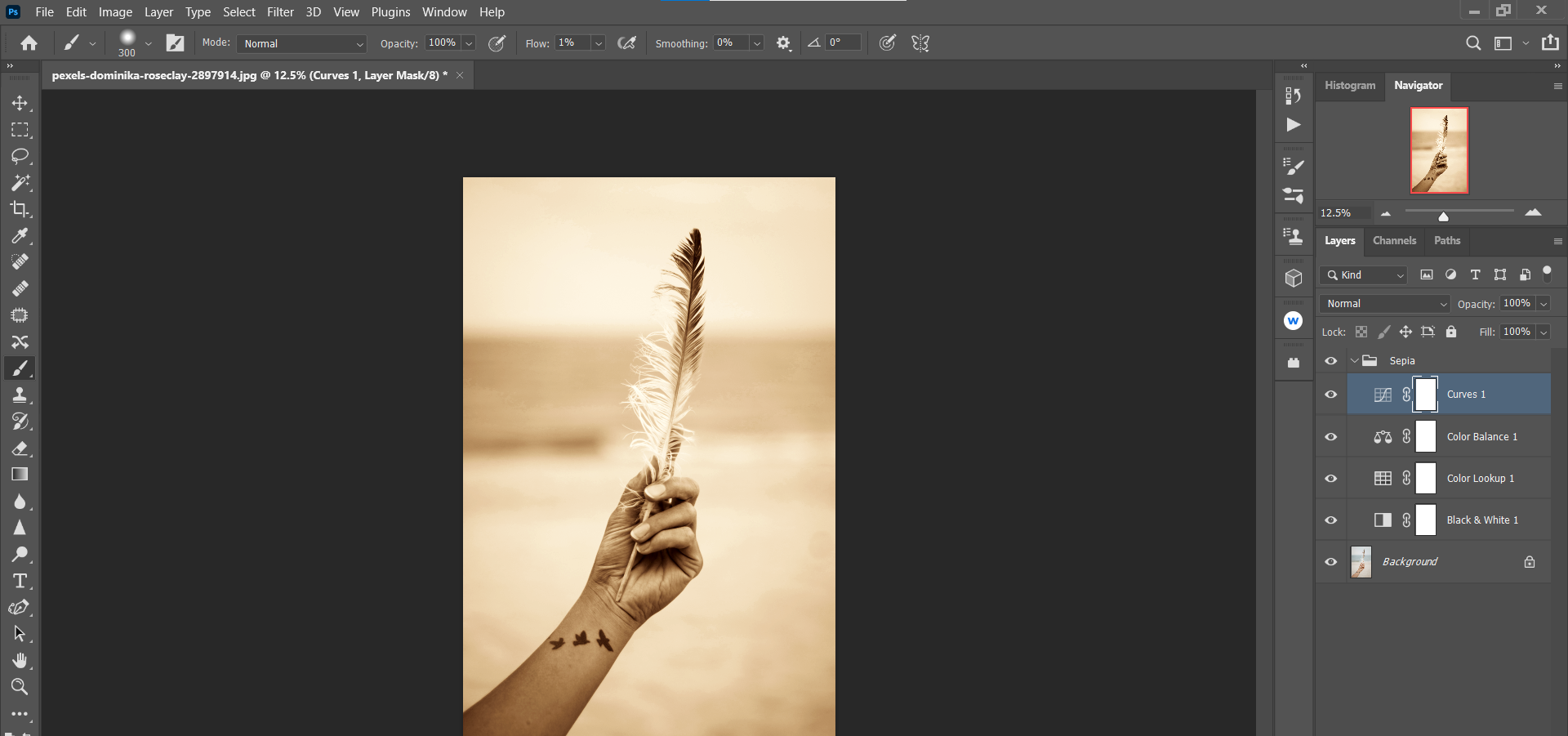
Non c’è assolutamente dubbio che Photoshop possa essere utilizzato per applicare effetti pesanti. Il più delle volte, questo è ciò che molti principianti scelgono di fare per mancanza di esperienza e forse anche per la pura gioia di cambiare qualcosa in modo così drammatico!
Ma quando si tratta di applicare effetti come il seppia, di solito si consiglia il tocco di una piuma. Controllando le molte caratteristiche del seppia con la nostra azione Photoshop, puoi impostare le tue immagini seppia separatamente da quelle che si basano su filtri e preimpostazioni.
Credito immagine: Pixabay / Pexels

