Come dividere le celle di Excel utilizzando un delimitatore
I dati importati da fonti esterne potrebbero richiedere un po’ di pulizia. Con l’aiuto dei delimitatori, puoi dividere tali dati in celle diverse per organizzarli meglio e renderli più significativi.
Un delimitatore separa ogni parte dei dati all’interno di quella stringa. Il delimitatore può essere qualsiasi carattere come virgola, spazio, tabulazione o punto e virgola. Tuttavia, suddividere i dati nelle loro celle in Excel non è così semplice. Quindi, diamo un’occhiata a come manipolare i dati con l’aiuto di delimitatori in un foglio di calcolo.
Seleziona i tuoi dati
Prima di iniziare, dovrai selezionare tutti i dati che desideri utilizzare. Ecco come farlo:
- Apri un nuovo foglio Excel. Immettere i dati di esempio nella prima colonna del foglio.
- Digita un elenco di nomi di alcuni cantanti e prova a dividere questi nomi in nomi e cognomi in celle separate.
- Seleziona i dati che desideri separare utilizzando il mouse o i tasti Ctrl e freccia giù.
Utilizzo dell’opzione Testo su colonne
Una volta selezionati i dati, puoi dividere i nomi in nomi e cognomi. Vediamo come!
- Fare clic sull’opzione Dati dalla barra multifunzione di Excel.
- Fare clic sull’icona Testo su colonne nella sezione Strumenti dati della barra multifunzione.
- Quando si seleziona Testo in colonne , sullo schermo si aprirà la procedura guidata per la conversione del testo in colonne . La procedura guidata ti aiuterà a dividere il testo in tre passaggi.
- Seleziona l’opzione Delimitato e premi il pulsante Avanti .
- Nella schermata successiva, seleziona Spazio come delimitatore e deseleziona tutti gli altri delimitatori.
- Una volta fatto, premi il pulsante Avanti . La finestra di anteprima dei dati mostrerà come Excel dividerà i dati.
- Puoi scegliere la Destinazione in cui desideri salvare i dati di output. MS Excel prende la prima cella dei dati selezionati come Destinazione . Tuttavia, per un foglio pieno, è necessario ricordarsi di selezionare la cella Destinazione . Altrimenti, Excel sovrascriverà i tuoi dati originali. Tieni presente che se i tuoi dati cambiano, dovrai ripetere la delimitazione del testo.
- Una volta fatto, fai clic sull’opzione Fine . Excel dividerà i dati in due colonne con i nomi e i cognomi.
Un delimitatore aiuta a impostare il punto in cui è possibile dividere qualsiasi testo. Uno “spazio” è solo un tipo di un semplice delimitatore. Per nome, secondo nome e cognome, i dati possono essere suddivisi in tre colonne.
Allo stesso modo, altri tipi di delimitatori possono aiutarti a dividere i dati che potrebbero non contenere spazi. Diamo un’occhiata a loro nella prossima sezione.
Tipi di delimitatori
Altri delimitatori oltre al delimitatore di spazio che è possibile utilizzare sulle stringhe di dati sono Virgola , Punto e virgola , Tab e Altro . Abbiamo già visto il delimitatore di spazio quando abbiamo imparato a usare l’opzione Testo su colonne. Qui vedremo come lavorare con i delimitatori Virgola , Punto e virgola e Altro .
Virgola
Diciamo che abbiamo un elenco di dati di cinque amici e il paese in cui vivono. Possiamo dividere i loro nomi e il loro paese in colonne diverse utilizzando il delimitatore di virgola.
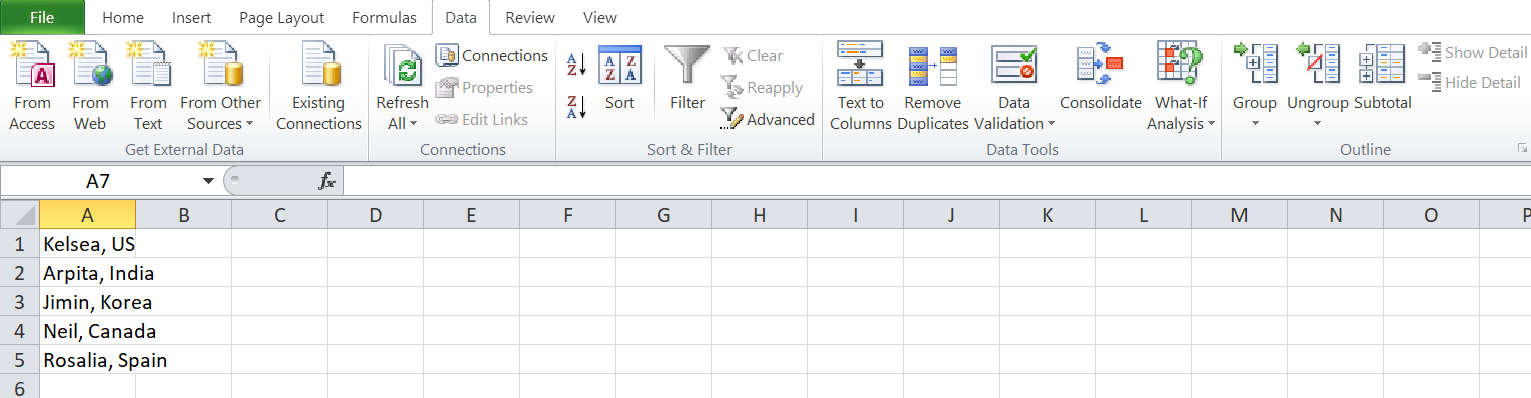
- Seleziona tutti i dati e fai clic sull’opzione Dati nella parte superiore dello schermo.
- Fare clic sull’opzione Testo in colonne dal gruppo Strumenti dati sopra il foglio Excel. Sullo schermo apparirà una finestra della procedura guidata.
- Seleziona l’opzione Delimitato e premi il pulsante Avanti .
- Questa volta, scegli Virgola come delimitatore e fai clic sull’opzione Avanti indicata.
- La finestra di anteprima dei dati mostra come Excel dividerà i dati. Puoi scegliere la Destinazione in cui desideri salvare i dati di output.
- Al termine, fai clic sul pulsante Fine per separare i dati in colonne.
Punto e virgola
Ecco un piccolo set di dati dei numeri di registrazione degli studenti, insieme alla loro età. Puoi dividere i numeri di registrazione degli studenti e la loro età in colonne diverse utilizzando i delimitatori di punto e virgola .
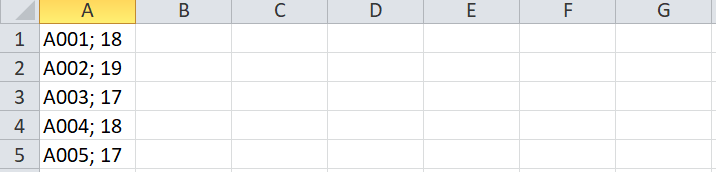
Dal secondo passaggio della procedura guidata, seleziona il punto e virgola come delimitatore.
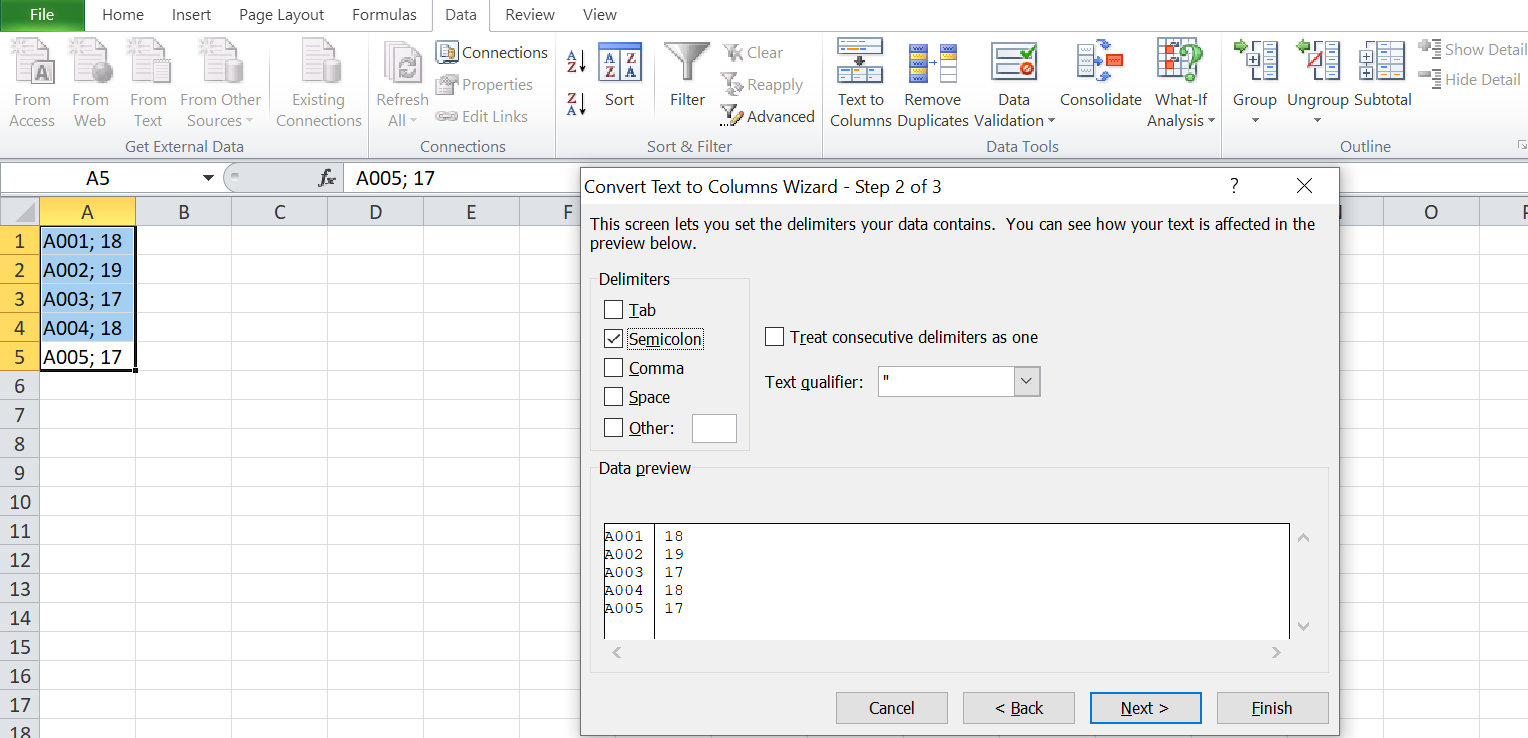
Come puoi vedere nella schermata sottostante, il delimitatore divide il numero di registrazione e l’età dello studente in colonne separate.
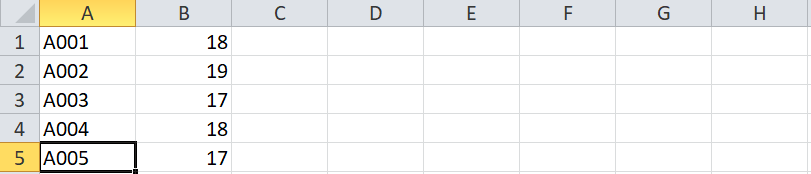
Altro
L’ opzione Testo in colonne ti consente anche di scegliere il delimitatore per dividere qualsiasi stringa di testo tramite l’ Altro delimitatore. Ad esempio, puoi usarlo per dividere gli indirizzi e-mail in nomi utente e nomi di dominio separati dal segno @ .
Per il nostro esempio, abbiamo un elenco di ID e-mail. Puoi dividere i nomi utente e i nomi di dominio in colonne diverse utilizzando l’opzione Altri delimitatori.

Anche in questo caso, dovrai selezionare l’opzione Altro come delimitatore nella seconda pagina della procedura guidata di configurazione.
- Seleziona Altro come parametro delimitatore.
- Deseleziona gli altri delimitatori.
- Inserisci il segno @ nella casella accanto all’opzione Altro .
- Fare clic sul pulsante Avanti una volta terminato.
- Usa la finestra Anteprima dati per vedere come Excel dividerà i dati.
- Scegli la destinazione per salvare i dati di output e fai clic sul pulsante Fine . Ciò dividerebbe l’indirizzo e-mail in nomi utente e nomi di dominio su celle separate.
Configura il testo in colonne per semplificare le conversioni
Puoi personalizzare la funzione Testo in colonne in base ai dati che desideri dividere.
Qualificatore di testo
Puoi far sapere a Excel dove inizia e finisce una stringa di testo con un simbolo di qualificatore di testo . Il qualificatore di testo tratta i dati tra due qualificatori di testo come un unico valore indipendentemente da eventuali delimitatori all’interno dei qualificatori di testo. Quindi se il valore della cella è “Neil, Armstrong”, 12 e specifichi l’apostrofo come qualificatore di testo e la virgola come delimitatore, allora Eccellere volere trattare Neil Armstrong come un valore e 12 come un altro valore. Excel ignorerà la virgola tra “Neil” e “Armstrong”.
Se nei dati non viene specificato alcun qualificatore di testo , tutti i valori verranno suddivisi in celle diverse con la virgola come delimitatore.
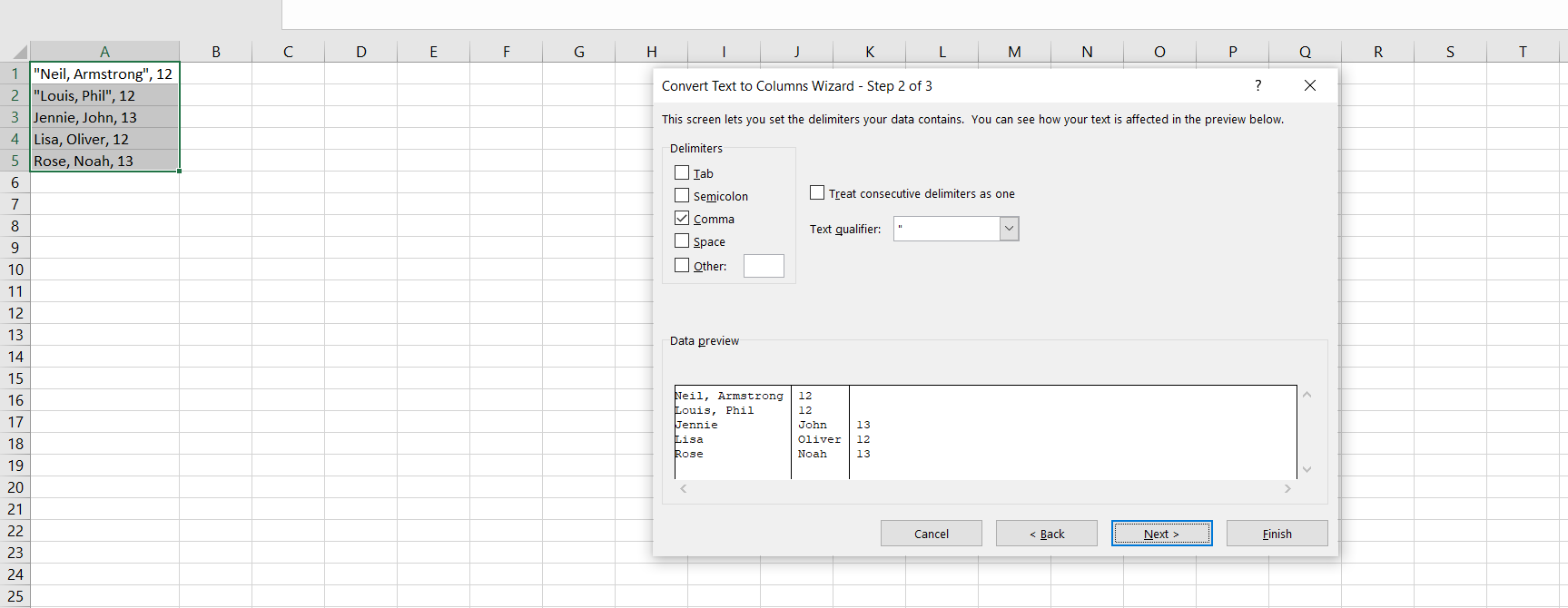
Utilizzando un qualificatore di testo, puoi dire a Excel quali simboli contrassegnano l’inizio e la fine delle informazioni che desideri importare in Excel.
Anteprima dati
La casella Anteprima dati mostra l’output finale in quanto sarà separato in diverse colonne sul foglio.
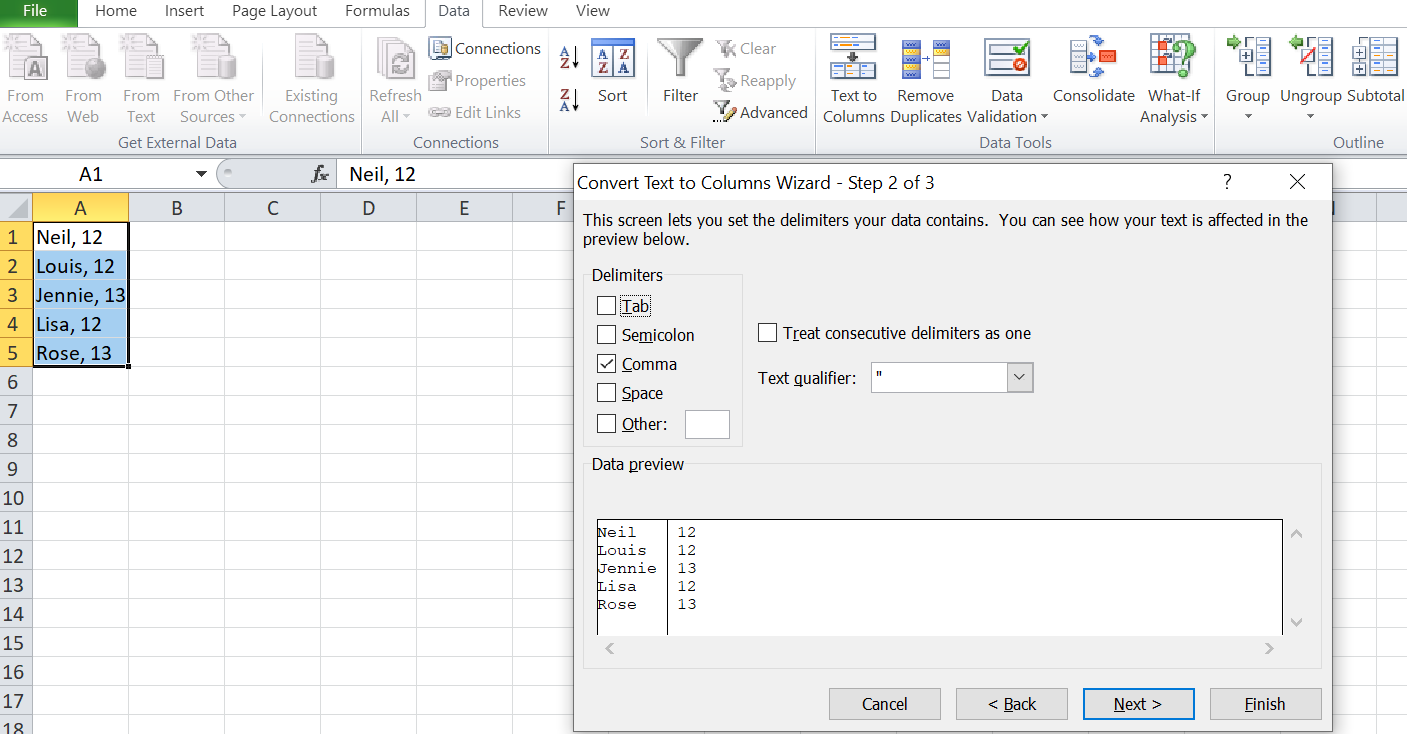
Puoi utilizzare questa casella per verificare l’output prima di completare la conversione del testo.
Tratta i delimitatori consecutivi come uno
Questa opzione è utile se i tuoi dati contengono un delimitatore di più di un carattere o se i tuoi dati contengono più delimitatori. Ad esempio, se il valore della cella è Neil,; Armstrong,; 12 , puoi scegliere di considerare i delimitatori consecutivi come uno.
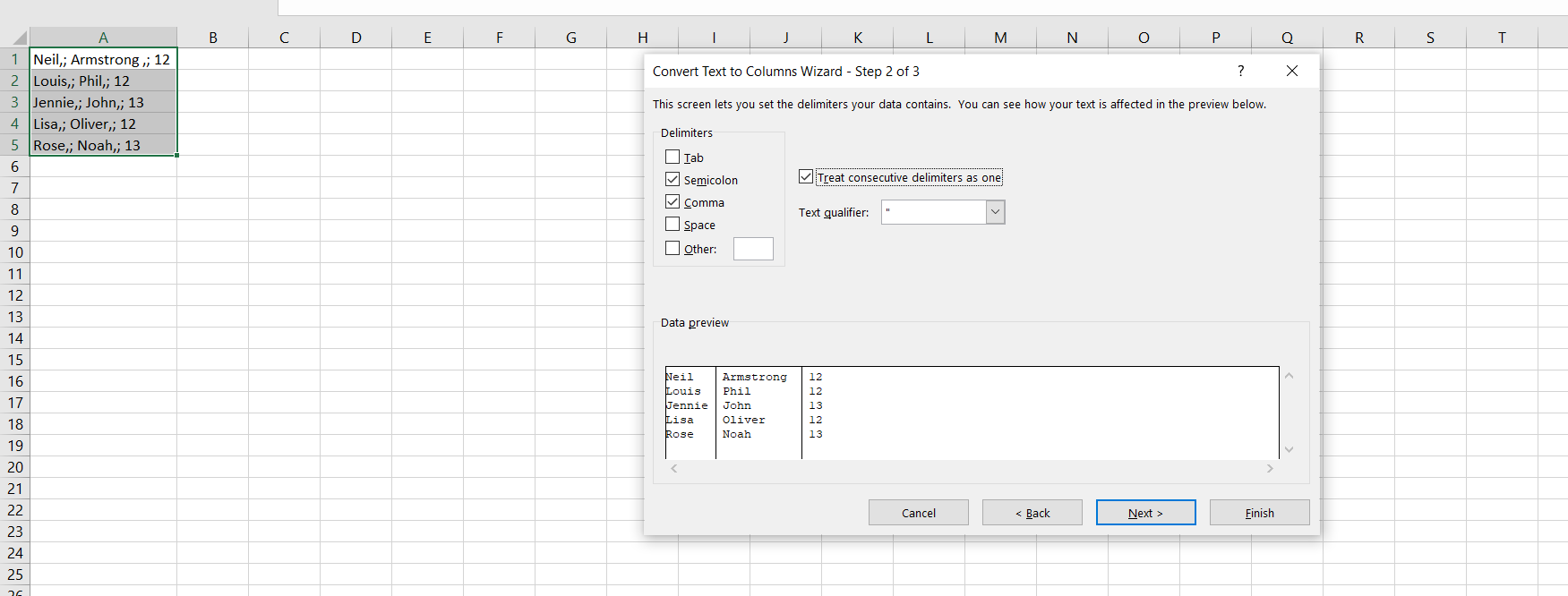
Se non selezioni questa opzione, MS Excel considererà il punto e virgola e la virgola come due diversi delimitatori e dividerà le celle in cinque colonne.
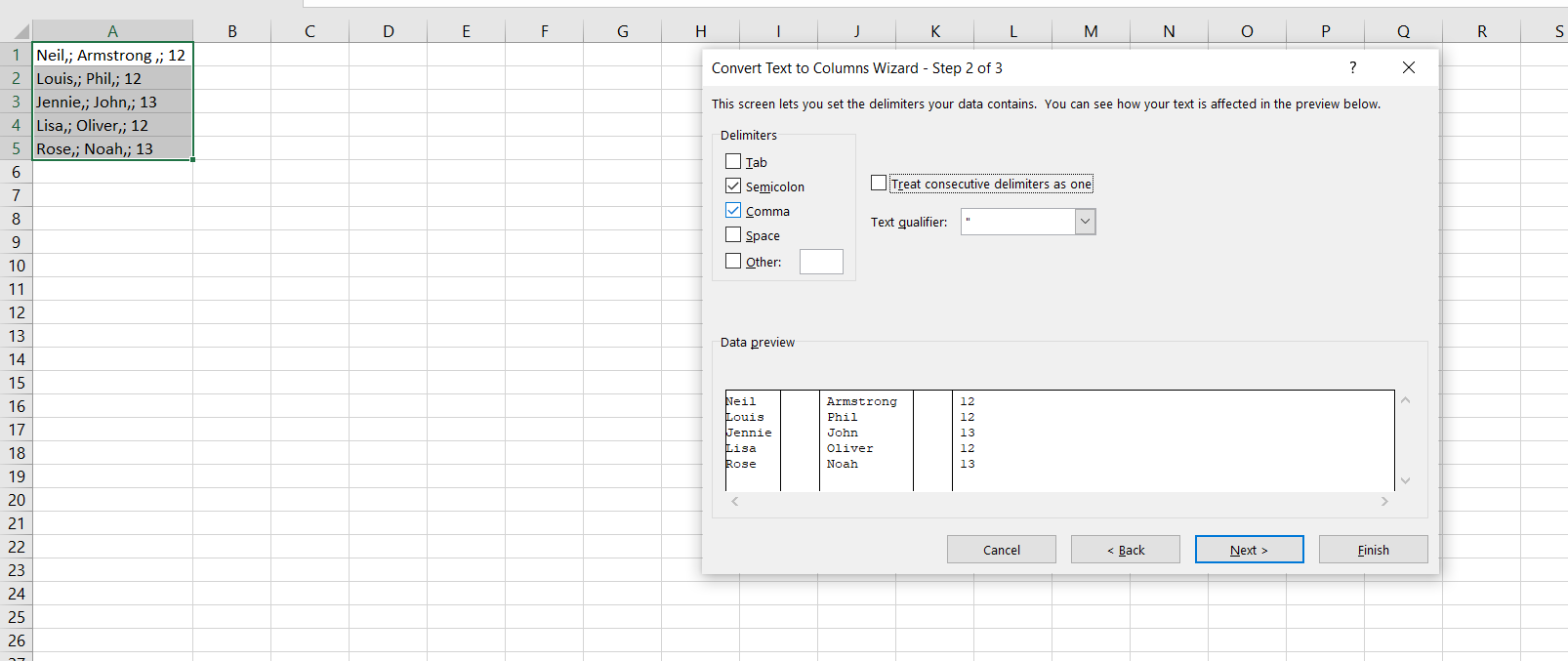
Pertanto, questa funzione ti farà risparmiare molti problemi quando sono presenti più delimitatori.
I qualificatori di testo sono fondamentali quando si desidera analizzare dati ingombranti o complessi. I delimitatori ci aiutano a separare i dati da una singola cella.
Dopo aver importato i tuoi dati e averli riordinati con i delimitatori, potresti volerdividere i dati in fogli separati .
Organizzare i dati in Excel
L’organizzazione dei dati in MS Excel è un’abilità fondamentale. Nell’analisi dei dati, il primo passo per dare un senso ai dati è organizzarli. E dividere i dati in celle separate è il primo passo per raggiungere questo obiettivo.

