Come installare e configurare SNMP su Windows 10
Simple Network Management Protocol (SNMP) è un protocollo a livello di applicazione che consente ai dispositivi di rete di condividere informazioni, indipendentemente dalle differenze di hardware o software. In assenza di SNMP, gli strumenti di gestione della rete non sono in grado di identificare i dispositivi, registrare le modifiche alla rete, monitorare le prestazioni della rete o accertare lo stato di un dispositivo di rete in tempo reale.
In precedenza, era possibile utilizzare la sezione Attiva e disattiva le funzionalità di Windows nel Pannello di controllo per abilitare o disabilitare SNMP. A partire da Windows 1803 e versioni successive, Microsoft ha deprecato la funzionalità a causa dei rischi per la sicurezza associati e consiglia di utilizzare invece il Common Information Model (CIM). Indipendentemente da ciò, se desideri installare e abilitare SNMP sul tuo PC, ti mostreremo come puoi.
Come abilitare SNMP dalle impostazioni
SNMP è disponibile come funzionalità opzionale su Windows 10. Puoi abilitare le funzionalità opzionali accedendo a Impostazioni > App > App e funzionalità > Funzionalità opzionali . Fare clic su Aggiungi una funzionalità e cercare snmp . Selezionare Simple Network Management Protocol (SNMP) e Provider SNMP WMI e fare clic su Installa .
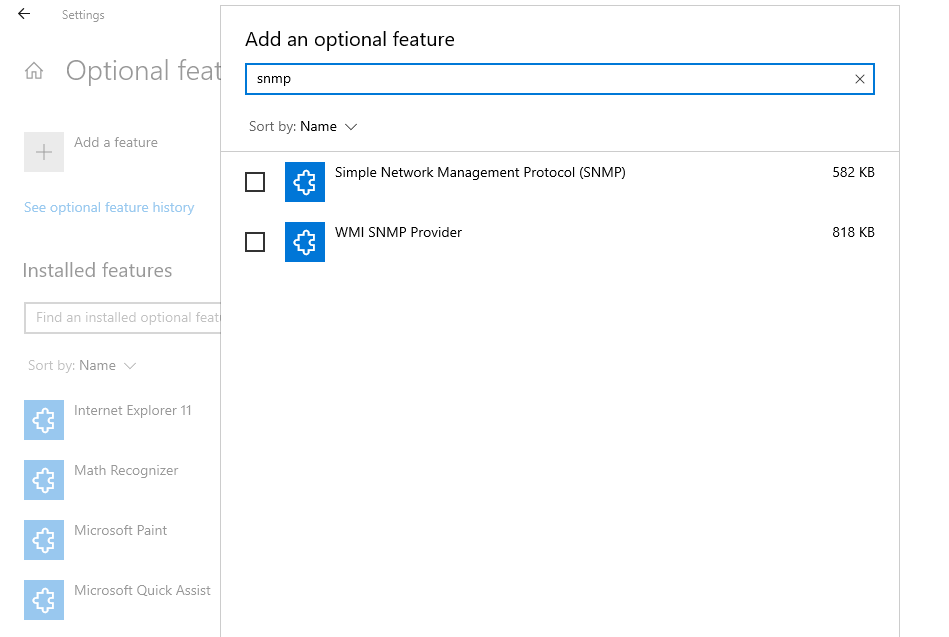
Al termine, verifica se SNMP viene visualizzato nella console Servizi.
Come abilitare SNMP utilizzando PowerShell
Per abilitare SNMP tramite PowerShell, assicurati innanzitutto che il tuo computer abbia accesso a Internet. In tal caso, esegui un PowerShell con privilegi elevati premendo Win + X e selezionando Windows PowerShell (Admin) . Eseguire il seguente comando per installare i server SNMP dai server Microsoft:
Add-WindowsCapability -Online -Name "SNMP.Client----0.0.1.0"
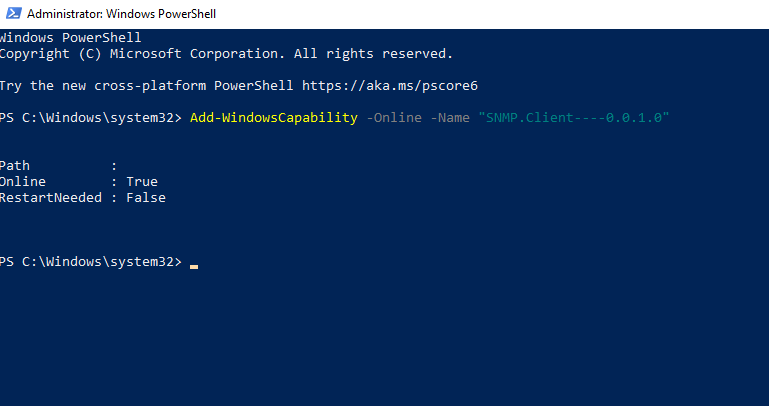
In alternativa, puoi anche installare SNMP utilizzando lo strumento DISM con il seguente comando:
DISM /online /add-capability /capabilityname:SNMP.Client----0.0.1.0Dopo aver eseguito correttamente uno dei comandi (Add-WindowsCapability o DISM), verifica che il servizio SNMP sia stato installato con il seguente comando:
Get-WindowsCapability -Online -Name "SNMP*"Come risolvere il codice di errore 0x800f0954
Se l’esecuzione del comando ti dà un messaggio di errore che dice ” Errore Add-WindowsCapability non riuscito. Codice di errore = 0x800f0954 “, è probabilmente perché il tuo computer estrae gli aggiornamenti di Windows dal server WSUS interno anziché dai server Microsoft Update.
È possibile correggere questo errore ignorando WSUS e recuperando i file di installazione per il servizio SNMP dai server Microsoft Update. Per fare ciò, segui questi passaggi:
- Eseguire il seguente comando per ignorare WSUS:
reg add "HKEY_LOCAL_MACHINESoftwarePoliciesMicrosoftWindowsWindowsUpdateAU" /v UseWUServer /t REG_DWORD /d 0 /fQuesto comando aggiunge un valore DWORD nella posizione del registro “HKEY_LOCAL_MACHINE… WindowsUpdateAU” e ne imposta il valore su 0.
- Riavvia il servizio Windows Update eseguendo i seguenti 3 comandi:
netshh winhttp reset policy net stop wuauserv net start wuauserv - Prova a installare di nuovo SNMP utilizzando il comando Add-WindowsCapability. Se funziona, annulla le modifiche apportate al registro nel passaggio 1 eseguendo il comando seguente:
reg add "HKEY_LOCAL_MACHINESoftwarePoliciesMicrosoftWindowsWindowsUpdateAU" /v UseWUServer /t REG_DWORD /d 1 /f - Riavvia il servizio Windows Update utilizzando i comandi del passaggio 2.
Come configurare SNMP dal pannello dei servizi
Ora che hai il servizio SNMP installato sul tuo PC, configuriamolo.
Per iniziare, verifica che i servizi SNMP ( SNMP Service e SNMP Trap ) siano in esecuzione. Premi Win + R , digita services.msc e premi Invio per avviare il pannello Servizi. Cerca entrambi i servizi SNMP e controlla se compaiono nell’elenco.
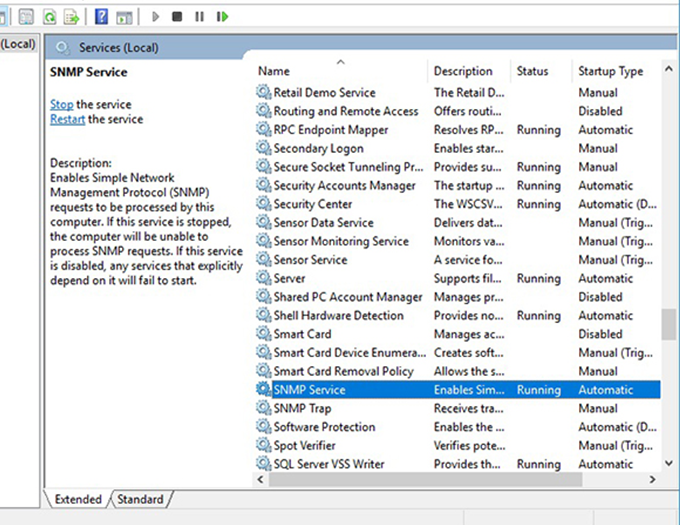
Inoltre, controlla se il servizio SNMP è in esecuzione. In caso contrario, fai doppio clic sul servizio e premi Start . Modificare il Tipo di avvio in Automatico per eseguire automaticamente il servizio dall’avvio successivo.
Successivamente, passa alla scheda Agente e compila i campi Contatto e Posizione con il tuo nome e posizione. Nella sezione Servizio , spunta le caselle relative ai servizi da cui vuoi raccogliere i dati per inoltrarli al dispositivo di monitoraggio.
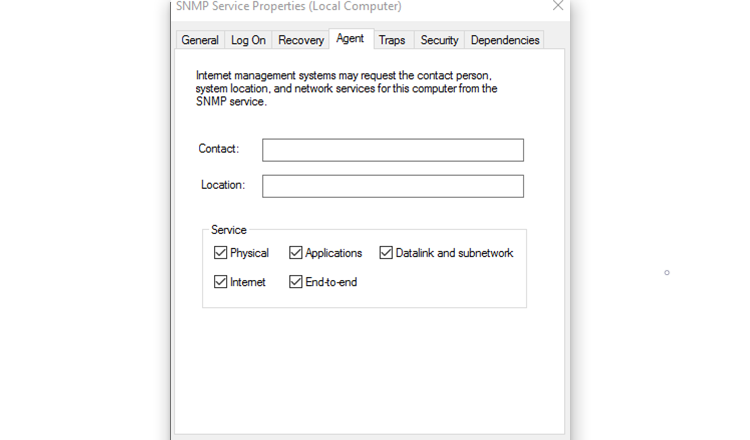
Ora, passa alla scheda Sicurezza .
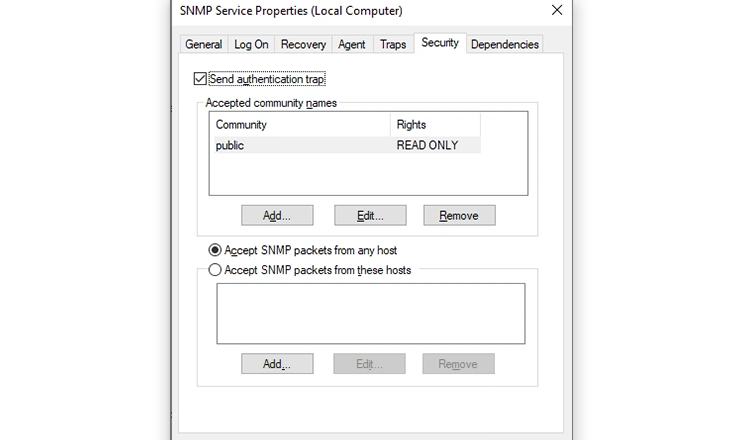
Aggiungere i nomi degli host SNMP che si desidera autenticare nell’elenco dei nomi di comunità accettati . Hai la possibilità di fornire alle comunità l’autenticazione Nessuno, Notifica, SOLO LETTURA, READ WRITE o READ CREATE.
Quindi, aggiungi i server da cui desideri accettare i pacchetti SNMP nella casella successiva e assicurati che il pulsante di opzione Accetta pacchetti SNMP da questi host sia selezionato. L’opzione Accetta pacchetti SNMP da qualsiasi host rimuove tutte le restrizioni IP e consente a tutti gli host di inviare pacchetti SNMP. Attenzione, però; questa non è un’opzione sicura da consentire, specialmente sui computer pubblici.
Al termine, premi Applica , torna alla scheda Generale per riavviare il servizio (Fai clic su Interrompi e poi Avvia ) e premi OK per uscire. Il passaggio finale consiste nell’aprire le porte SNMP: UDP 161 (SNMP) e UDP 162 (SNMPTRAP). Per fare ciò, esegui i seguenti comandi:
netsh advfirewall firewall add rule name="SNMP UDP Port 161 In" dir=in action=allow protocol=UDP localport=161
netsh advfirewall firewall add rule name="SNMPTRAP UDP Port 162 In" dir=in action=allow protocol=UDP localport=162
netsh advfirewall firewall add rule name="SNMP UDP Port 161 Out" dir=out action=allow protocol=UDP localport=161
netsh advfirewall firewall add rule name=" SNMPTRAP UDP Port 162 Out" dir=out action=allow protocol=UDP localport=162Come configurare SNMP dall’Editor criteri di gruppo
È possibile modificare i parametri dell’oggetto Criteri di gruppo (GPO) per configurare centralmente i parametri SNMP. Avvia l’ Editor criteri di gruppo locale e vai a Configurazione computer > Modelli amministrativi > Rete > SNMP per configurare i parametri.
Nel riquadro di destra, vedrai quanto segue:
- Specifica comunità : consente l’aggiunta e l’autenticazione di comunità che possono inviare richieste SNMP.
- Specifica gestori consentiti : consente l’aggiunta di host che possono inviare pacchetti SNMP al computer.
- Specifica trap per la comunità pubblica : consente di configurare il nome degli host di ricezione dei messaggi trap inviati dal servizio SNMP.
Il tuo servizio SNMP è ora attivo e funzionante
Si spera che le cose siano andate bene e che tu sia stato in grado di installare e configurare SNMP sul tuo computer. È un po ‘complicato iniziare a correre, ma si spera che uno dei trucchi di cui sopra abbia funzionato per te.
Il monitoraggio della rete è importante indipendentemente dal fatto che tu sia al lavoro o che riposi a casa. Se pensi che qualcuno nella tua famiglia stia prosciugando i tuoi limiti di dati o sospetti che il malware si sia fatto strada nel tuo computer, puoi utilizzare strumenti per tenere traccia dei dati che si muovono nella tua rete e catturare eventuali avidi colpevoli.

