Come ripristinare Safari alle impostazioni predefinite sul tuo Mac
Safari ti aiuta a sentirti a casa mentre navighi sul web su un Mac. Le ultime iterazioni di Safari portano sempre miglioramenti, ma nessun browser è perfetto. Nel tempo, Safari tende a rallentare, a diventare lento e a non rispondere.
Sebbene Chrome e Firefox comprendano un pulsante di ripristino, questa funzione non è presente in Safari. Ti mostreremo come ripristinare Safari alle impostazioni predefinite sul tuo Mac.
Innanzitutto, esegui il backup dei segnalibri
Dopo aver usato Safari per un po ‘, probabilmente hai molti siti salvati nei tuoi Preferiti e Preferiti. È una buona idea fare una copia dei tuoi segnalibri prima di procedere. Dal momento che rimuoverai ogni bit di dati relativi a Safari, probabilmente non vorrai cancellare tutti i tuoi segnalibri.
Per fare ciò, avvia Safari, seleziona la scheda File nella barra dei menu in alto e fai clic su Esporta segnalibri . Puoi impostare un nuovo nome o lasciare che utilizzi quello predefinito se non ti dispiace. Fare clic su Salva per salvare una copia di quei segnalibri.

Potresti anche voler modificare, organizzare e gestire quei segnalibri che hai raccolto negli anni.
Dopo aver ripristinato Safari seguendo i metodi seguenti, puoi importare la copia HTML dei tuoi segnalibri andando su File> Importa da e selezionando File HTML segnalibri . Assicurati di salvare il file da qualche parte al sicuro nel frattempo.
Cancella la cronologia di navigazione in Safari
Per iniziare, dovresti eseguire il pulitore della cronologia integrato di Safari. Ciò rimuoverà i cookie e altri dati di navigazione da qualsiasi luogo tu abbia visitato. Per fortuna, il processo per rimuovere manualmente la cronologia di navigazione da Safari è abbastanza semplice.
Dopo aver aperto Safari, fai clic sulla voce Safari nella barra dei menu in alto e seleziona Cancella cronologia . Apparirà una finestra; selezionare Tutta la cronologia dall’elenco a discesa. Quindi fare clic sul pulsante Cancella cronologia per cancellare tutti i dati da Safari.
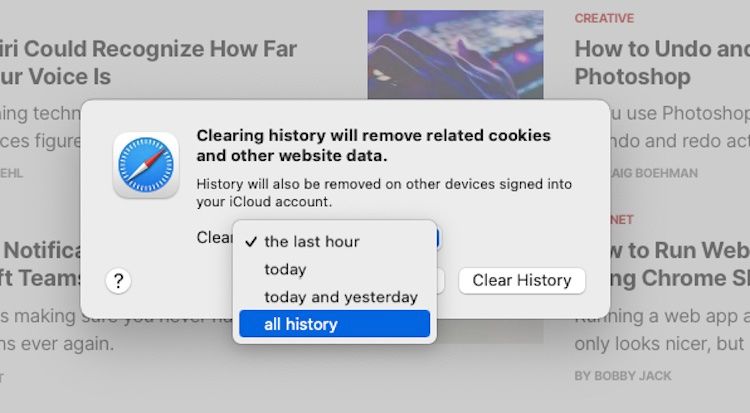
Rimuovi i file temporanei e la cache
Per migliorare la tua efficienza di navigazione, Safari memorizza i dati dei siti che visiti regolarmente come cache sul tuo Mac e li utilizza per caricare gli elementi più velocemente rispetto al download di nuovo. Quella cache occupa spazio su disco e spesso contribuisce ai problemi di prestazioni di Safari.
È quindi una buona idea sbarazzarsi di quei vecchi dati quando si ripristina Safari alle impostazioni predefinite. Ecco come cancellare i file temporanei e la cache di Safari:
- Mentre hai Safari in esecuzione, apri Safari> Preferenze dalla barra dei menu.
- Si aprirà una finestra. Vai alla scheda Avanzate e seleziona la casella di controllo Mostra menu Sviluppo nella barra dei menu .
- Il menu Sviluppo apparirà accanto a Segnalibri sulla barra dei menu. Seleziona Sviluppo> Svuota cache o usa Opzione + Cmd + E per svuotare rapidamente la cache web.
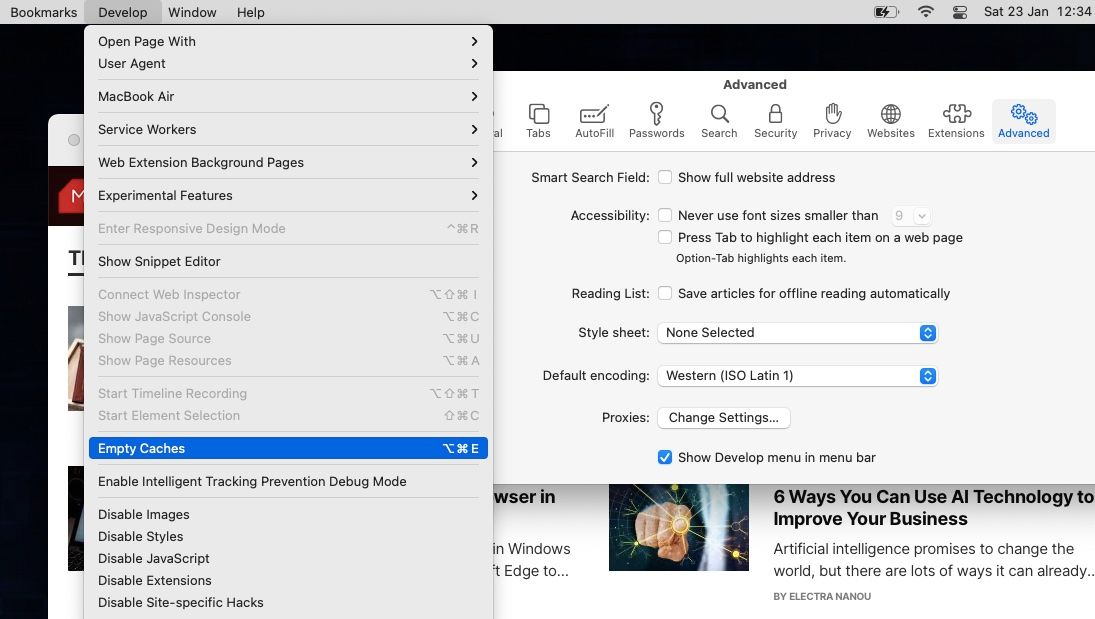
Elimina tutti i cookie
Come altri browser, Safari memorizza i cookie dei siti ogni volta che visiti i siti web. Questi cookie contengono dettagli sulle tue interazioni con il sito, come la registrazione e i dati dei moduli, il contenuto del carrello e simili. È una buona idea rimuovere quei biscotti quando si ricomincia da capo.
Ecco come puoi cancellare tutti i cookie da Safari:
- Avvia Safari e nella barra dei menu nella parte superiore dello schermo, vai su Safari> Preferenze .
- Nella finestra che si apre, vai alla scheda Privacy e fai clic sul pulsante Gestisci dati sito web . Si aprirà una finestra che mostra l’elenco dei cookie in Safari.
- Puoi tenere premuto Cmd per selezionare i cookie da rimuovere singolarmente o fare clic su Rimuovi tutto per eliminare l’intero elenco.
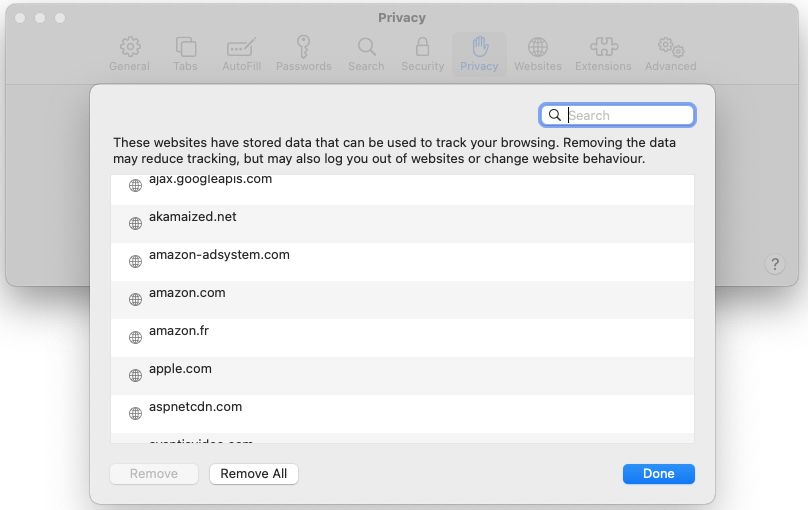
Disattiva l’accesso al sito web / Elimina i plug-in di Safari
Mentre Apple costruisce Safari per l’efficienza, alcuni plugin esterni e regole di accesso al sito web possono rallentare Safari. È meglio assicurarti che quei plugin ti chiedano prima che Safari li esegua. Puoi anche confermare quali siti possono accedere alla fotocamera, al microfono e ad altre impostazioni del tuo Mac.
Con Safari aperto, vai su Safari> Preferenze nella barra dei menu nella parte superiore dello schermo. Vai alla scheda Siti web e controlla ogni elemento nella barra laterale per accedere al sito web. Ti consigliamo di disabilitare la riproduzione automatica , la fotocamera , il microfono , la posizione e i popup , a meno che tu non abbia qualche motivo per non farlo.
Se stai utilizzando una versione precedente di Safari che non ha queste opzioni, puoi andare su Safari> Preferenze e fare clic su Sicurezza> Impostazioni plug-in . Quindi imposta tutti i plug-in su Chiedi prima che Safari li esegua e disabilita quelli che non ti servono.
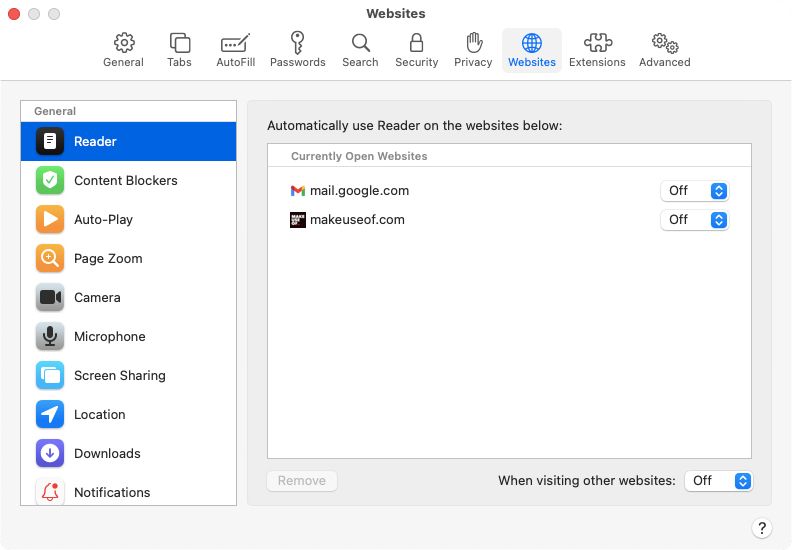
Disabilita o disinstalla le estensioni di Safari
A differenza di Chrome e Firefox, Apple consente solo a una manciata di estensioni di funzionare con Safari. Anche con questo filtro, alcuni di essi potrebbero influire sulle prestazioni di navigazione e rallentare tutto. Sia che utilizzi estensioni per salvare articoli su Pocket o applicare la modalità oscura su ogni sito Web, potrebbero influire su Safari.
Puoi disabilitare queste estensioni andando su Safari> Preferenze e facendo clic sulla scheda Estensioni . Deseleziona ciascuna estensione elencata per disabilitarla. Per rimuoverli tutti, dovrai selezionare ciascuna estensione e fare clic sul pulsante Disinstalla nel riquadro adiacente.
Puoi sempre trovare e installare nuove estensioni di Safari in un secondo momento dopo aver ripristinato il browser. Prova a installare solo quelli di alta qualità di cui hai assolutamente bisogno.
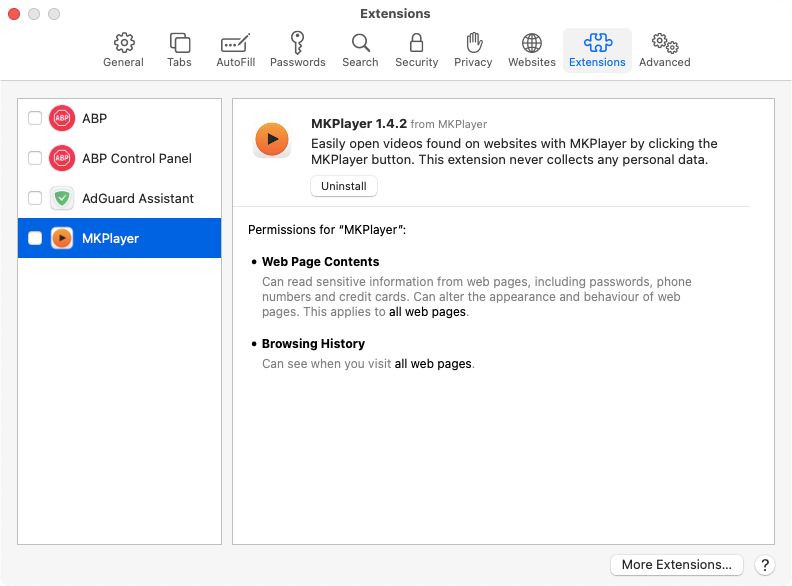
Ripristina Safari utilizzando il terminale
Anche dopo aver rimosso cookie, cache, cronologia di navigazione ed estensioni, Safari ha ancora alcuni metadati sottostanti. Per cancellare tutto nel vero senso, puoi utilizzare l’app Terminal.
Usare il Terminale per ripristinare Safari allo stato predefinito significa che dovrai usare una serie di comandi. Fare riferimento alla nostra guida per principianti al terminale Mac per utilizzarlo in modo efficace.
Per ripristinare Safari utilizzando Terminal:
- Apri l’app Terminale (puoi trovarla facilmente usando Spotlight con Cmd + Spazio ).
- Quindi, apri il menu Apple nell’angolo in alto a sinistra dello schermo. Fai clic su Uscita forzata e seleziona Safari per chiuderlo completamente.
- Immettere i seguenti comandi comandi, una riga alla volta. Dopo aver eseguito ciascun comando, il Terminale richiederà la conferma per eliminare tali file. Digita y per confermare, quindi premi Invio .
mv ~/Library/Safari ~/Desktop/Safari-`date +%Y%m%d%H%M%S`;
rm -Rf ~/Library/Cache/*;
rm -Rf ~/Library/Caches/Apple - Safari - Safari Extensions Gallery;
rm -Rf ~/Library/Caches/Metadata/Safari;
rm -Rf ~/Library/Caches/com.apple.Safari;
rm -Rf ~/Library/Caches/com.apple.WebKit.PluginProcess;
rm -Rf ~/Library/Cookies/*;
rm -Rf ~/Library/Cookies/Cookies.binarycookies;
rm -Rf ~/Library/Preferences/Apple - Safari - Safari Extensions Gallery;
rm -Rf ~/Library/Preferences/com.apple.Safari.LSSharedFileList.plist;
rm -Rf ~/Library/Preferences/com.apple.Safari.RSS.plist;
rm -Rf ~/Library/Preferences/com.apple.Safari.plist;
rm -Rf ~/Library/Preferences/com.apple.WebFoundation.plist;
rm -Rf ~/Library/Preferences/com.apple.WebKit.PluginHost.plist;
rm -Rf ~/Library/Preferences/com.apple.WebKit.PluginProcess.plist;
rm -Rf ~/Library/PubSub/Database;
rm -Rf ~/Library/Safari/*;
rm -Rf ~/Library/Safari/Bookmarks.plist;
rm -Rf ~/Library/Saved Application State/com.apple.Safari.savedState;Ripristina Safari per un’esperienza del browser fresca e veloce
Ora sai come ripristinare efficacemente Safari alle impostazioni di fabbrica. Dovrebbe sembrare più veloce dopo questo, anche se tutti i siti che visiti all’inizio impiegheranno un paio di secondi per caricarsi completamente, poiché creeranno nuovi cookie e cache.
Per ottenere ancora di più da Safari, assicurati di applicare le migliori modifiche di Safari per un’esperienza migliore.

