6 semplici modi per creare un file ZIP su Windows 10
Vuoi creare un archivio ZIP sul tuo PC Windows? Ci sono vari motivi per cui vorresti farlo. Forse vuoi combinare più file in un unico archivio? O forse vuoi ridurre le dimensioni dei tuoi file comprimendoli in un archivio ZIP?
Indipendentemente dal motivo, ci sono opzioni integrate e di terze parti per creare un file ZIP su Windows. Ecco sei modi per creare un file ZIP su Windows 10.
1. Crea un file ZIP utilizzando il menu contestuale di Windows
Uno dei modi più semplici per creare un file ZIP sul tuo PC Windows è utilizzare il menu contestuale. Questo menu ha un’opzione che ti consente di aggiungere i file selezionati in un archivio ZIP (puoi aggiungere e rimuovere elementi dal menu contestuale di Windows ).
Non è necessario installare alcuna estensione o app per utilizzare questa funzione. Questa funzionalità funziona immediatamente ed è disponibile in molte versioni di Windows.
È possibile utilizzare questa opzione per aggiungere un singolo file, più file e persino cartelle a un nuovo archivio ZIP. Ecco come lo usi:
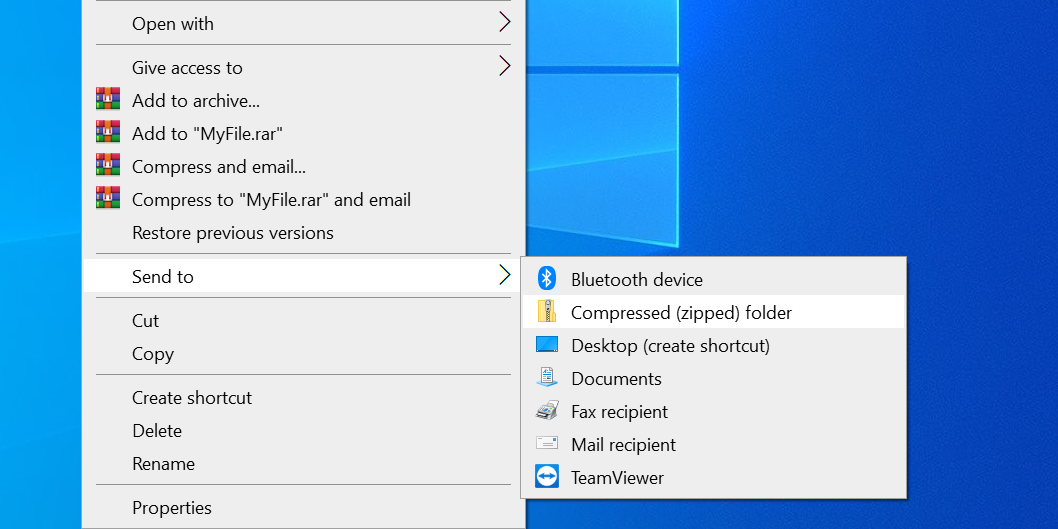
- Apri la cartella in cui si trovano i file che desideri aggiungere a uno ZIP.
- Seleziona singoli file facendo clic su di essi o CTRL + A per selezionare tutti i file.
- Fai clic con il pulsante destro del mouse su un file e scegli Invia a seguito da Cartella compressa (zippata) .
- Windows creerà un nuovo archivio ZIP con i file selezionati al suo interno.
Questo nuovo archivio ZIP si trova nella stessa cartella dei file originali.
2. un’opzione di Esplora file per creare file ZIP su Windows
Un altro modo integrato per creare un file ZIP su Windows consiste nell’utilizzare l’opzione della barra multifunzione Esplora file. Funziona più o meno allo stesso modo dell’opzione del menu contestuale e puoi usarla per aggiungere sia file che cartelle a un nuovo archivio ZIP.
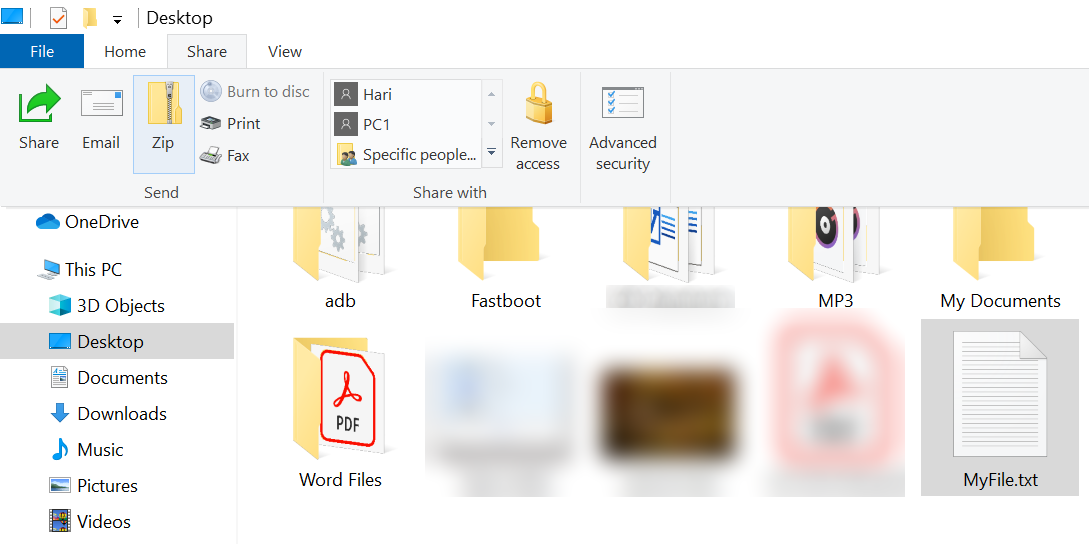
Ecco come trovare e utilizzare questa opzione:
- Apri una finestra Esplora file e accedi alla cartella in cui si trovano i tuoi file.
- Seleziona i file che desideri aggiungere a un archivio ZIP.
- Fare clic sulla scheda che dice Condividi, che si trova nella parte superiore della finestra di Esplora file.
- Vedrai un’opzione che dice Zip nella sezione Invia . Fare clic su questa opzione.
- Windows andrà avanti e creerà un archivio ZIP per te. Non ci saranno richieste o conferme.
3. il prompt dei comandi di Windows per creare file ZIP
Se preferisci usare il Prompt dei comandi su qualsiasi altra cosa, c’è un comando che puoi usare in questa utility per creare file ZIP. Tuttavia, tieni presente che questo comando funziona solo in Windows 10 o versioni successive.
Windows 10 viene fornito con un comando chiamato tar che aiuta a creare o estrarre archivi sul tuo PC. Puoi usare questo comando per aggiungere i tuoi file esistenti a un archivio ZIP, e qui ti mostriamo come farlo:
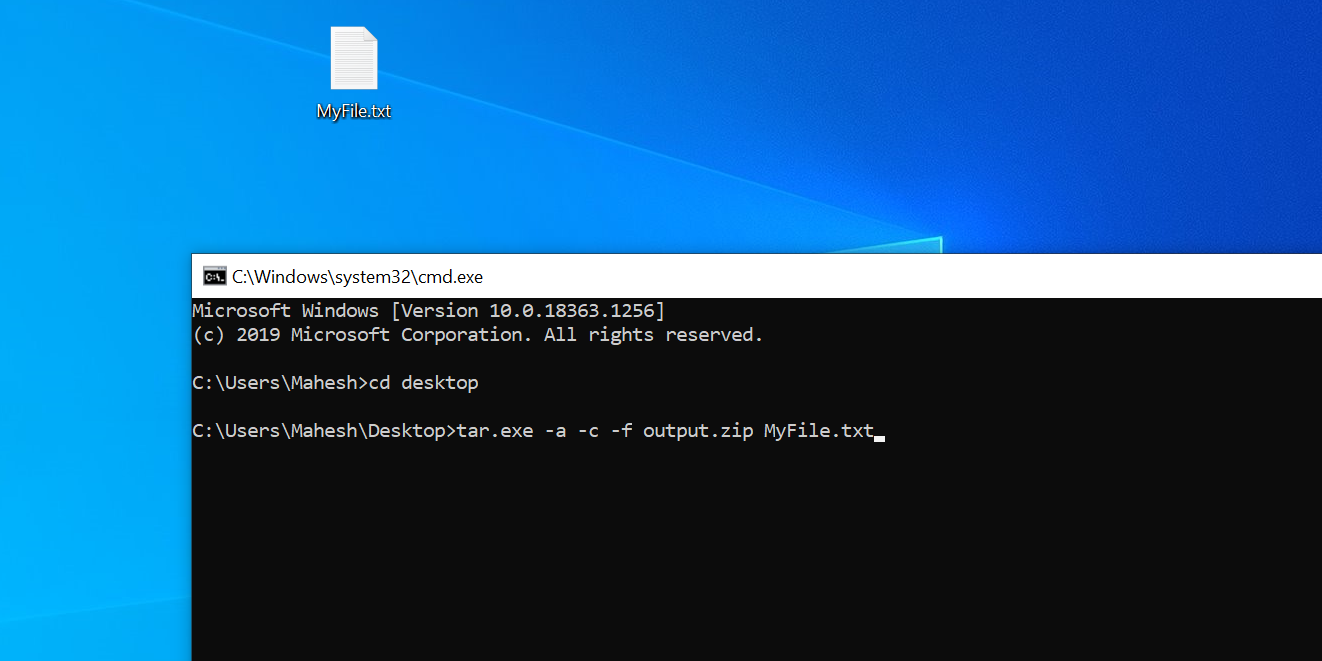
- Apri una finestra del prompt dei comandi sul tuo PC.
- Usa il comando cd per andare alla cartella in cui si trovano i tuoi file.
- Immettere il seguente comando nella finestra del prompt dei comandi e premere Invio . Sostituisci output.zip con il nome che vuoi dare al tuo file ZIP e myfile.txt con il file che vuoi aggiungere allo ZIP.
tar.exe -a -c -f output.zip myfile.txt - Il prompt dei comandi creerà e salverà l’archivio ZIP nella directory di lavoro corrente.
4. un’app di terze parti per creare un file ZIP su Windows
Windows ti consente di creare archivi ZIP senza app, ma le funzionalità sono piuttosto limitate. Se desideri più opzioni, come la possibilità di scegliere un livello di compressione e dividere il tuo archivio in più parti, devi utilizzare un’app di archiviazione di terze parti.
7-Zip (gratuito) è uno strumento di archiviazione di terze parti e puoi utilizzare questa app per creare ed estrarre molti tipi di archivi sul tuo computer. Questo strumento offre opzioni come la suddivisione degli archivi, l’ aggiunta di una protezione tramite password e così via.
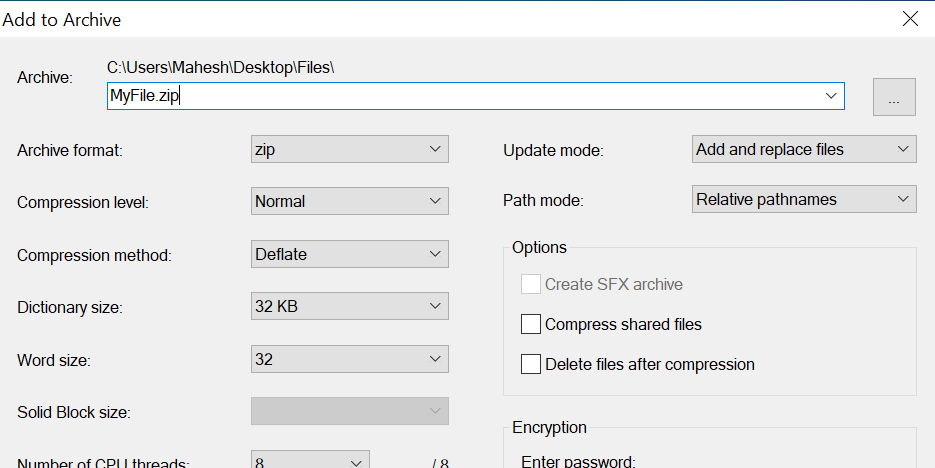
Ecco come utilizzare 7-Zip per creare un file ZIP:
- Installa l’app 7-Zip sul tuo PC.
- Apri l’app e appariranno i tuoi file. Questo è il file manager dell’app.
- Utilizzando questo file manager, accedi alla cartella in cui si trovano i tuoi file.
- Seleziona i file che desideri aggiungere al tuo archivio ZIP.
- Fare clic su Aggiungi nella barra degli strumenti in alto.
- Specificare la cartella di output, il formato dell’archivio, il livello di compressione e, facoltativamente, una password per l’archivio ZIP. Quindi, fai clic su OK in basso.
- 7-Zip creerà e salverà l’archivio nella cartella selezionata.
5. Aggiungere file a un file ZIP esistente su Windows
Hai dimenticato di aggiungere alcuni file durante la creazione di un archivio ZIP? Nessun problema, puoi aggiungere file a un archivio esistente senza problemi. Non hai nemmeno bisogno di un programma extra. Ecco come modificare uno ZIP esistente per aggiungervi nuovi file:
- Apri la cartella in cui si trova il tuo archivio ZIP.
- Apri una nuova finestra di Esplora file e vai alla cartella in cui si trovano i file che desideri aggiungere all’archivio.
- Trascina i tuoi file nell’archivio ZIP.
- I tuoi file sono ora aggiunti al tuo archivio ZIP.
6. Decomprimere i file ZIP su Windows
Su Windows, puoi utilizzare File Explorer e Prompt dei comandi per estrarre i tuoi archivi ZIP.
Qui ti mostriamo come li usi per aprire i tuoi archivi.
Estrai archivi ZIP con Esplora file
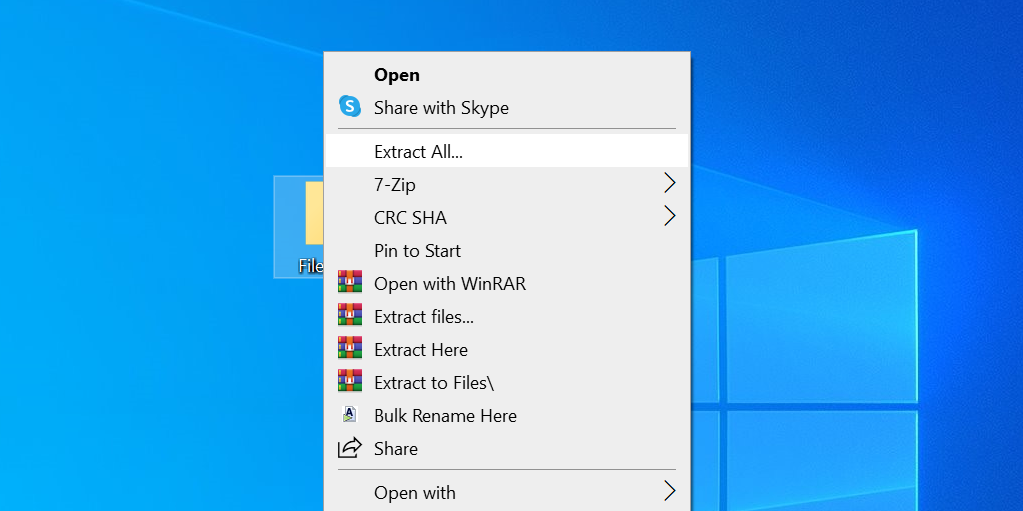
- Individua l’archivio ZIP che desideri estrarre in una finestra di Esplora file.
- Per estrarre un singolo file, fare doppio clic sull’archivio e trascinare il file che si desidera estrarre in una cartella in Explorer.
- Per estrarre tutti i file, fare clic con il pulsante destro del mouse sull’archivio ZIP e selezionare Estrai tutto .
Estrai archivi ZIP con il prompt dei comandi
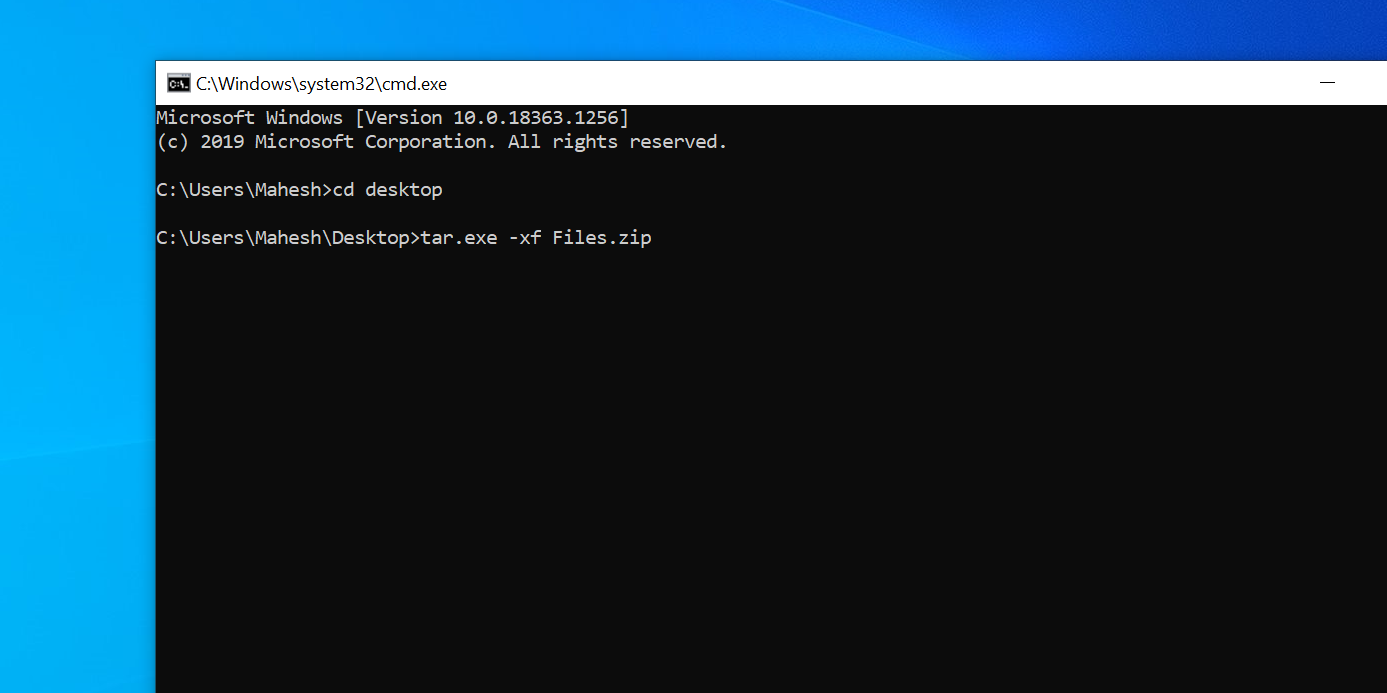
- Apri una finestra del prompt dei comandi e fai il cd nella directory in cui si trova il tuo archivio ZIP.
- Digita il seguente comando sostituendo myarchive.zip con il nome effettivo del tuo archivio e premi Invio .
tar.exe -xf myarchive.zip - Il prompt dei comandi decomprimerà l’archivio nella directory di lavoro corrente.
Comprimere i file insieme su Windows
Come utente Windows, non devi fare molti sforzi per creare archivi ZIP sul tuo PC. Seleziona semplicemente i file che desideri includere nel tuo archivio, fai clic su un’opzione e il tuo archivio ZIP è pronto.

