Che cos’è Desktop Window Manager (DWM.exe) e ne hai bisogno?
Se hai notato uno strano processo sul tuo PC chiamato Desktop Window Manager, potresti essere perplesso e persino preoccupato. Da dove proviene? Che cosa fa? E potrebbe essere una qualche forma di malware?
Spiegheremo tutto ciò che devi sapere su Desktop Window Manager (dwm.exe), incluso il motivo per cui ne hai bisogno, se puoi disabilitarlo e come risolvere i problemi che ritieni stia causando.
Cos'è Desktop Window Manager (DWM)?
Quando apri il Task Manager di Windows (facendo clic con il pulsante destro del mouse sulla barra delle applicazioni e scegliendo Task Manager) , noterai una voce misteriosa chiamata Desktop Window Manager .
Viene visualizzato nella scheda Processi e nella scheda Dettagli sotto il nome file dwm.exe e viene mostrato che sta utilizzando attivamente la CPU (unità di elaborazione centrale), la memoria e la GPU (unità di elaborazione grafica).
Sebbene Windows di solito classifichi l'utilizzo di energia di Desktop Window Manager come "Basso" o "Molto basso", è naturale essere preoccupati. Dopotutto, non hai avviato dwm.exe da solo e potrebbe non funzionare in background.
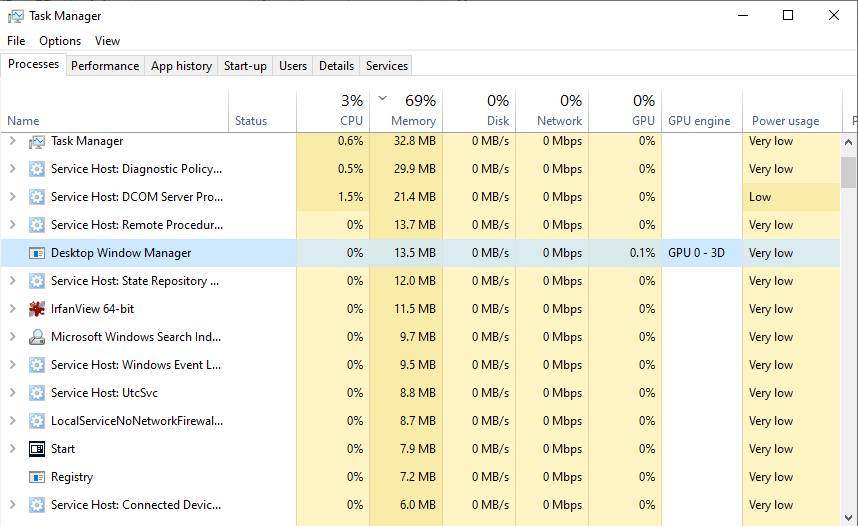
Niente panico, però, perché Desktop Window Manager (DWM) è un processo Windows perfettamente legittimo. Aiuta a creare la tua interfaccia utente grafica (GUI) e consente al sistema operativo di utilizzare effetti visivi.
Questi includono finestre trasparenti, animazioni 3D, miniature della barra delle applicazioni e temi e sfondi del desktop. DWM fornisce anche supporto per monitor ad alta risoluzione, per garantire una qualità di visualizzazione ottimale.
Perché ho bisogno di Desktop Window Manager?
Desktop Window Manager è stato introdotto in Windows Vista per offrire la fantastica esperienza Aero. Da allora è diventato parte integrante di Windows e ha assunto compiti extra nel suo ruolo di "gestore di finestre di composizione".
In sostanza, questo significa che invece di applicazioni che visualizzano le finestre direttamente sullo schermo, scrivono i dati su diversi buffer (sezioni) della memoria di Windows. DWM quindi compone il buffer di ogni programma per visualizzare tutte le finestre come un'unica immagine desktop.
Poiché Desktop Window Manager controlla tutte queste finestre, può applicare senza problemi effetti visivi su tutta la linea. Se non fosse per DWM, non saresti in grado di personalizzare l'aspetto di Windows.
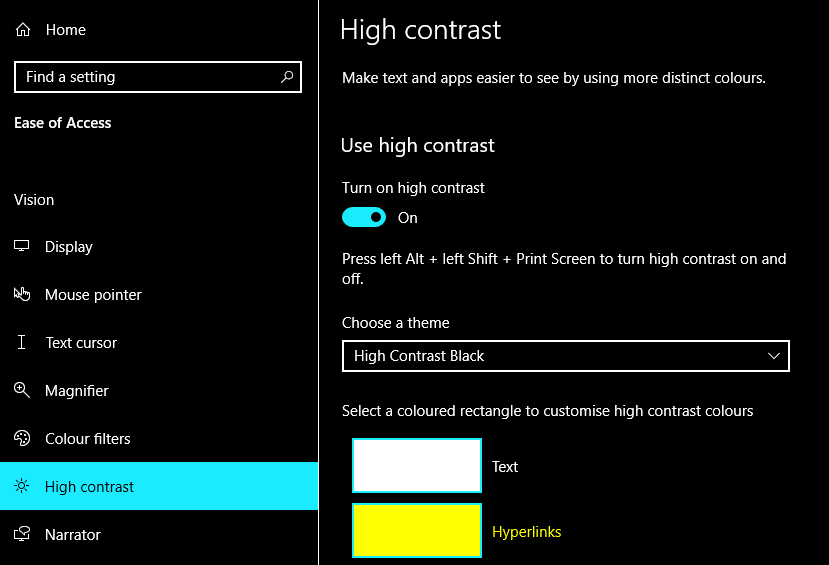
Come si disabilita il gestore di finestre del desktop?
La risposta breve è che non puoi disabilitare Desktop Window Manager. Le versioni precedenti di Windows ti consentono di disattivare DWM se non ti interessano gli effetti visivi. Ma poiché la funzionalità è ora parte integrante del sistema operativo, questa opzione non è disponibile in Windows 10 (o 8).
Teoricamente, potresti fare clic con il pulsante destro del mouse su Desktop Window Manager o dwm.exe in Task Manager e scegliere Termina processo . Ma poiché DWM è un processo di sistema essenziale e protetto, questo non funzionerà. Rimuoverlo è altrettanto impossibile a meno che tu non voglia rompere il tuo PC.
Se stai ancora utilizzando Windows 7, puoi disabilitare Desktop Window Manager utilizzando il metodo seguente:
- Fare clic sul pulsante Start, digitare services.msc e premere Invio .
- Nella finestra Servizi, fare doppio clic su Desktop Window Manager Session Manager .
- Seleziona Disabilitato nel menu Tipo di avvio e fai clic su Interrompi .
- Fare clic su OK per salvare la modifica. Questo disabiliterà qualsiasi tema di Windows che hai applicato.
- È possibile riattivare DWM impostando il tipo di avvio su Automatico .
Perché DWM utilizza così tanta RAM?
Come accennato, Desktop Window Manager dovrebbe utilizzare solo una piccola quantità della potenza di elaborazione e della memoria del PC. Ma se ritieni che dwm.exe stia consumando più CPU o RAM di quanto dovrebbe, ci sono alcune soluzioni che puoi provare.
1. Disattivare gli effetti visivi non necessari
Se riesci a vivere senza le animazioni delle finestre, i menu che si dissolvono in apertura e in chiusura e le miniature della barra delle applicazioni, puoi disattivare gli effetti visivi. Ciò recupererà le risorse da Desktop Window Manager.
- Apri Esplora file, fai clic con il pulsante destro del mouse su Questo PC e scegli Proprietà . Oppure vai su Pannello di controllo> Sistema e sicurezza> Sistema .
- Fai clic su Impostazioni di sistema avanzate nel menu a sinistra, quindi fai clic sul pulsante Impostazioni nella sezione Prestazioni.
- Nella scheda Effetti visivi, scegli Regola per ottenere le migliori prestazioni per disattivare tutti gli effetti visivi in Windows.
- In alternativa, seleziona Personalizzato e deseleziona effetti specifici nell'elenco.
- Puoi ripristinare gli effetti visivi predefiniti scegliendo Consenti a Windows di scegliere ciò che è meglio per il mio computer .
- Fare clic su Applica o su OK per salvare le modifiche.
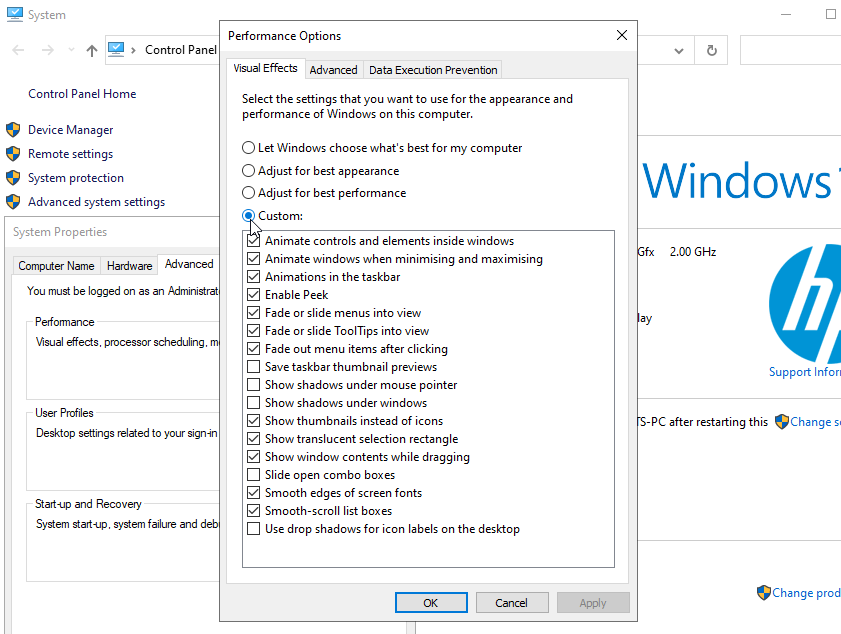
2. Componi la personalizzazione del desktop
Inoltre, puoi passare a un tema del desktop e uno sfondo meno impegnativi in termini di grafica e disattivare gli effetti di trasparenza per la barra delle applicazioni e il menu Start.
Fai clic con il pulsante destro del mouse sul desktop e scegli Personalizza . Seleziona Temi e scegli Windows o Windows (chiaro) invece di una foto o un tema illustrato.
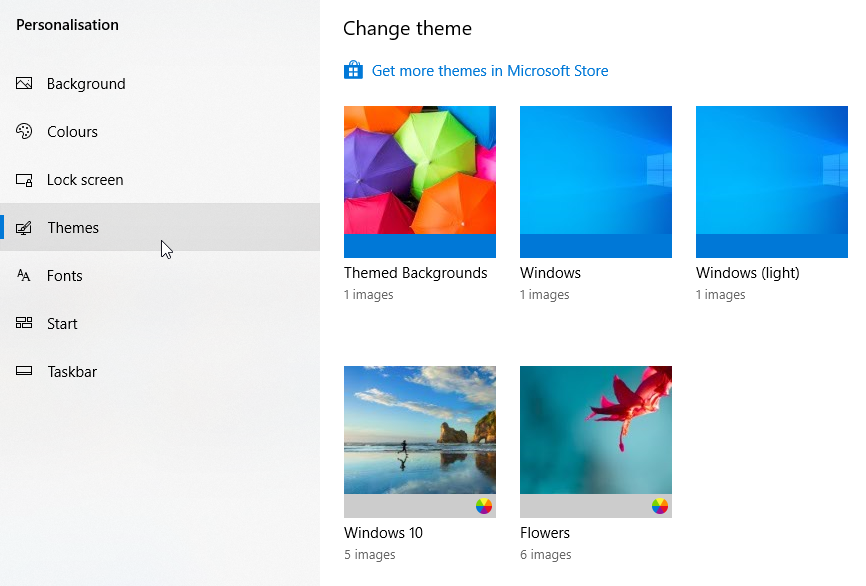
Se hai un'immagine o una presentazione impostata come sfondo del desktop, fai clic su Sfondo e scegli invece un colore a tinta unita.
Infine, fai clic su Colori e disabilita l'opzione Effetti di trasparenza .
3. Aggiorna il tuo sistema e i driver grafici
È possibile che un bug causi un utilizzo eccessivo delle risorse di Desktop Window Manager in Windows, quindi assicurati che il tuo sistema sia completamente aggiornato.
Vai a Impostazioni> Aggiornamento e sicurezza> Windows Update> Verifica aggiornamenti per verificare e installare gli ultimi aggiornamenti per il tuo PC.
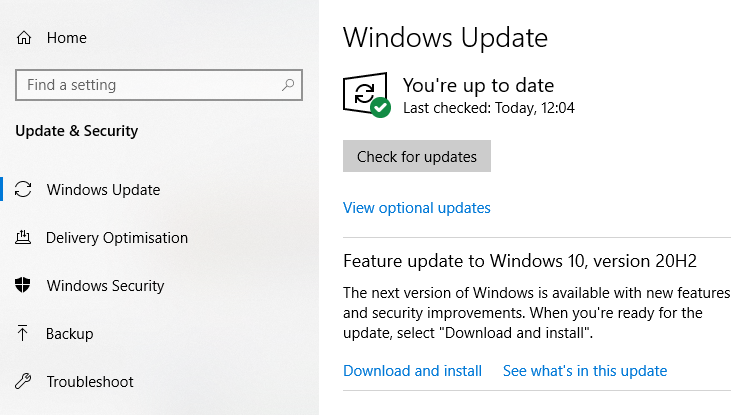
Inoltre, assicurati che i tuoi driver grafici siano aggiornati, poiché DWM fa molto affidamento sulla tua GPU (unità di elaborazione grafica). Windows Update dovrebbe installare automaticamente i driver più recenti per la scheda grafica, ma non c'è nulla di male nel controllare il sito Web del produttore e aggiornarli tu stesso.
Poiché Desktop Windows Manager è un componente ufficiale di Windows, sicuramente non è un virus o un'altra minaccia alla sicurezza. Tuttavia, c'è una minima possibilità che il processo possa essere falsificato da malware. Questa potrebbe anche essere la causa del suo processore e utilizzo della memoria insolitamente elevati.
Per escludere la possibilità che DWM sia un malware, controllare la posizione del file. Aprire Task Manager e fare clic con il pulsante destro del mouse su Desktop Window Manager nella scheda Processi o su dwm.exe nella scheda Dettagli. Seleziona Apri percorso file nel menu contestuale.
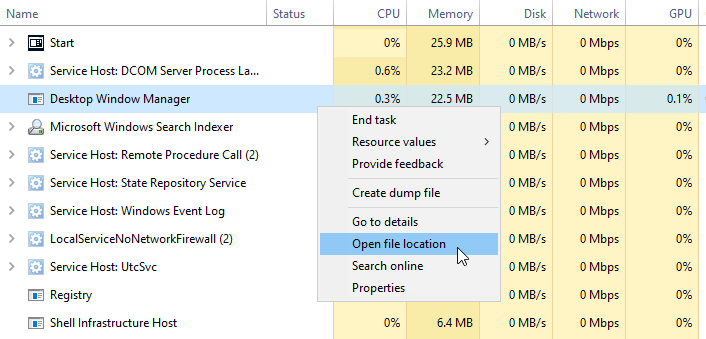
Se la posizione che si apre è la cartella C: Windows System32, puoi essere certo che il processo in esecuzione è il Desktop Window Manager ufficiale. In caso contrario, dovresti eseguire immediatamente una scansione antivirus .
Se possibile, esegui una scansione all'avvio per rimuovere qualsiasi malware nascosto. In Sicurezza di Windows, vai a Protezione da virus e minacce> Opzioni di scansione> Scansione offline di Microsoft Defender e fai clic su Analizza ora .
Non preoccuparti molto del DWM
Desktop Window Manager è un processo di sistema essenziale di cui ti puoi fidare per svolgere il suo lavoro in background. Il suo nome potrebbe essere oscuro, ma DWM è importante per l'aspetto e il funzionamento di Windows, motivo per cui non è possibile disabilitarlo o rimuoverlo.
Sebbene sia comprensibile sospettare che un processo sconosciuto sia malware o credere che stia monopolizzando le risorse di sistema, armeggiare con determinati file e impostazioni di Windows può fare molto più male che bene.

