Come creare sequenze multicamera in Adobe Premiere Pro
L’organizzazione è la base di un processo di editing fluido. Con una singola ripresa della telecamera, ordinare e catalogare i filmati è un processo abbastanza semplice.
Se stai realizzando un video con più telecamere, tuttavia, non solo ora dovrai registrare e preparare più riprese, ma dovrai anche sincronizzare, ordinare e preparare le riprese.
Per fortuna, Premiere ha una serie di funzioni per garantire che le riprese multi-camera siano il più indolore possibile. Questo articolo esaminerà alcuni dei modi per semplificare il tuo progetto multicamera.
Facciamo un salto!
Portare il tuo filmato
La cosa peggiore che puoi fare con le modifiche multicamera è mescolare le riprese da più videocamere nel tuo progetto. Per evitare ciò, assicurati che i tuoi giunchi siano in contenitori chiaramente etichettati.
In caso contrario, in seguito ti ritroverai a cercare un colpo d’oro, poiché non sarai in grado di discernere cosa proviene da dove.
Una tattica professionale comune a livello di ripresa è quella di avere una fotocamera etichettata come fotocamera principale “A”, con le fotocamere successive “B”, “C” e così via.
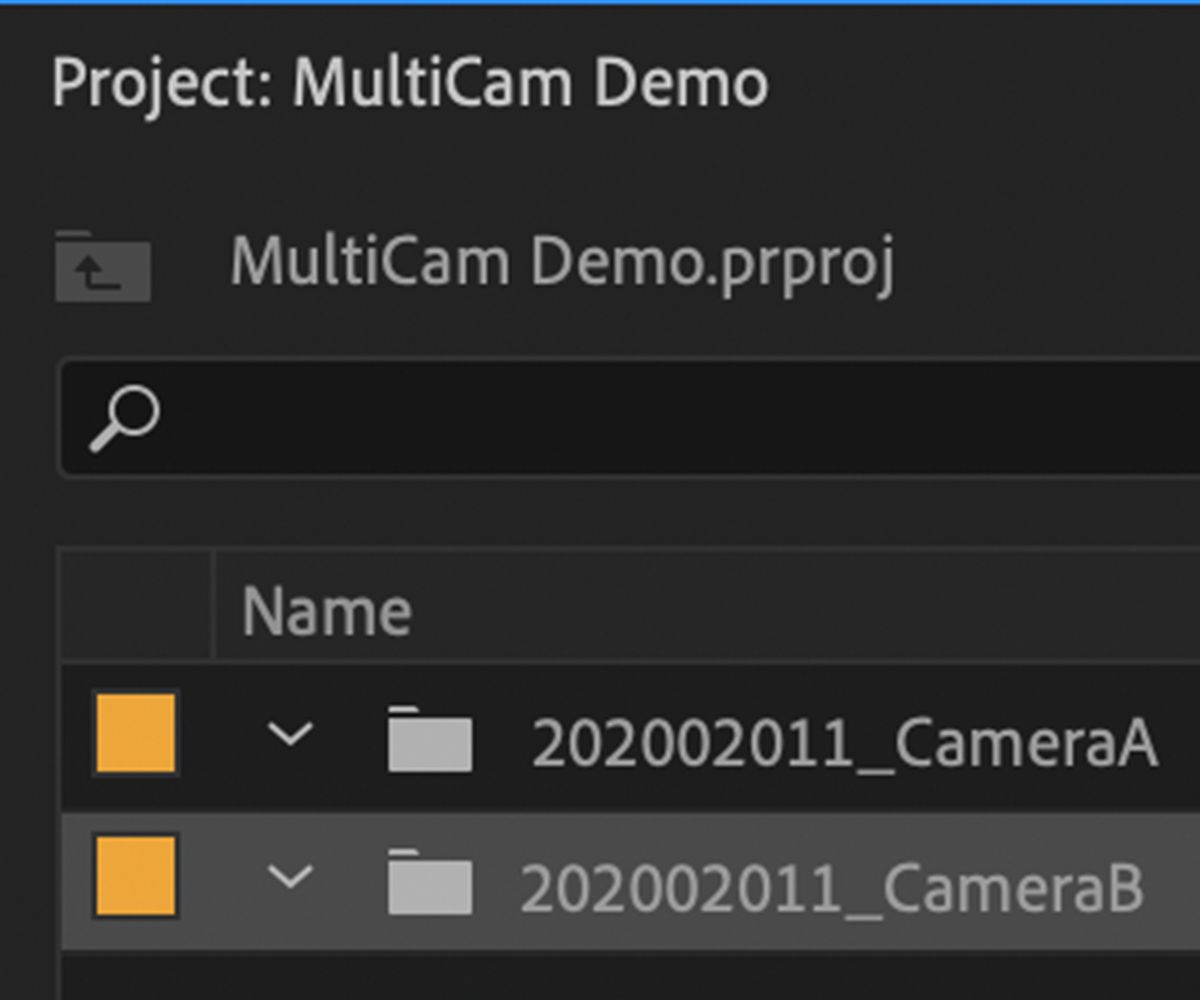
Se non sei abbastanza fortunato da lavorare con quel livello di organizzazione nel filmato che hai ricevuto o girato, assicurati di differenziare il metraggio della videocamera nel miglior modo possibile per evitare confusione in seguito.
Non lasciare che la sciatteria di uno scatto trascini la tua modifica verso il basso! Mantenere i progetti organizzati in Premiere Pro è spesso una parte vitale del processo di editing.
Creazione di sequenze multicamera
Se hai metraggio da più telecamere che coprono gli stessi eventi, hai la possibilità di “sincronizzare” le clip all’interno di una sequenza multicamera.
In parole povere, questa è una sequenza contenente più di un pezzo di metraggio, tutti accessibili come un unico “file” di riferimento nella finestra del progetto. Puoi caricarli nel monitor sorgente come faresti con sequenze e filmati regolari, ma con il vantaggio di poter passare da un’angolazione della telecamera all’altra durante la riproduzione per ottenere la clip migliore.
Per creare una sequenza multicamera, verrà utilizzata una selezione di filmati campione gentilmente donati da Cinestudy . Durante questo processo, prenderemo più feed della fotocamera, li sincronizzeremo e quindi li modificheremo. I pacchetti rush di Camera A e Camera B per Scene One verranno utilizzati come esempi di lavoro.
Nota: poiché i giunchi sono disponibili solo come file video, sono stati tagliati individualmente in file video per la sincronizzazione a scopo dimostrativo.
Entrare in sincronizzazione
Puoi creare sequenze multicamera solo da clip che si trovano nello stesso cestino, il che può essere un po ‘un mal di testa per coloro che cercano di mantenere i loro progetti organizzati e in ordine come descritto sopra.
Uno dei modi più semplici per mantenere la struttura del progetto è creare un “contenitore di sincronizzazione” esclusivamente per sincronizzare le clip all’interno. Copia e incolla i tuoi clip, lasciando intatta la tua organizzazione esistente.
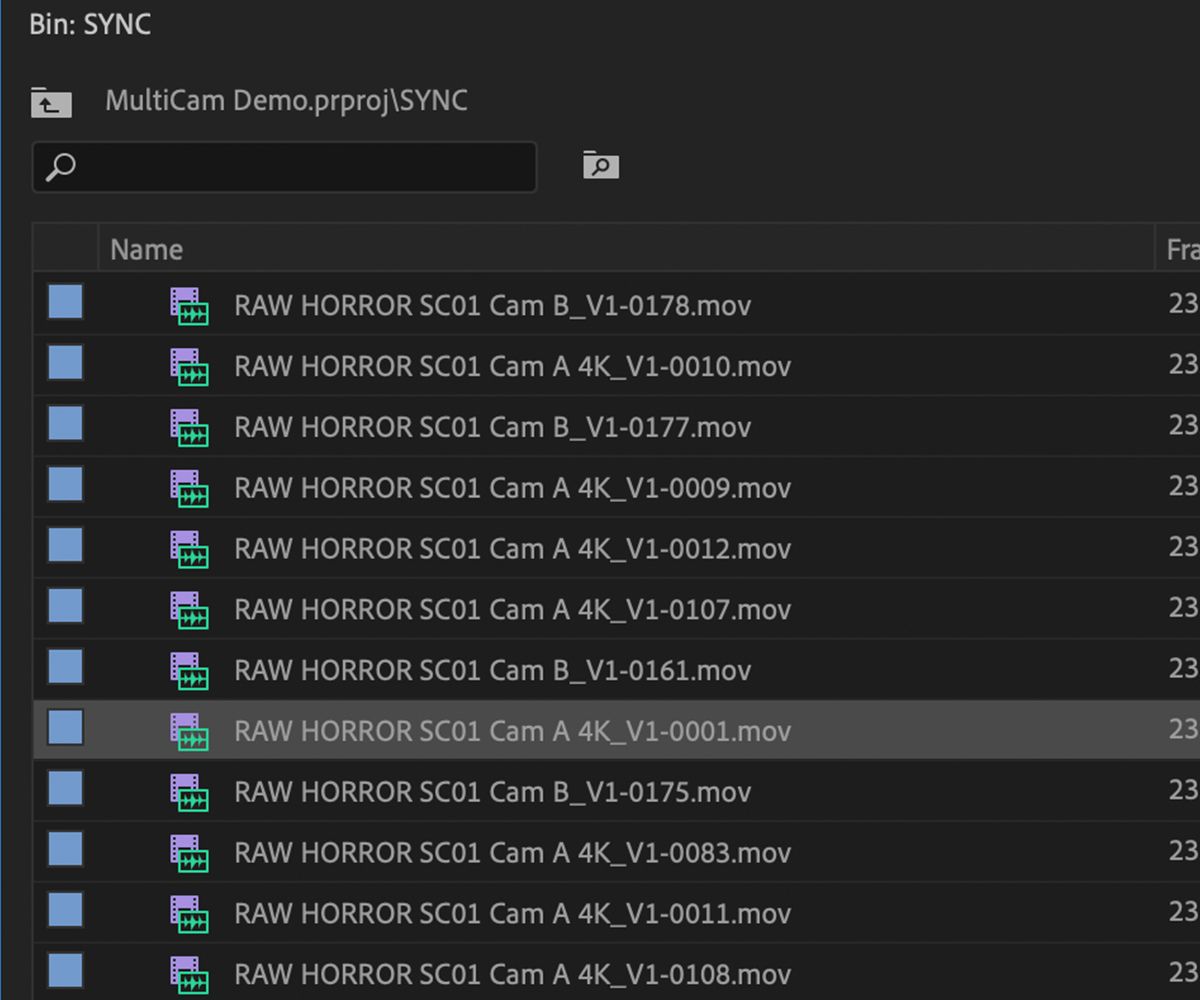
Una volta che hai tutte le clip da cui desideri creare sequenze multicamera, selezionale tutte, fai clic con il pulsante destro del mouse e seleziona Crea sequenza sorgente multicamera .
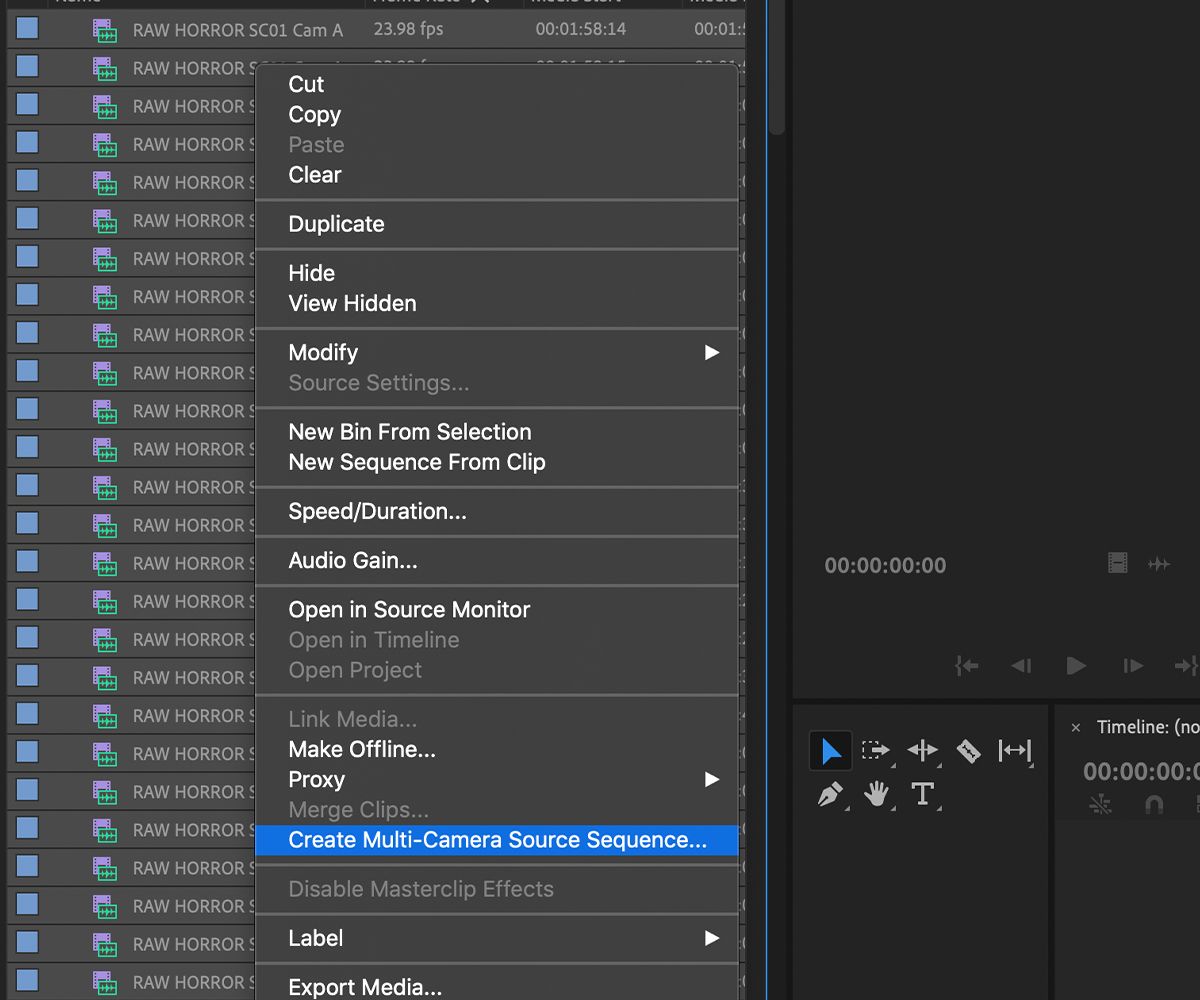
Dovrebbe apparire una nuova finestra. In questa finestra, puoi impostare i parametri per come verranno create le sequenze multicamera, come verranno denominate e cosa fare con il singolo metraggio che è stato sincronizzato.
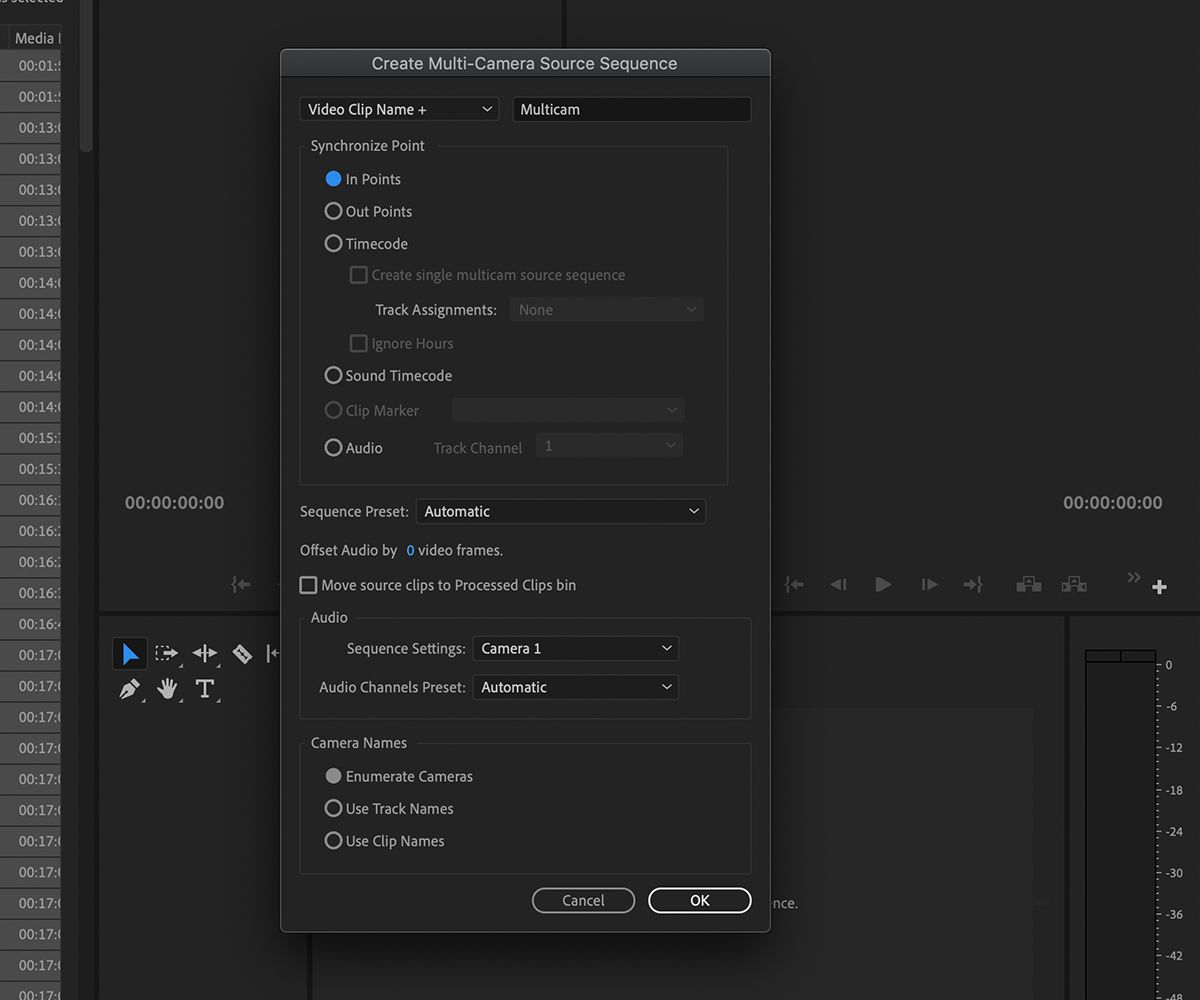
Per creare una sequenza multicamera, è necessario sincronizzare due o più clip video. Una delle scelte più cruciali è Synchronize Point . Hai un’opzione di sincronizzazione tramite punti di attacco e stacco , codice di tempo e audio .
La sincronizzazione per punti di attacco e stacco consente di utilizzare i punti impostati manualmente sul monitor sorgente come punti per allineare il metraggio. Più comunemente, questo viene utilizzato durante la sincronizzazione tramite l’uso di un ciak, nel punto in cui la parte superiore del tabellone colpisce il fondo.
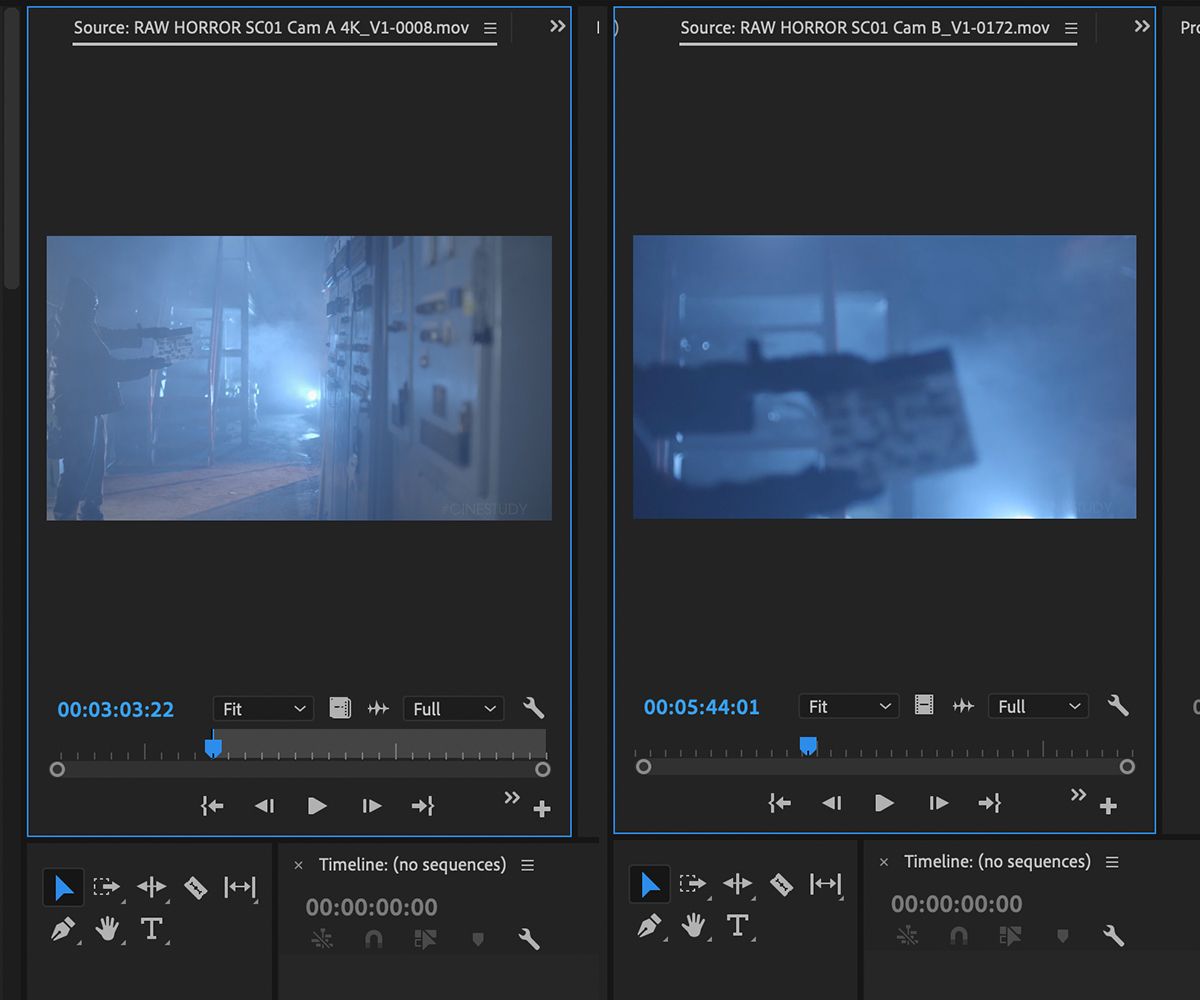
Se sei abbastanza fortunato da lavorare con un team di ripresa professionale che ha sincronizzato in anticipo le loro riprese tramite timecode, puoi utilizzare l’opzione Timecode . Ciò ti consentirà di eseguire la sincronizzazione utilizzando i dati immessi nella fotocamera e nei dispositivi di registrazione del suono.
Infine, l’opzione Audio ti consente di sincronizzare il metraggio tramite audio. Se tutto il metraggio trasporta il suono registrato durante le riprese, Premiere Pro può analizzare le forme d’onda e sincronizzarle se c’è una corrispondenza: è fantastico!
Dopo aver scelto il punto di sincronizzazione, puoi anche decidere come verranno denominate le sequenze multicamera, regolare le impostazioni video (se non vuoi che rispecchino il metraggio) e decidere se le clip sorgente verranno spostate in una nuova cartella o rimanere con le nuove sequenze.
Una volta deciso tutto, fai clic su OK . Dopo un po ‘di tempo, Premiere fornirà una selezione di sequenze multicamera da utilizzare!
Lavorare con sequenze multicamera
Una sequenza multicamera viene trattata in modo molto simile a qualsiasi altra sequenza o parte di metraggio. Ecco alcuni esempi di come appaiono nella finestra del raccoglitore del progetto.
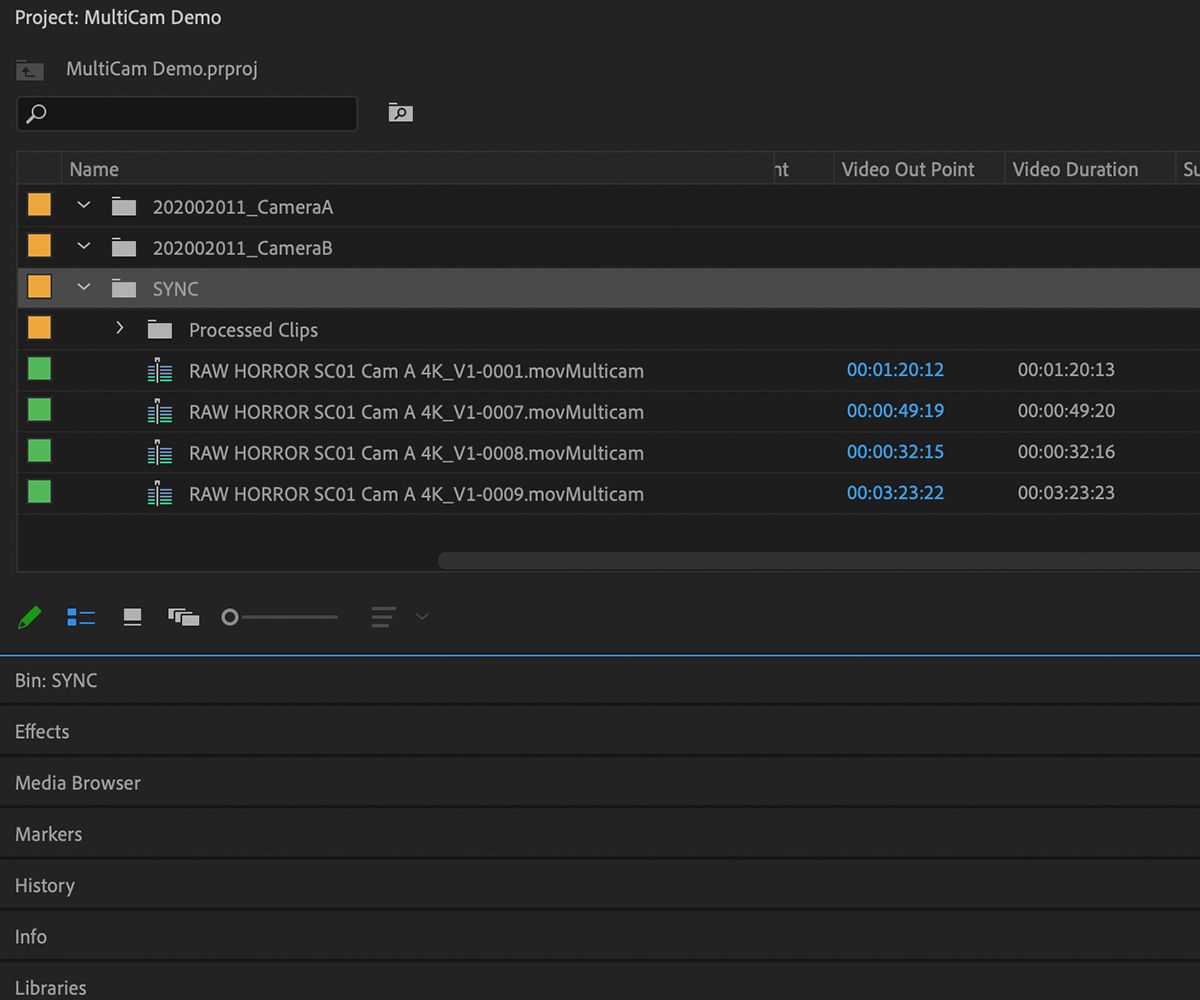
Mentre sei nel monitor sorgente, dovresti vedere i tuoi clip sincronizzati in riproduzione in una finestra a schermo diviso. È possibile selezionare la clip nello schermo diviso che si desidera utilizzare facendo clic su di essa e quindi inserendola nella timeline, tramite tastiera o trascinandola e rilasciandola.
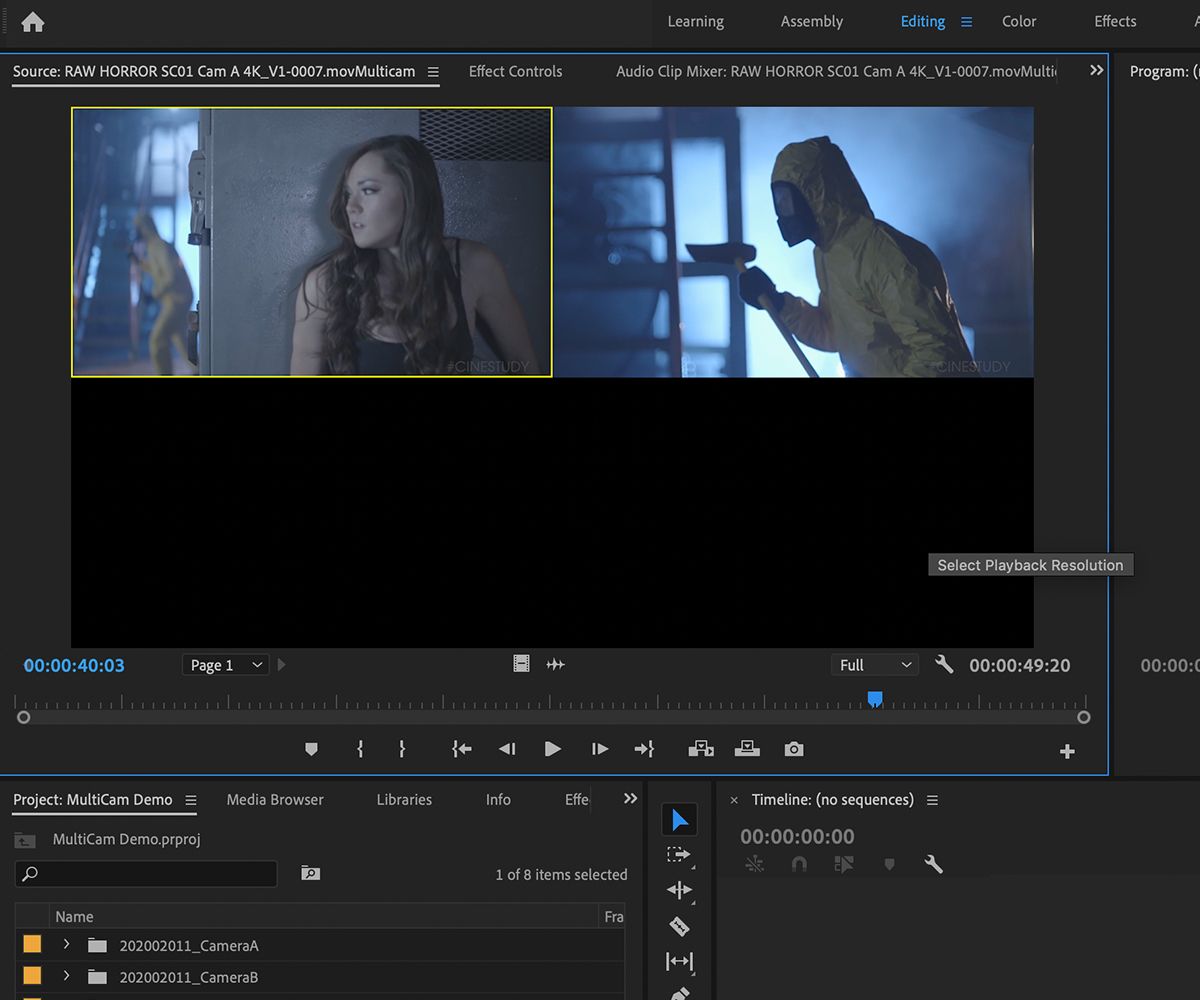
Se nella timeline è abilitato l’interruttore Inserisci e sovrascrivi sequenze come annidamento o singole clip , tutte le sequenze multicamera torneranno alle singole clip, riproducendole l’una sull’altra in sincronia in questo modo.
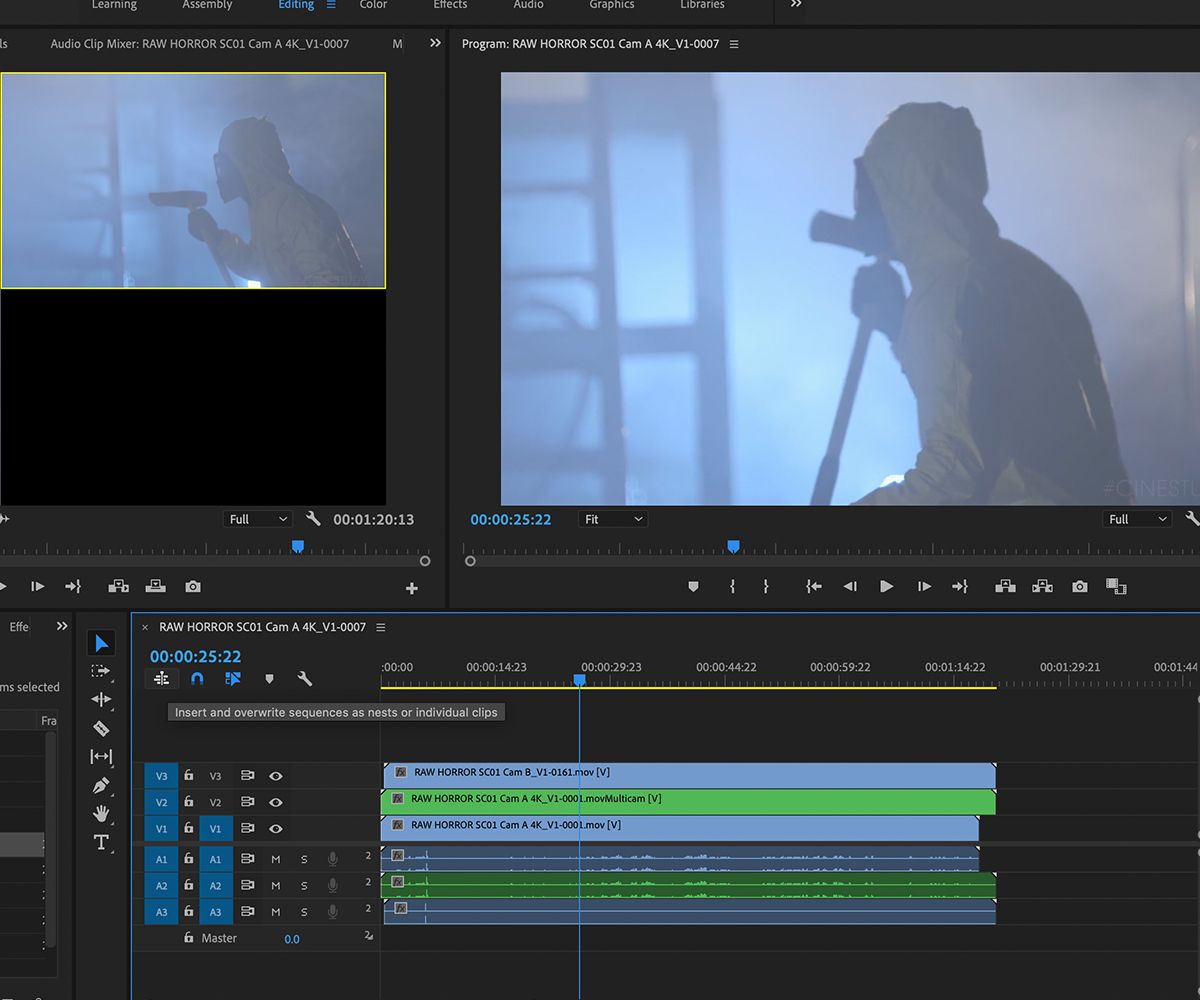
Tuttavia, se hai questa opzione disabilitata, la tua clip verrà presentata come una singola clip, come vedresti con una sequenza nidificata.
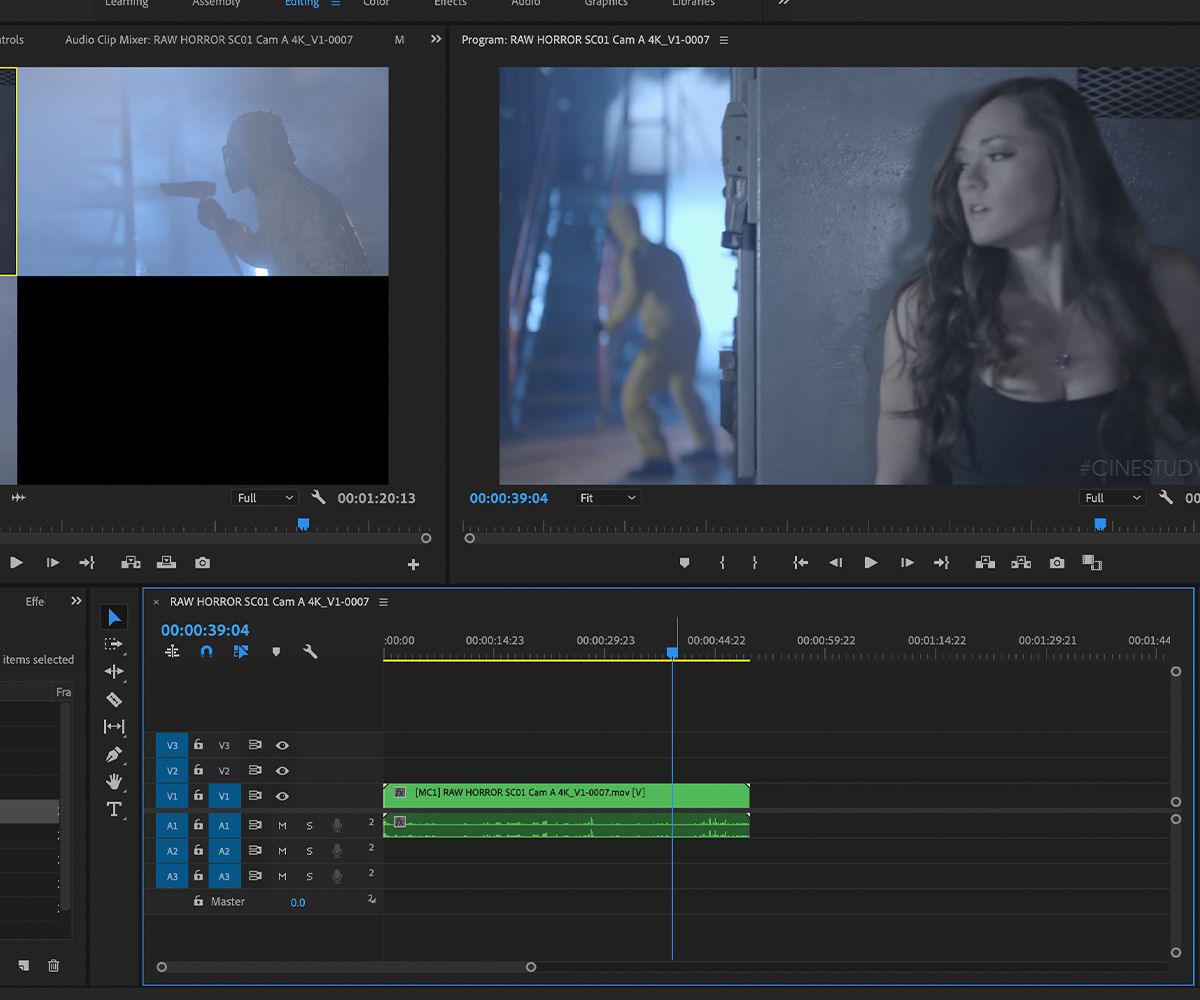
Soprattutto, se desideri passare a un’angolazione della telecamera diversa senza influire sulla modifica, puoi semplicemente caricare di nuovo la sequenza multicamera nel monitor sorgente e modificare la visualizzazione.
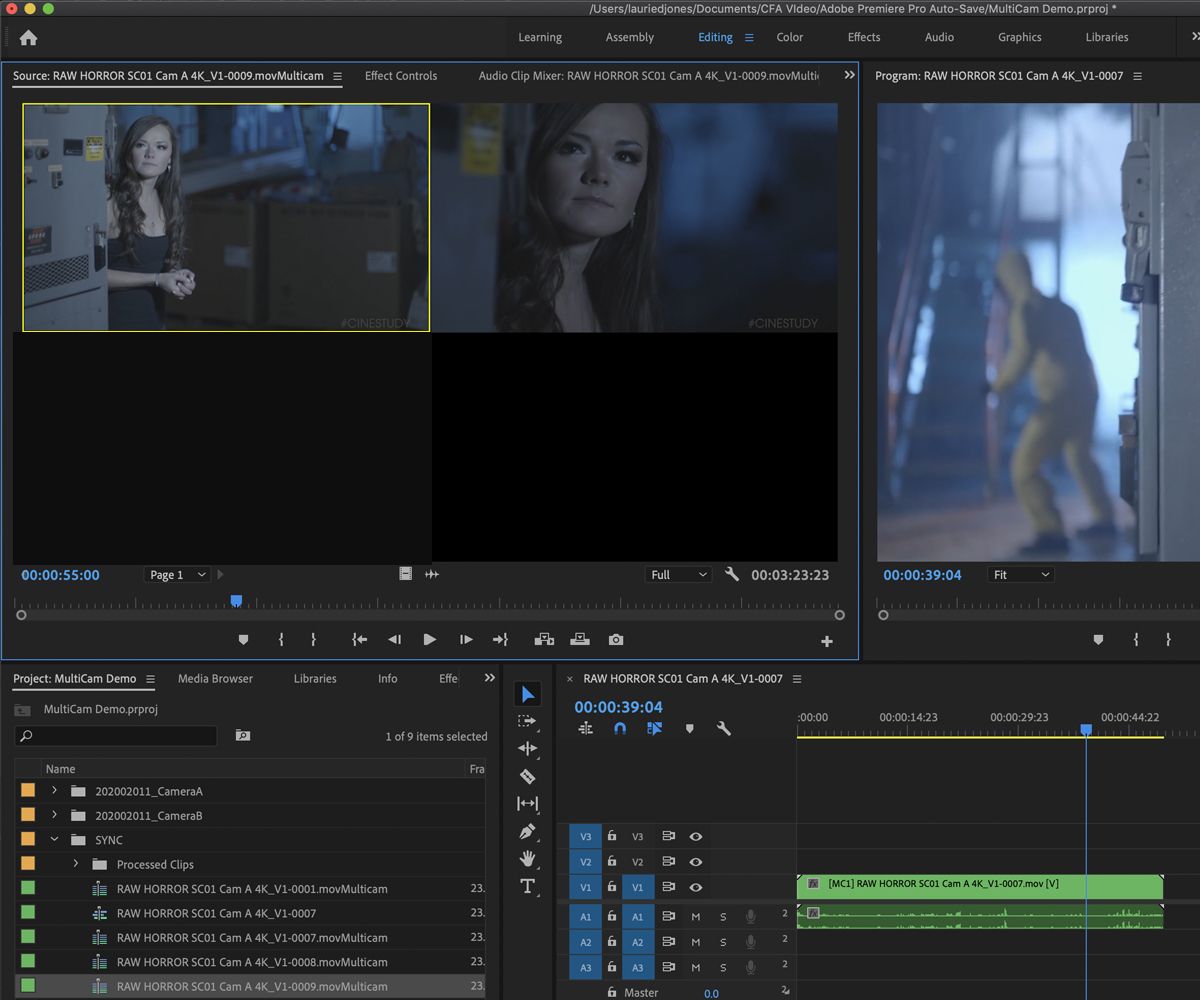
Se stai registrando i tuoi clip (cosa che dovresti fare), puoi anche creare sub-clip dalle tue sequenze multicamera che manterranno la possibilità di passare da una telecamera all’altra.
Ciò è estremamente utile per un flusso di lavoro di editing multicamera. Di conseguenza, si consiglia vivamente di creare sequenze multicamera prima di iniziare la registrazione per evitare il raddoppio.
Migliorare il flusso di lavoro multicamera
Quindi, il gioco è fatto: questo dovrebbe eliminare la complessità di lavorare con filmati da più telecamere. Ora dovresti essere in grado di importare filmati da più telecamere, creare una sequenza multicamera, quindi registrare e modificare a tuo piacimento.

