Come disabilitare o abilitare i cookie in Chrome, Firefox e Edge
I siti web utilizzano i cookie per personalizzare la tua esperienza di navigazione e offrirti contenuti più pertinenti. Tuttavia, possono anche essere utilizzati per monitorare la tua attività online e fornirti annunci mirati.
Ciò solleva seri problemi di privacy. Per risolverli, la maggior parte dei browser moderni ora fornisce finestre di navigazione private per consentirti di navigare con meno o nessun tracciamento.
Inoltre, puoi personalizzare il modo in cui il tuo browser e siti web utilizzano i cookie bloccando completamente i cookie o modificando le tue preferenze. Queste impostazioni ti daranno maggiore privacy senza compromettere l’esperienza dell’utente.
Ecco come gestire i cookie su Google Chrome, Firefox e Microsoft Edge.
Come gestire i cookie in Google Chrome sul desktop
Ecco come gestire i cookie quando utilizzi Google Chrome sul tuo computer desktop:
- Avvia Chrome.
- Fare clic sull’icona dei tre punti nell’angolo in alto a destra dello schermo e fare clic su Impostazioni .
- Fare clic su Privacy e sicurezza > Cookie e altri dati del sito .
- Sotto l’intestazione “Impostazioni generali”, puoi personalizzare il modo in cui Chrome blocca i cookie.
- Fai clic su Blocca cookie di terze parti in modalità di navigazione in incognito per bloccare tutti i cookie di terze parti in modalità di navigazione in incognito. Questa è l’impostazione predefinita in Chrome per la navigazione privata.
- Se fai clic su Blocca cookie di terze parti , i siti possono utilizzare i cookie per migliorare la tua esperienza di navigazione, ma non possono visualizzare la tua attività di navigazione.
- Fare clic su Blocca tutti i cookie significa che i siti non saranno in grado di utilizzare affatto i cookie. Ciò impedirà il caricamento di molte pagine e potrebbe interrompere alcune funzionalità sui siti Web.
- Seleziona Consenti tutti i cookie se desideri che ogni sito che visiti utilizzi i cookie.
Chrome ti dà anche la possibilità di bloccare o consentire i cookie per siti specifici. Ad esempio, per impedire a un sito specifico di utilizzare i cookie, attenersi alla seguente procedura:
- Nella sezione “Siti che non possono mai utilizzare i cookie” o “Siti che possono sempre utilizzare i cookie”, fai clic su Aggiungi .
- Immettere l’URL del sito Web per il quale si desidera abilitare o disabilitare i cookie.
- Spunta la casella per includere anche cookie di terze parti nel sito.
- In caso di esito positivo, il sito verrà aggiunto alla voce “Siti che non possono mai utilizzare i cookie”.
Come gestire i cookie in Google Chrome su dispositivo mobile
Ecco come disabilitare o abilitare i cookie in Google Chrome su Android o iOS:
- Avvia Chrome.
- Tocca i tre punti nell’angolo in alto a destra dello schermo.
- Tocca Impostazioni > Impostazioni sito .
- Seleziona Cookie .
- Quindi, seleziona Blocca i cookie di terze parti in Incognito (impostazione predefinita), Blocca i cookie di terze parti , Blocca tutti i cookie o Consenti i cookie , come desiderato.
Galleria di immagini (3 immagini)
Puoi anche scegliere Aggiungi eccezione sito e inserire l'URL di un sito (ad esempio, Facebook.com o Twitter.com) per consentire o impedire a siti specifici di utilizzare i cookie. Puoi selezionare il sito e toccare Rimuovi per eliminare queste eccezioni in qualsiasi momento.
Come gestire i cookie in Mozilla Firefox sul desktop
Se desideri modificare le impostazioni dei cookie sul browser desktop Firefox, ecco come farlo:
- Avvia Firefox.
- Fai clic sul menu dell'hamburger , quindi scegli Opzioni .
- Fai clic su Privacy e sicurezza nel pannello di sinistra e seleziona Personalizzato sotto l'intestazione "Protezione antitracciamento avanzata".
- Nel menu a discesa accanto a Cookie , scegli i tipi di cookie che desideri bloccare: Cookie cross-site , Cookie da siti Web non visitati , Tutti i cookie di terze parti o Tutti i cookie .
- Tieni presente che il blocco di tutti i cookie di terze parti e di tutti i cookie può causare l'interruzione dei siti web.
- Se desideri ripristinare le impostazioni predefinite dei cookie, scegli Standard sotto l'intestazione "Protezione antitracciamento avanzata".
Come gestire i cookie in Mozilla Firefox su dispositivi mobili
Ecco come gestire i cookie in Mozilla Firefox sul tuo dispositivo mobile:
- Avvia Firefox.
- Tocca i tre punti nell'angolo in alto a destra dello schermo e scegli Impostazioni
- Tocca Protezione antitracciamento avanzata . L'impostazione predefinita è Standard .
- Tocca Personalizzato .
- Tocca il menu a discesa sotto Cookie per impostare le tue preferenze sui cookie. È possibile scegliere una delle seguenti quattro impostazioni per decidere come bloccare i cookie: tracker cross-site e social media , cookie da siti non visitati , tutti i cookie di terze parti o tutti i cookie .
Galleria di immagini (3 immagini)
- Ricorda che il blocco di Tutti i cookie di terze parti e Tutti i cookie potrebbe causare il blocco di alcuni siti web.
Come gestire i cookie in Microsoft Edge sul desktop
Ecco come gestire i cookie nel browser Microsoft Edge sul desktop:
- Avvia Microsoft Edge.
- Fare clic sull'icona dei tre punti nell'angolo in alto a destra dello schermo e selezionare Impostazioni .
- Scorri verso il basso e fai clic su Cookie e autorizzazioni del sito nel pannello di sinistra.
- Successivamente, fai clic sul menu a discesa sotto il menu "Cookie e dati memorizzati".
- Per disabilitare i cookie, disattivare l' opzione Blocca cookie di terze parti per impedire ai siti di tracciarti sul Web e disattivare l' opzione Precarica pagine per una navigazione e una ricerca più veloci .
- In alternativa, attiva Consenti ai siti di salvare e leggere i dati dei cookie e Precarica pagine per una navigazione più rapida per abilitare i cookie.
Sotto le intestazioni "Blocca" o "Consenti", puoi anche fare clic su Aggiungi per aggiungere i siti per i quali desideri abilitare o disabilitare i cookie. Digita l'URL nell'apposito spazio. Seleziona la casella se desideri includere cookie di terze parti nel sito, quindi fai clic su Aggiungi quando hai finito.
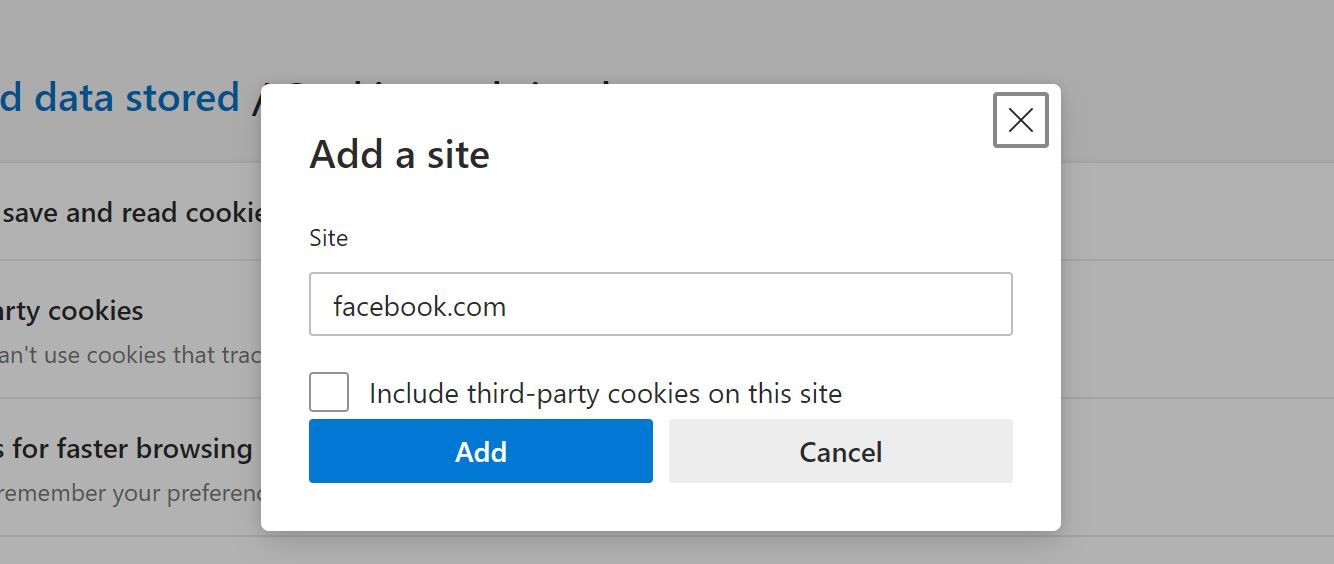
Per rimuovere un sito Web dall'elenco delle eccezioni, fare clic sui tre punti accanto al sito Web, quindi selezionare Rimuovi .
Come disabilitare i cookie in Microsoft Edge su dispositivi mobili
Per gestire i cookie in Edge sul tuo dispositivo mobile, procedi come segue:
- Apri Edge.
- Tocca i tre punti nella parte inferiore dello schermo, quindi scegli Impostazioni > Autorizzazioni sito .
- Da lì, tocca Cookie .
- Disattiva l' opzione Cookie per impedire ai siti di salvare e leggere i dati dei cookie. Ciò disattiverà la casella Blocca cookie di terze parti , sotto l'interruttore dei cookie.
Galleria di immagini (3 immagini)
- Se desideri abilitare i cookie, riattiva l' opzione Cookie .
Dovresti disabilitare tutti i cookie per tutti i siti?
La disabilitazione dei cookie può aumentare la tua privacy online e impedire a terzi di monitorare la tua attività online. Tuttavia, può anche causare l'interruzione dei componenti del sito e impedire al browser di mantenerti connesso ai siti che visiti spesso.
Anche gli articoli che hai aggiunto al tuo carrello durante lo shopping online non verranno salvati, né riceverai annunci pertinenti che potrebbero essere utili.
Piuttosto che disabilitare tutti i cookie per tutti i siti, puoi impostare le preferenze dei cookie del sito per personalizzare il modo in cui i tuoi browser utilizzano i cookie e salvano i dati.

