Cos’è l’Assistente Google? Come usarlo al massimo potenziale
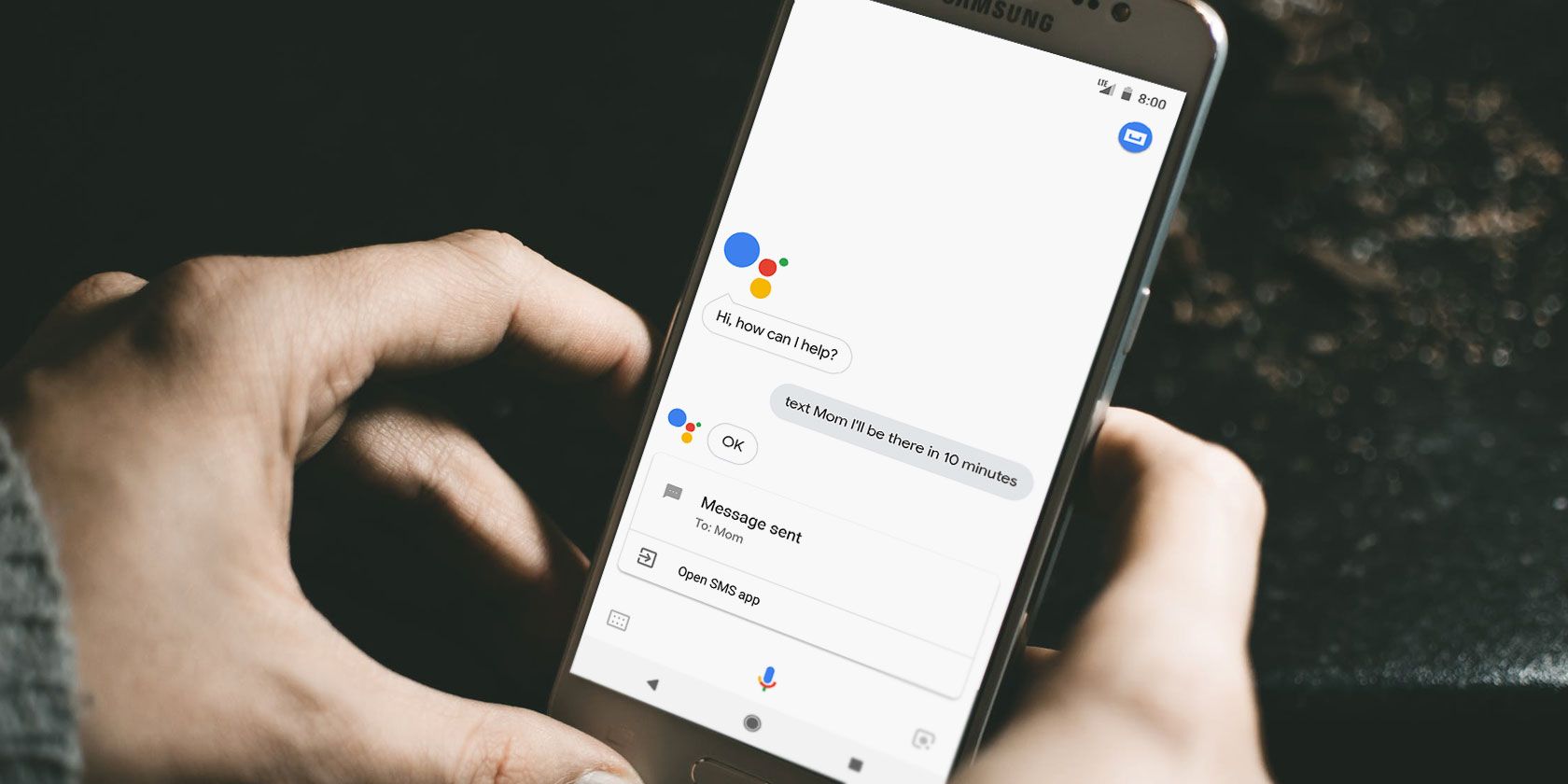
Mentre Siri di Apple ha dato il via alla mania dell'assistente vocale mobile, è facile sostenere che l'Assistente Google l'ha superato. Combinando un formato di conversazione naturale con la potenza di Google, avere Assistant in giro è uno dei migliori vantaggi di Android.
In questa guida spiegheremo cos'è l'Assistente Google, a cosa serve e come iniziare a usarlo da solo.
Google Assistant è l'assistente vocale virtuale di Google. È un'evoluzione della vecchia funzionalità Android nota come Google Now, che ti forniva informazioni sui tuoi interessi prima ancora che tu lo chiedessi. È in concorrenza con Siri di Apple, Alexa di Amazon e (in misura minore) Cortana di Microsoft.
Assistant è stato lanciato a maggio 2016 come parte dell'app di messaggistica intelligente di Google Allo , che non è più disponibile. Dopo un breve periodo di esclusività sul primo telefono Google Pixel, Google Assistant è ora disponibile praticamente su tutti i dispositivi Android con Android 5.0 sopra.
Sebbene sia più noto su Android, l'Assistente Google è disponibile anche altrove. Puoi accedervi su Android Wear, su iPhone e iPad tramite l'app Assistente Google, tramite la linea di altoparlanti intelligenti Google Home e anche su altri dispositivi.
Nota che negli screenshot e nelle istruzioni di seguito stiamo usando un Pixel 4. Questo presenta la versione rinnovata dell'Assistente Google, ma le differenze sono principalmente estetiche.
Su un dispositivo Android, puoi chiamare l'Assistente Google con alcuni metodi, a seconda del telefono. Questo è il modo più semplice per verificare se hai l'Assistente Google pronto per l'uso.
Se il tuo telefono ha la barra di navigazione a tre pulsanti in basso, tieni premuto il pulsante Home (cerchio) per richiamare l'Assistente Google. Con la configurazione della navigazione a due pulsanti, tieni premuto invece il pulsante Home a forma di pillola.
Sui telefoni Android più recenti che utilizzano la configurazione della navigazione a tutti i gesti, scorri invece verso l'interno in diagonale da uno degli angoli inferiori. Pixel 2 e versioni successive supportano la compressione dei bordi del dispositivo per visualizzare l'assistente oppure puoi toccare il pulsante Assistente nel widget di ricerca di Google.
Infine, su molti telefoni Android, puoi anche dire "OK Google" per visualizzare l'Assistente Google a voce.
Se vedi apparire l'assistente dopo aver utilizzato uno di questi metodi, significa che è integrato nel telefono e pronto per l'uso. Se lo hai integrato ma non l'hai abilitato, vedrai invece un prompt per abilitare la funzione.
Sui dispositivi Google Home, l'Assistente Google è integrato.
Hai eseguito i passaggi precedenti e hai scoperto che non hai installato l'Assistente Google? È facile ottenere l'Assistente Google sul tuo dispositivo.
Su Android, scarica l' app per Android dell'Assistente Google dal Play Store. Assicurati di aver aggiornato l'app Google sul tuo dispositivo, in base ai requisiti dell'Assistente Google .
Inoltre, è necessario disporre di un telefono con Android 5 Lollipop o superiore, oltre a un minimo di 1 GB di memoria e uno schermo a 720p. Ricorda che non hai bisogno di questa app se l'Assistente Google è integrato nel tuo dispositivo.
Se utilizzi un iPhone, scarica l' app per iOS dell'Assistente Google dall'App Store. Richiede iOS 11 o versioni successive.
E nel caso ve lo stiate chiedendo, l'Assistente Google non costa denaro. È completamente gratuito, quindi se vedi una richiesta di pagamento per l'Assistente Google, è una truffa.
Per richiamare l'Assistente Google su telefoni Android compatibili, utilizza i gesti sopra menzionati oppure dì "OK Google". Con alcuni telefoni puoi anche dire "Ehi Google". Su un iPhone o iPad, devi aprire l'app Assistente Google e dire "OK Google" o toccare l'icona del microfono.
Se non vuoi usare la tua voce, puoi anche digitare una domanda. Tocca il pulsante della tastiera in basso a destra per inserire il testo nell'Assistente Google. Risponderà proprio come se stessi parlando.
Una caratteristica utile dell'Assistente Google è che comprende abbastanza bene il contesto. Ad esempio, se chiedi "Quando è nato Denzel Washington?" e poi dì "Per quali film è famoso?", Google sa che intendi Washington quando dici "lui" al secondo comando.
Dopo aver aperto l'Assistente Google, puoi chiedergli tutto ciò che desideri. L'assistente può interagire con molte app e servizi e visualizzerà i risultati di Google se non può aiutarti con la tua domanda.
Ora che lo hai configurato, a cosa serve l'Assistente Google? A quanto pare, l'assistente può aiutarti con qualsiasi tipo di informazione che desideri apprendere o azione che desideri intraprendere sul tuo telefono.
Alcune delle domande più comuni che puoi porre all'Assistente Google includono prompt come:
- Com'è il tempo?
- Trova ristoranti di sushi vicino a me.
- Vai a casa.
- Chiama Sam.
- Invia un messaggio a Mary "Sarò lì tra un'ora".
- Svegliami alle 8 del mattino.
- Ricordami di pulire il bagno quando torno a casa.
- Fammi sentire della musica country.
- I Giants hanno vinto l'ultima partita?
- Definisci "vivace".
- Come si dice "Dov'è la stazione dei treni" in giapponese?
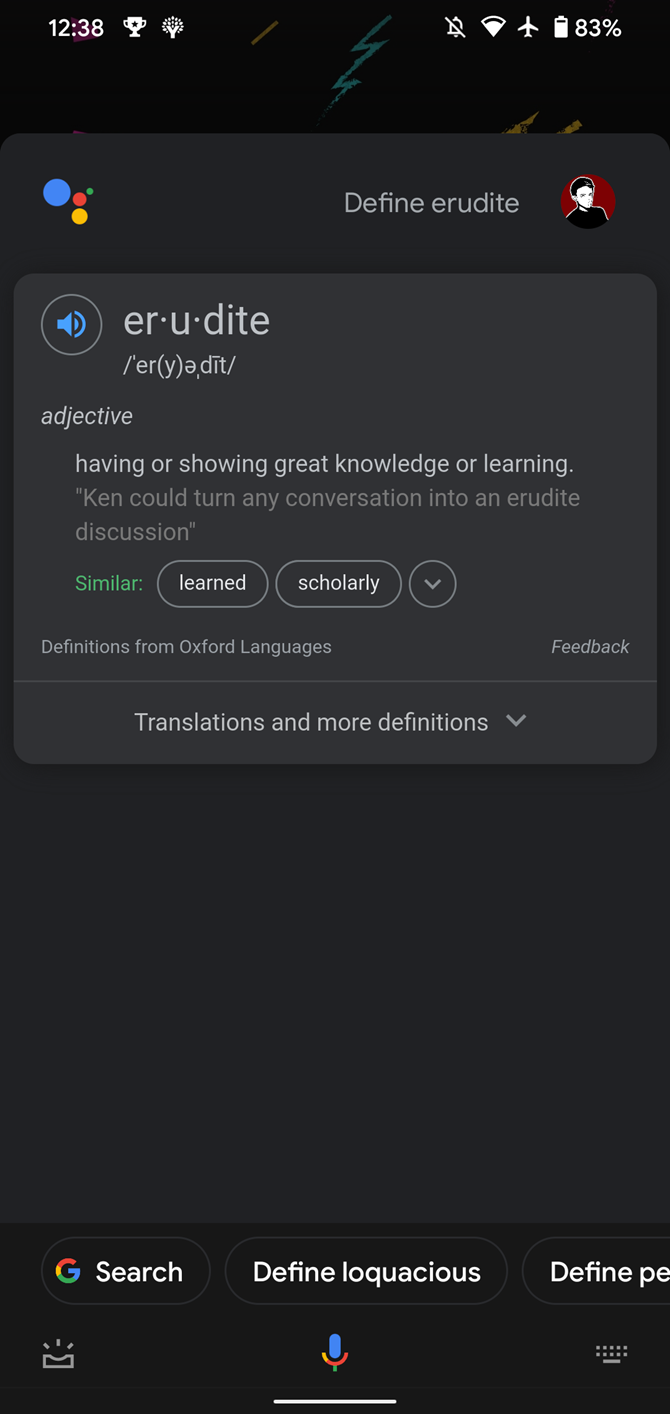
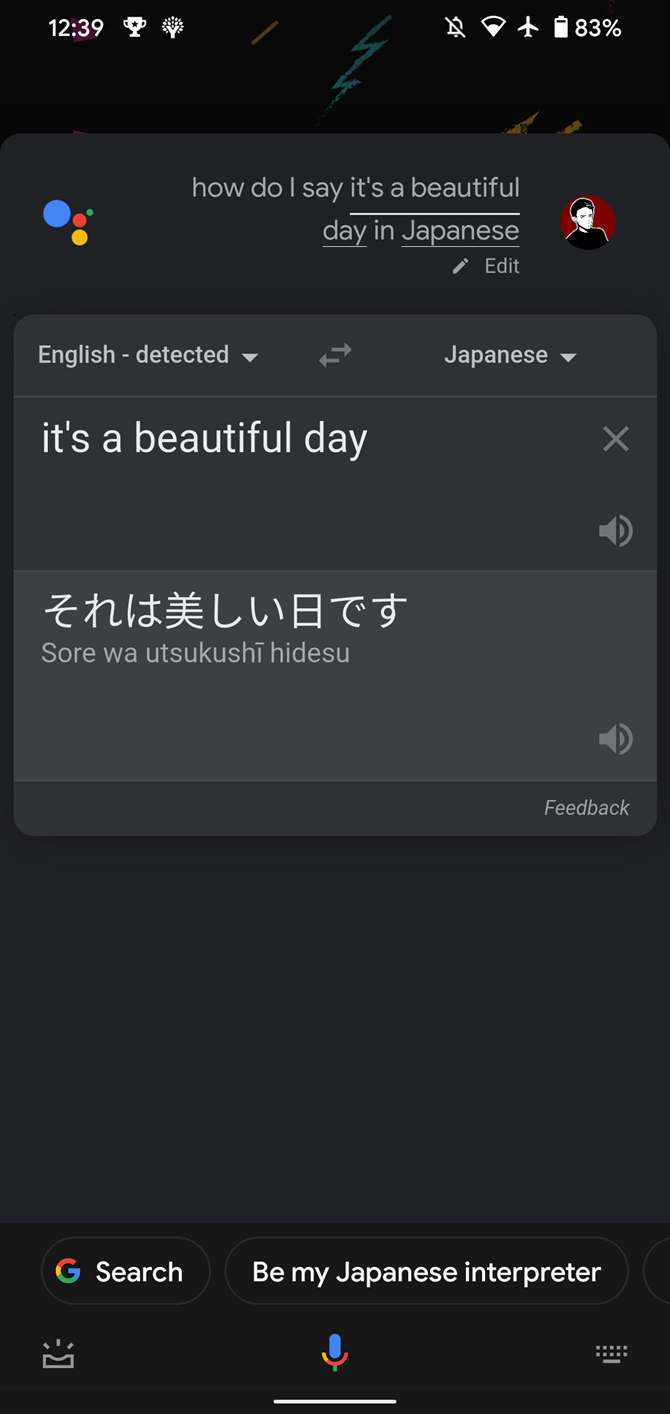
- Diminuisci la luminosità.
- Quanti anni ha Gal Godot?
- Apri Telegram.
- Facciamo un gioco.
- Spegni le luci della mia camera da letto.
Questo è solo grattare la superficie di ciò che l'Assistente può fare. Non abbiamo nemmeno menzionato la funzionalità di casa intelligente, poiché richiede di avere dispositivi compatibili.
Dai un'occhiata alle funzioni meno conosciute dell'Assistente Google se sei interessato a qualcosa di più. E se vuoi farti qualche risata, ci sono anche molte domande divertenti che puoi porre all'Assistente Google .
Configurazione dell'Assistente Google per l'efficienza
L'Assistente Google non richiede alcuna configurazione reale per iniziare a funzionare. Ma puoi modificare alcune opzioni per farlo funzionare a tuo piacimento.
Per trovare tutte le opzioni relative all'Assistente Google, vai al menu sepolto in Impostazioni> Google> Servizi account> Ricerca, Assistente e voce> Assistente Google .
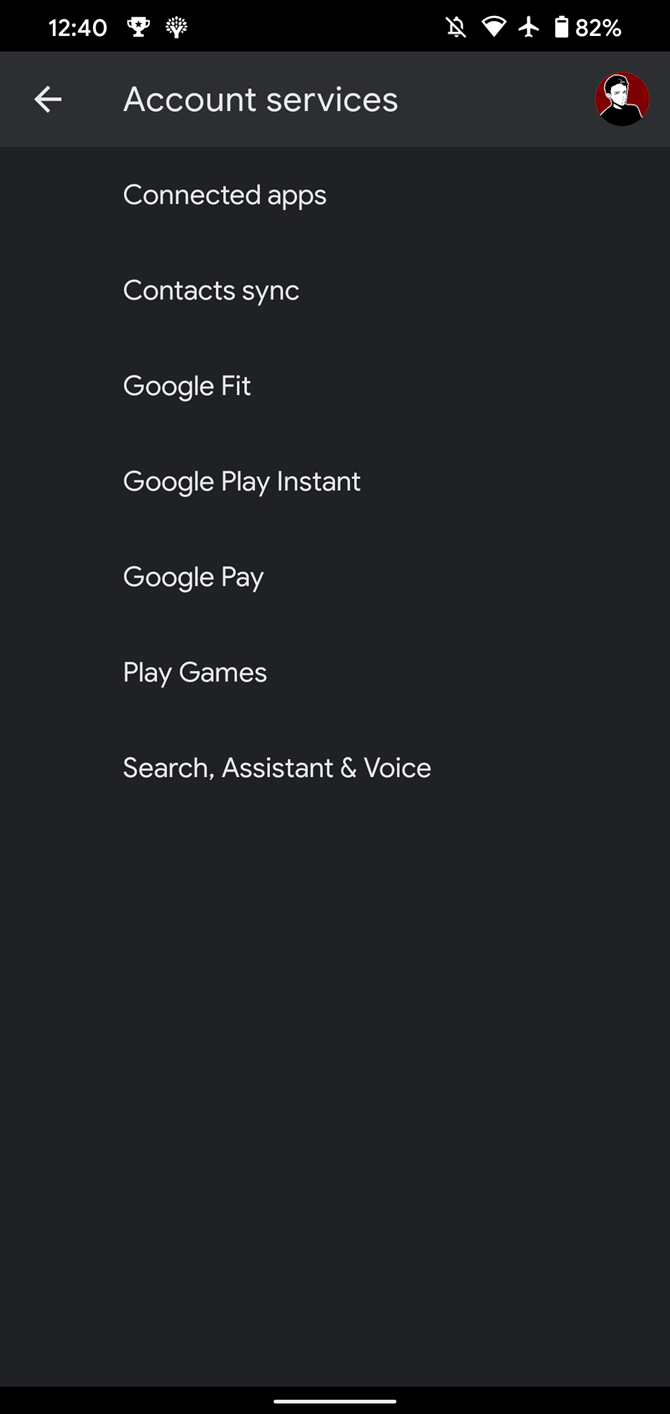
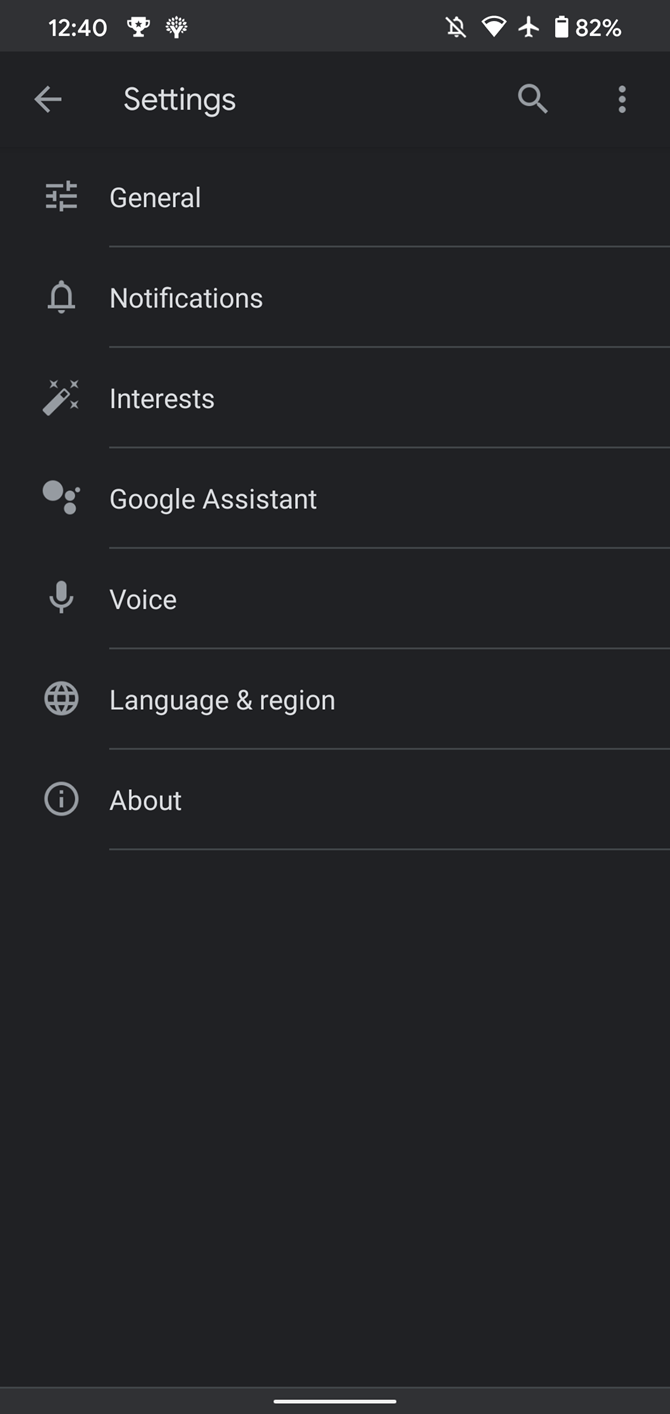
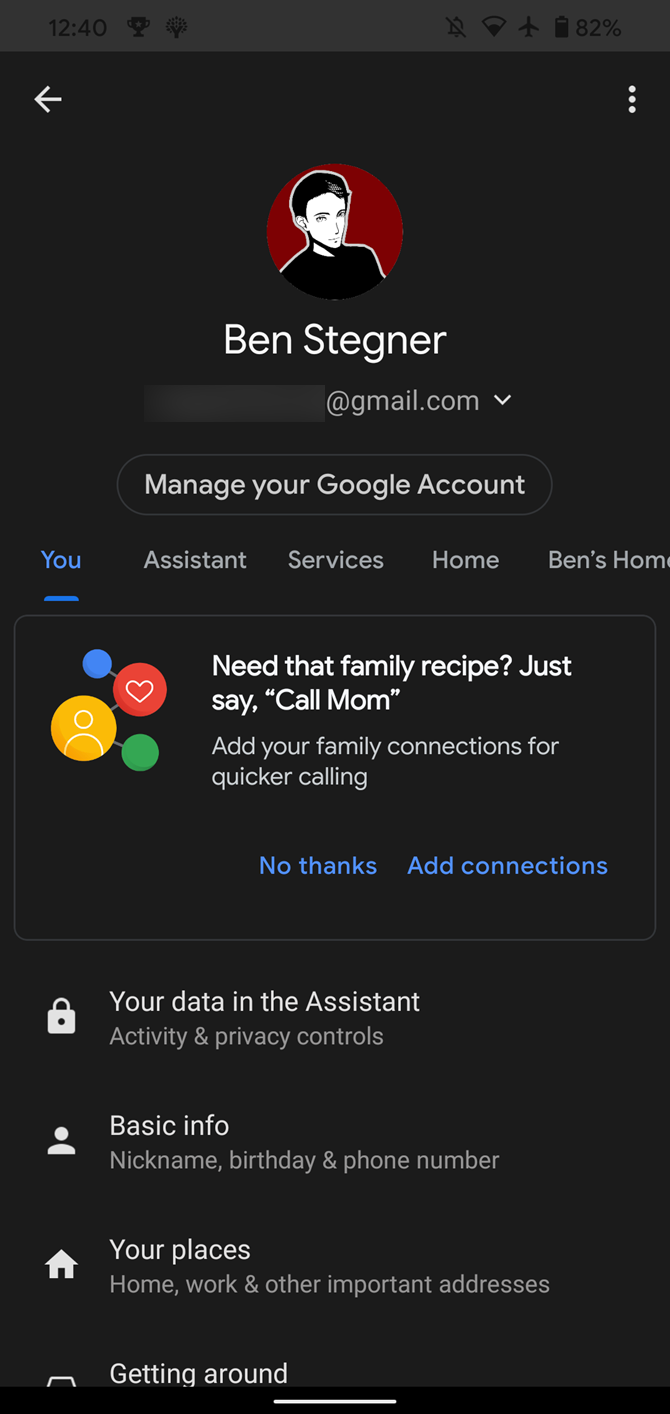
Queste sono le sezioni più utili nella scheda Tu :
- I tuoi luoghi: inserisci i tuoi indirizzi di casa e di lavoro, nonché qualsiasi altro posto in cui desideri assegnare il nome all'assistente. Ciò semplifica la navigazione, magari durante l' utilizzo di Android Auto nella tua auto .
- Le tue persone: aggiungi i membri della famiglia in modo che l'assistente sappia chi è "Nonna".
- Notizie: scegli le tue fonti di notizie preferite, che vengono utilizzate per la tua sintesi quotidiana quando chiedi all'Assistente Google le ultime notizie.
Nella scheda Assistente , dai un'occhiata a quanto segue:
- Voce dell'assistente: cambia il modo in cui suona l'assistente.
- Conversazione continua: abilita questa opzione e l'Assistente Google ascolterà le domande di follow-up subito dopo aver finito di parlare con te.
- Voice Match: insegna all'assistente come suona la tua voce per un migliore riconoscimento.
- Controllo domestico: se utilizzi dispositivi per la casa intelligente, configurali per lavorare con l'assistente qui.
- Routine: una caratteristica incredibilmente utile; Le routine dell'Assistente Google ti consentono di impostare gruppi di azioni che vengono eseguite con un comando.
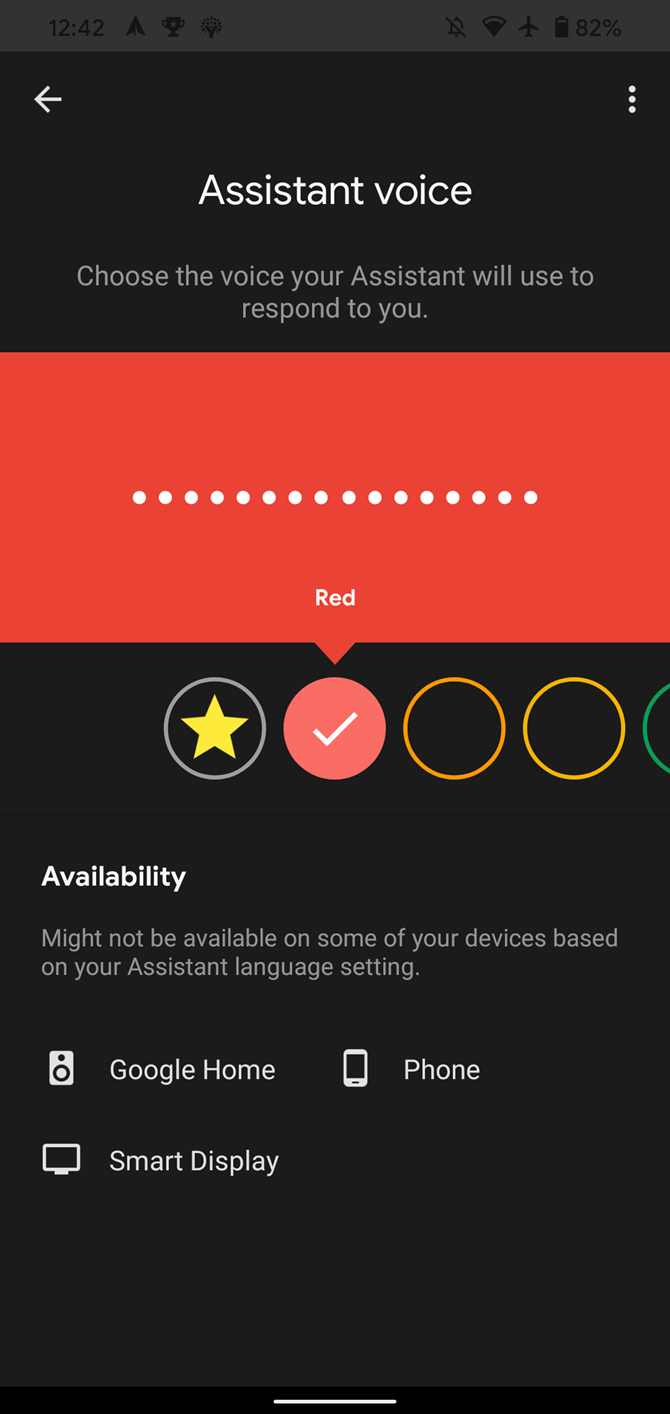
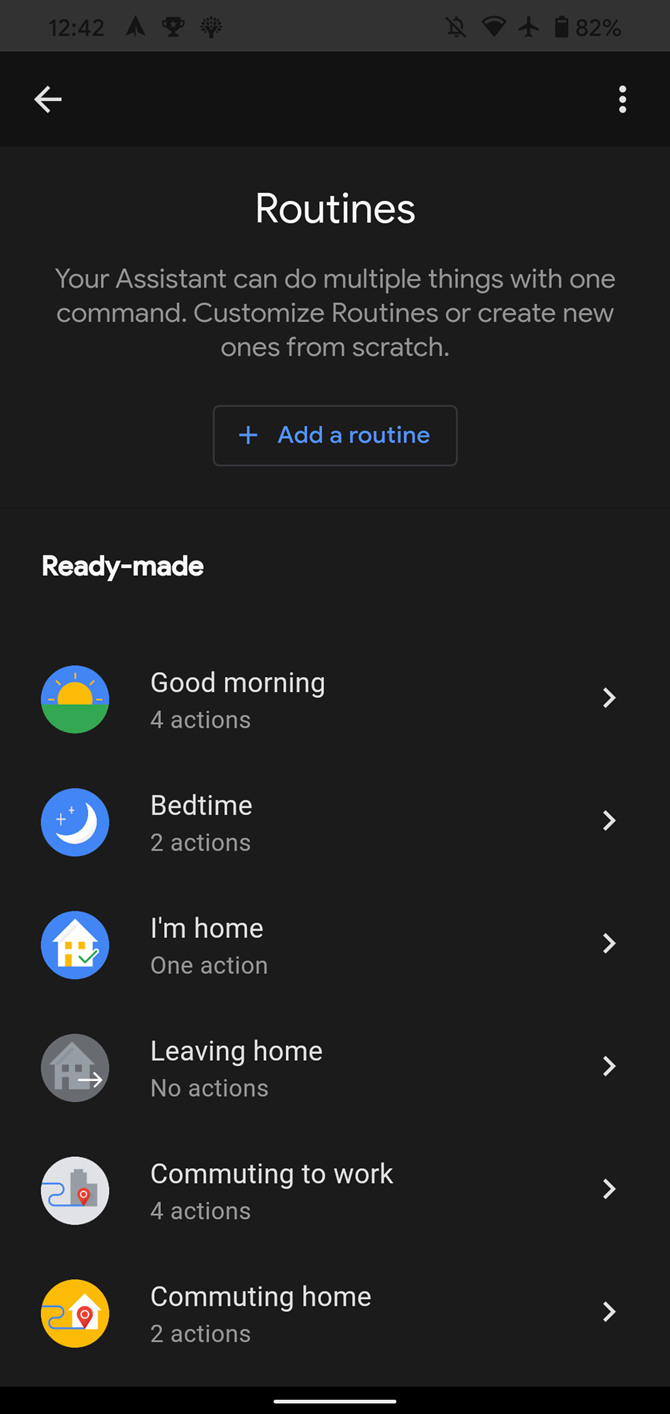
Infine, in Servizi , dai un'occhiata alle seguenti opzioni:
- Note ed elenchi: scegli un provider con cui sincronizzare le note dell'Assistente Google.
- Musica: imposta il tuo fornitore di musica preferito in modo che l'Assistente Google sappia su cosa riprodurre le tue richieste.
La maggior parte delle altre impostazioni qui influiscono in qualche modo su Google Assistant, ma queste sono le più utili.
Puoi disabilitare l'Assistente Google se non utilizzi mai la funzione o sei preoccupato per l'ascolto di Google .
Per fare ciò, torna allo stesso menu sopra Impostazioni> Google> Servizi account> Ricerca, assistente e voce> Assistente Google . Passa alla scheda Assistente in alto, quindi seleziona Telefono (o il nome del tuo dispositivo) in basso per accedere alle opzioni specifiche per il tuo dispositivo. Lì, disabilita il dispositivo di scorrimento dell'Assistente Google per disattivare la funzione.
Dopo averlo fatto, se provi ad avviare l'Assistente Google in futuro, vedrai un messaggio per riattivare la funzione. Puoi anche seguire quanto sopra per riattivare l'assistente, se preferisci.
Abbiamo esaminato ciò che dovresti sapere per iniziare con l'Assistente Google. Ora sai cosa fa, se ce l'hai e come usarlo. I comandi vocali sono molto utili, quindi ti aspetta una sorpresa se non hai ancora usato l'assistente.
Se ami i comandi vocali, perché non andare oltre e provare a controllare Android interamente con la tua voce ?

