Come inviare SMS e chiamare con il tuo Mac
Se sei un utente Mac e iPhone, sai che la vita è più semplice quando il tuo flusso di lavoro è sincronizzato tra i due dispositivi. Dal copiare e incollare da un dispositivo a un altro, alla continuazione della navigazione e alla digitazione di una chat incompiuta su un altro dispositivo, lavorare nell’ecosistema Apple è facile.
Se sei sul tuo Mac per la maggior parte del tempo, ricevere ed effettuare chiamate e messaggi sul tuo Mac, tramite il tuo iPhone, è una funzione importante che dovresti utilizzare.
Come configurare i tuoi dispositivi
Prima di ogni altra cosa, devi assicurarti che i tuoi dispositivi soddisfino i requisiti di sistema Continuity. Cioè, sia il tuo Mac che il tuo iPhone dovrebbero:
- Accedi a iCloud utilizzando lo stesso ID Apple
- Accedi a FaceTime con lo stesso ID Apple
- Avere il Wi-Fi acceso e connesso alla stessa rete
Come impostare chiamate iPhone sul tuo Mac
Dopo aver configurato sia il Mac che l’iPhone per soddisfare i requisiti di Continuità di cui sopra, puoi procedere alla configurazione del Mac per effettuare e ricevere chiamate direttamente tramite il tuo iPhone.
Sul tuo Mac:
- Avvia FaceTime .
- Vai alla barra dei menu, quindi fai clic su FaceTime > Preferenze .
- Nella scheda Impostazioni , seleziona Chiamate dal telefono .
Spuntare sia l’ID Apple che il numero di cellulare indicati in Puoi essere raggiunto per FaceTime a . In questo modo, puoi effettuare chiamate direttamente dal tuo Mac tramite FaceTime, Mail, Safari e molte altre app.
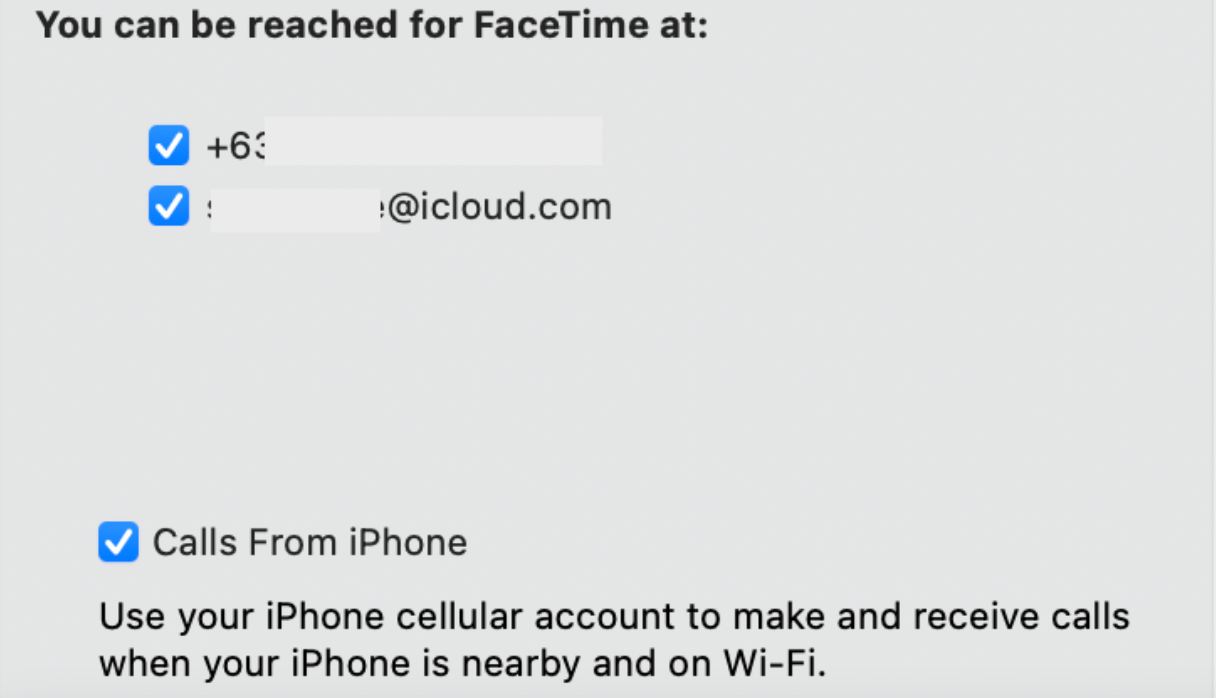
Sul tuo iPhone:
- Vai su Impostazioni > Telefono .
- Tocca Chiamate su altri dispositivi .
- Attiva/disattiva Consenti chiamate su altri dispositivi . Dopo averlo abilitato, dovresti vedere il tuo altro dispositivo suggerito in Consenti chiamate su , come [Il tuo nome] MacBook Pro (Mac) . Attiva questa opzione.
Galleria di immagini (2 immagini)
Ora puoi chiamare i numeri di telefono tramite FaceTime inserendo un nome o un numero nel campo di ricerca, quindi facendo clic su Audio . Se desideri effettuare chiamate altrove, tocca semplicemente il numero di telefono riconosciuto.
Apparirà una finestra popup che mostra il numero con il messaggio Fare clic su Chiama per effettuare questa chiamata . È possibile fare clic su Chiama per procedere con la chiamata o su Annulla per ignorare la richiesta.
Puoi anche rispondere direttamente alle chiamate. Ad esempio, se qualcuno ti chiama sul tuo iPhone, finché è nelle vicinanze, apparirà una notifica anche sul tuo Mac. Basta fare clic sulla notifica per rispondere. Per non ricevere più chiamate, torna su FaceTime e disattiva Chiamate dal telefono .
Come impostare i messaggi
Come le chiamate, puoi anche configurare il tuo iPhone e Mac in modo da poter ricevere e inviare SMS e MMS tramite il tuo Mac.
Dopo esserti assicurato che entrambi i dispositivi soddisfino i requisiti di continuità di Apple e che hai effettuato l’accesso con il tuo ID Apple su iMessage su entrambi i dispositivi, ora puoi abilitare la messaggistica tramite il tuo Mac. Per farlo:
- Messaggi aperti.
- Vai alla barra dei menu. Fare clic su Messaggi > Preferenze .
- Fai clic sulla scheda iMessage . Quindi seleziona Abilita messaggi su iCloud .
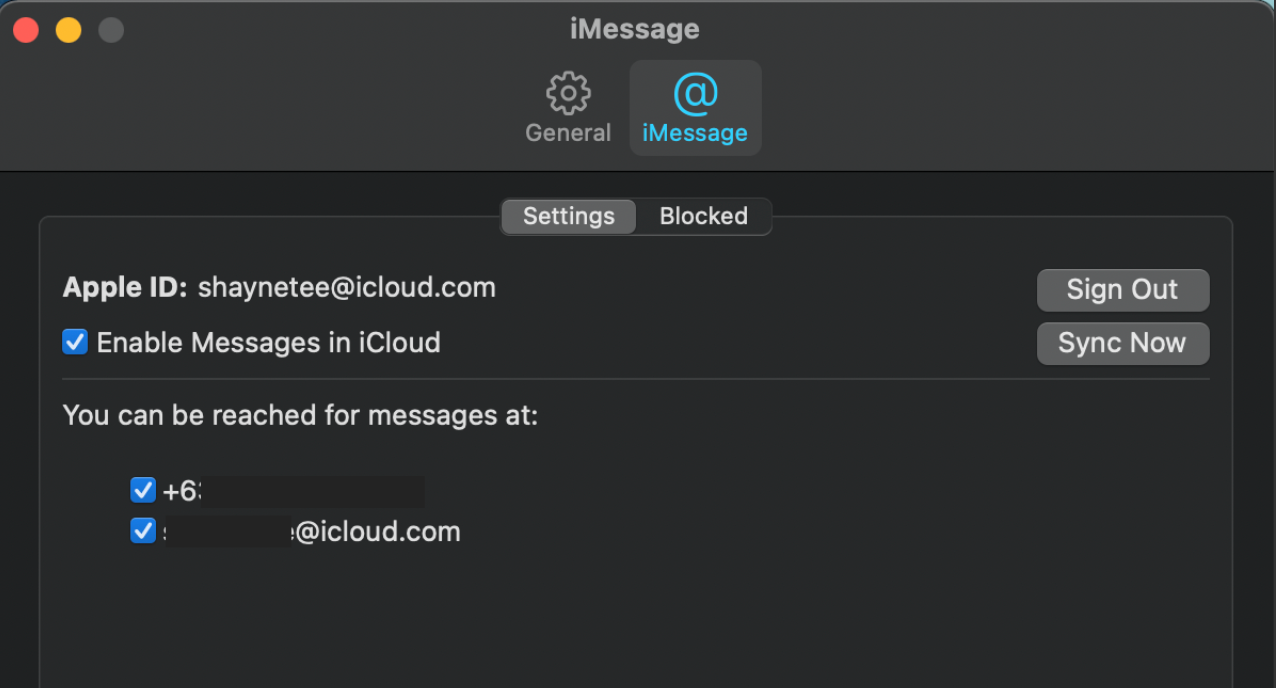
Allo stesso modo, devi anche impostare questa funzione sul tuo iPhone. Ecco come:
- Vai su Impostazioni > Messaggi .
- Tocca Invia e ricevi . Dovresti vedere sia il tuo numero di cellulare che l’ID Apple. Hai la possibilità di inviare, rispondere e avviare nuove conversazioni dal tuo ID Apple o dal tuo numero di cellulare.
Galleria di immagini (3 immagini)
Per consentire l’invio e la ricezione dei messaggi di testo dal tuo iPhone sul tuo Mac, devi abilitare l’inoltro dei messaggi di testo. Per farlo:
- Torna su Impostazioni > Messaggi .
- Tocca Inoltro messaggi di testo , quindi attiva l’interruttore per consentire al tuo Mac o a un altro dispositivo di inviare e ricevere messaggi dal tuo iPhone.
Galleria di immagini (2 immagini)
Lavora senza problemi sui tuoi dispositivi Apple
La funzione Continuity di Apple non è limitata a iPhone e Mac; la funzione è disponibile su tutti i dispositivi Apple, creando un flusso di lavoro senza interruzioni nell’ecosistema Apple.
Ciò non solo ti fa risparmiare tempo nel passare da un dispositivo all’altro, il che interrompe il tuo slancio, ma garantisce anche un flusso di comunicazione più fluido, riducendo i ritardi, i tempi morti e i messaggi o le chiamate perse.

