Come ripristinare l’aspetto predefinito di Adobe Photoshop
Uno degli aspetti più travolgenti di Photoshop per i principianti è l'enorme numero di pannelli che hai aperto e come questi pannelli a volte possono scomparire.
Se un pannello con cui sei abituato a lavorare è scomparso e non riesci a capire dove sia finito, c'è un modo semplice per far sembrare Photoshop esattamente come sei abituato.
Come ripristinare i pannelli in Photoshop
Se si tratta di un pannello mancante, c'è una soluzione molto semplice a questo. Supponiamo che la barra degli strumenti a sinistra sia scomparsa: vai all'opzione Finestra nel menu e assicurati che Strumenti sia selezionato.
Il processo è lo stesso per qualsiasi pannello elencato nel menu Finestra. Fare clic per selezionarlo e verrà nuovamente visualizzato sullo schermo.
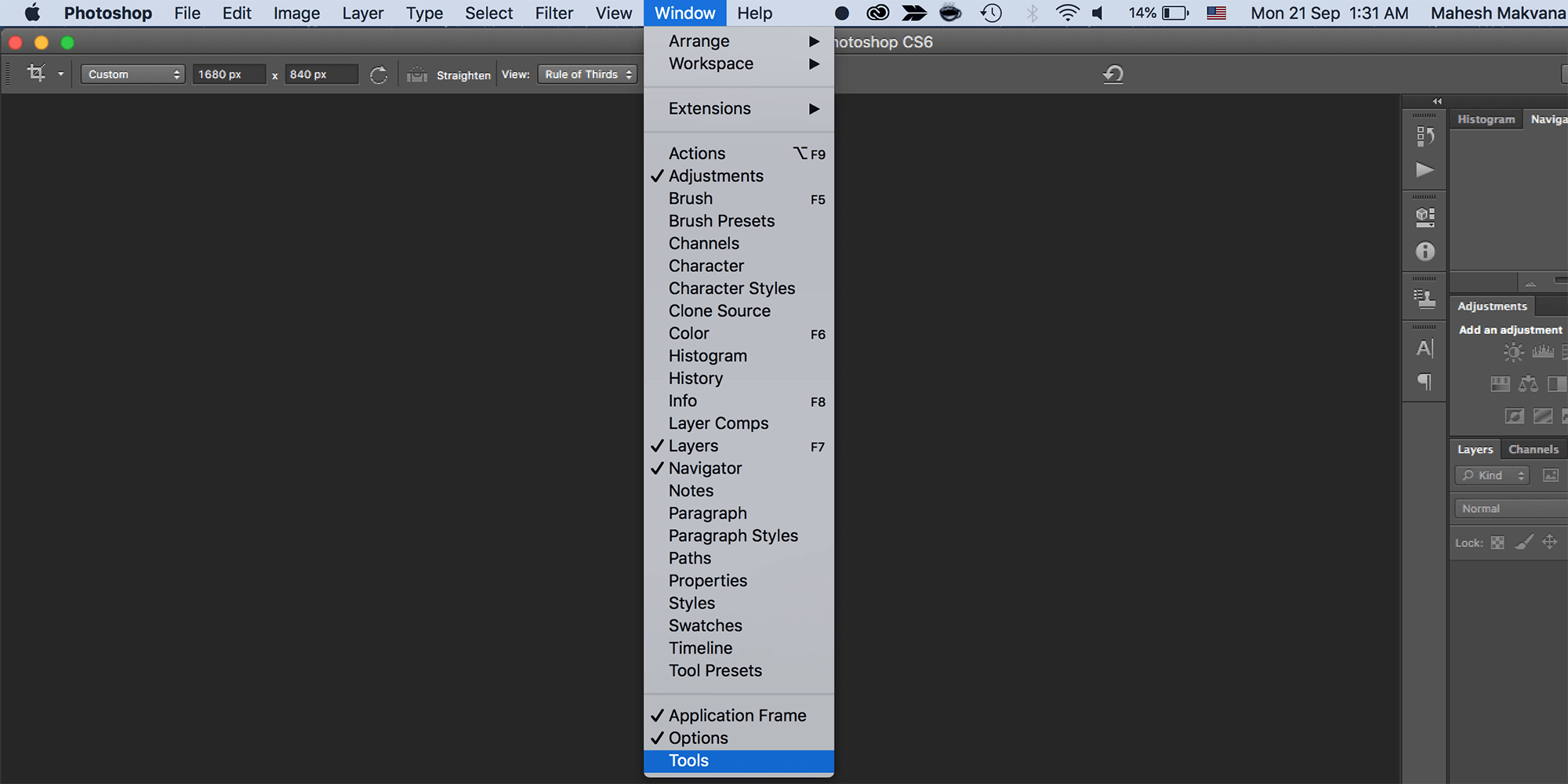
Se c'è un pannello che non vuoi usare, puoi anche chiuderlo facendo clic sul pulsante del menu nell'angolo del pannello e facendo clic su Chiudi .
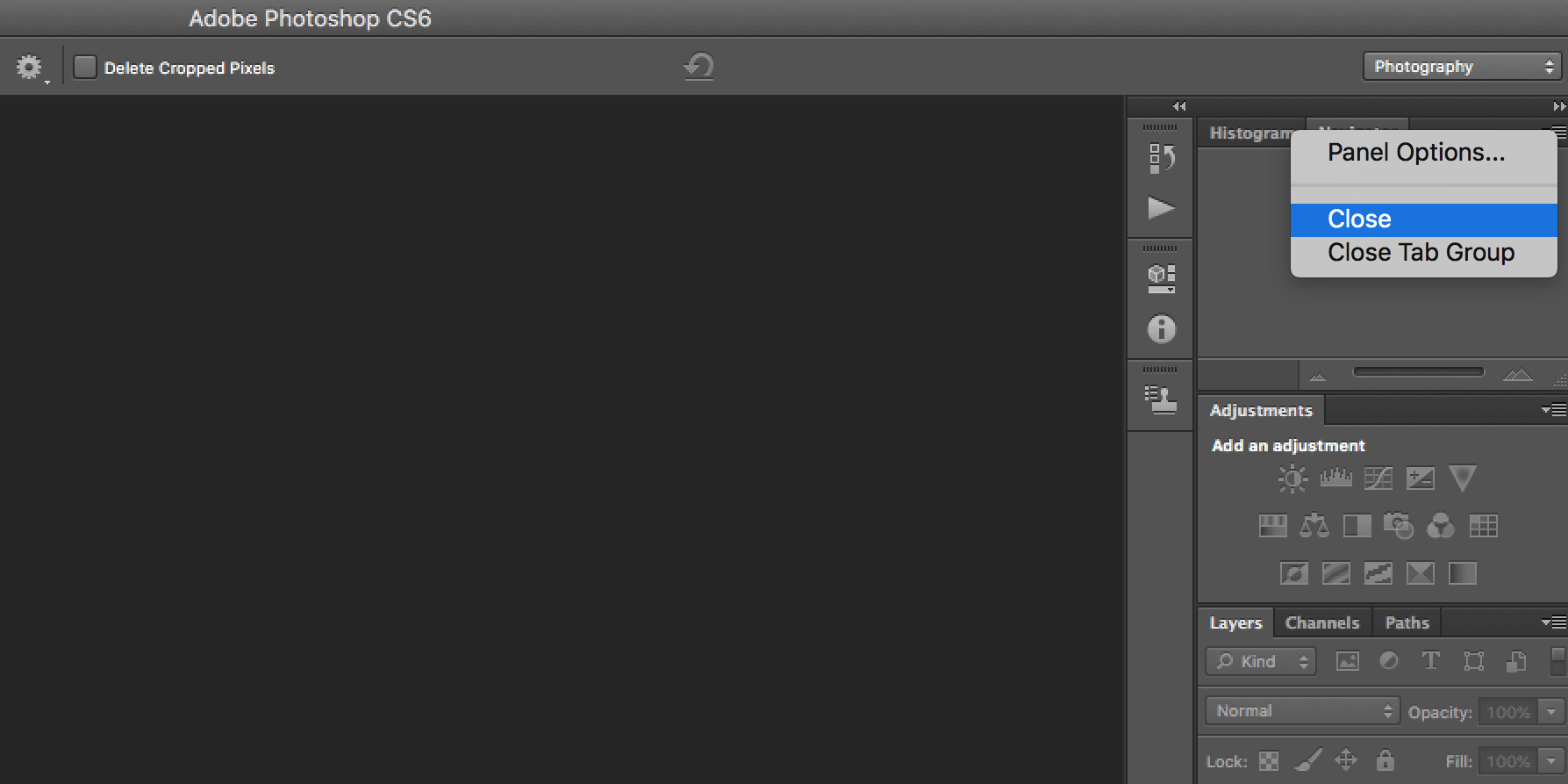
Come ripristinare l'aspetto predefinito di Photoshop
Se l'intero programma ti sembra completamente diverso, è probabile che il tuo spazio di lavoro sia stato modificato.
Photoshop ha una serie di aree di lavoro preimpostate tra cui puoi scegliere. Questi spazi di lavoro apriranno i pannelli utili ai suoi utenti a seconda di ciò che stanno facendo. A tal fine, hanno uno spazio di lavoro per la progettazione 3D, grafica e web design, motion design, pittura e fotografia.
Adobe offre anche l'area di lavoro Essentials predefinita, a cui probabilmente sei abituato.
Puoi selezionare il tuo spazio di lavoro andando su Finestra > Spazio di lavoro e selezionando una delle opzioni elencate sopra.
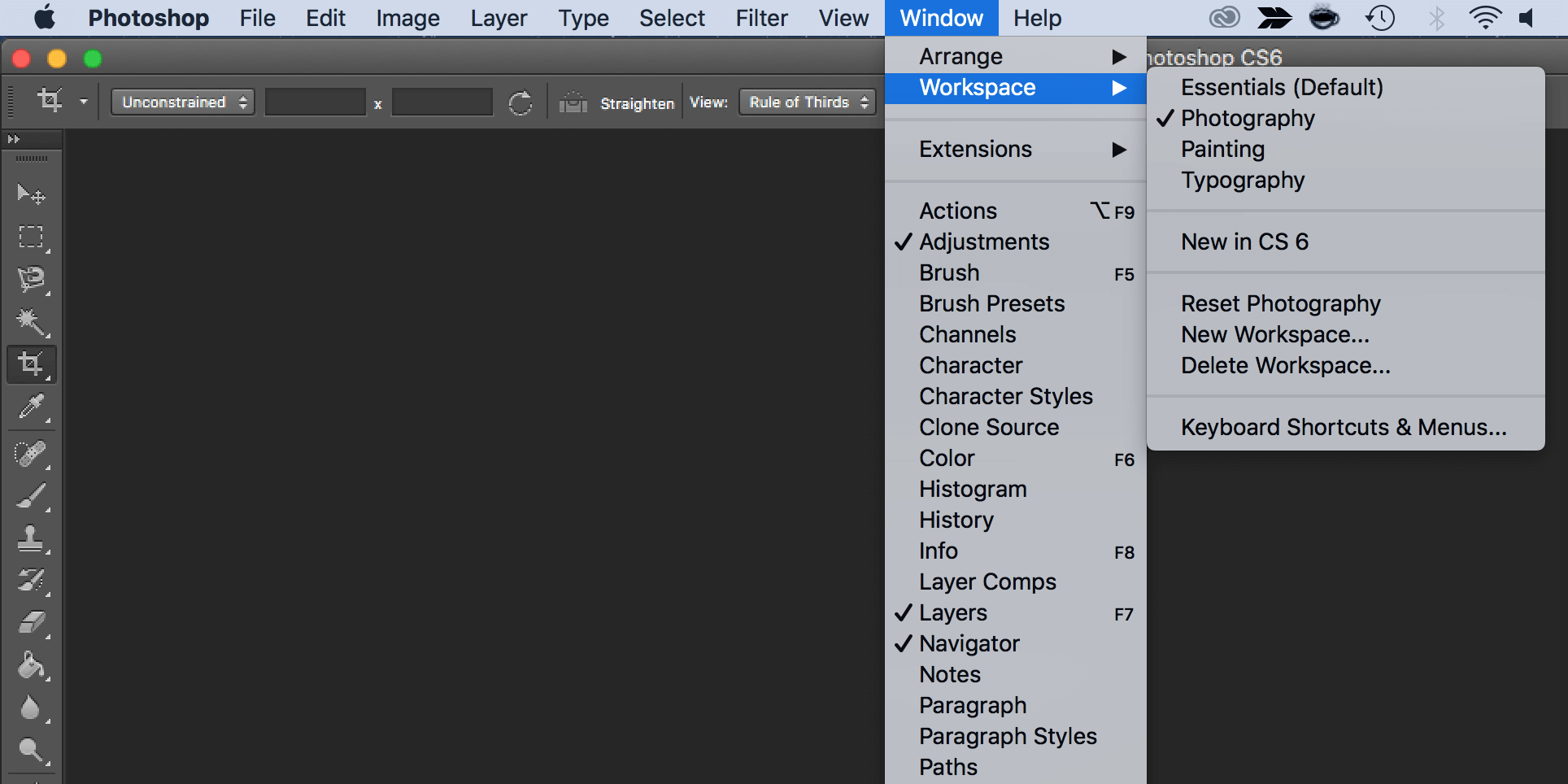
Se sei tornato a Photoshop e hai scoperto che i pannelli a cui sei abituato non sono più aperti, vai su Finestra > Area di lavoro > Ripristina Essentials . (Se stai utilizzando una delle altre aree di lavoro offerte da Photoshop, è quella che dovresti vedere elencata sotto l'opzione Ripristina.)
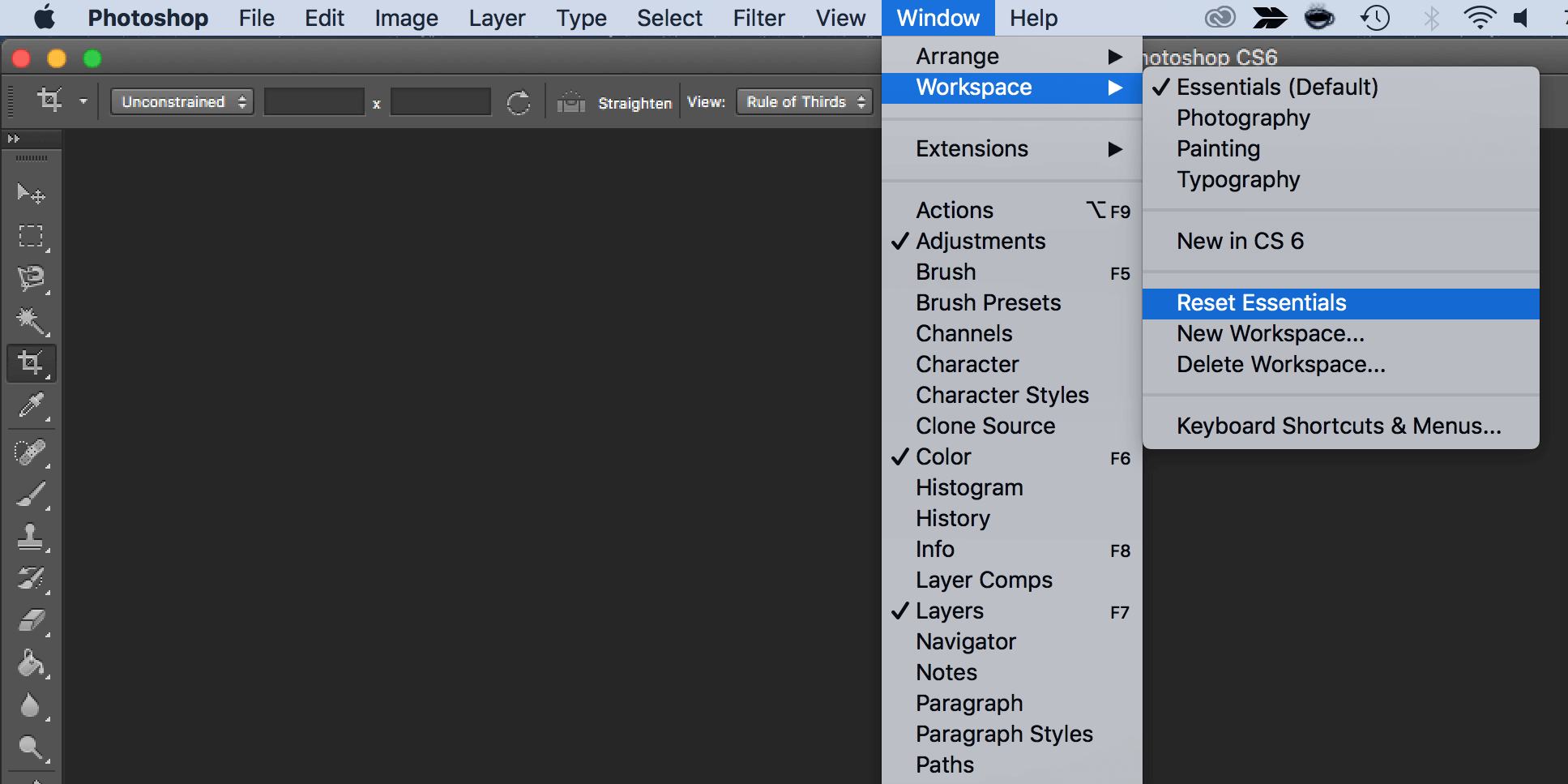
Se nessuna di queste aree di lavoro soddisfa esattamente le tue esigenze, puoi aprire tutti i pannelli e andare su Finestra > Area di lavoro > Nuova area di lavoro e Photoshop catturerà tutte le posizioni dei pannelli. Può anche acquisire e scorciatoie da tastiera, menu e opzioni della barra degli strumenti che potresti aver personalizzato.
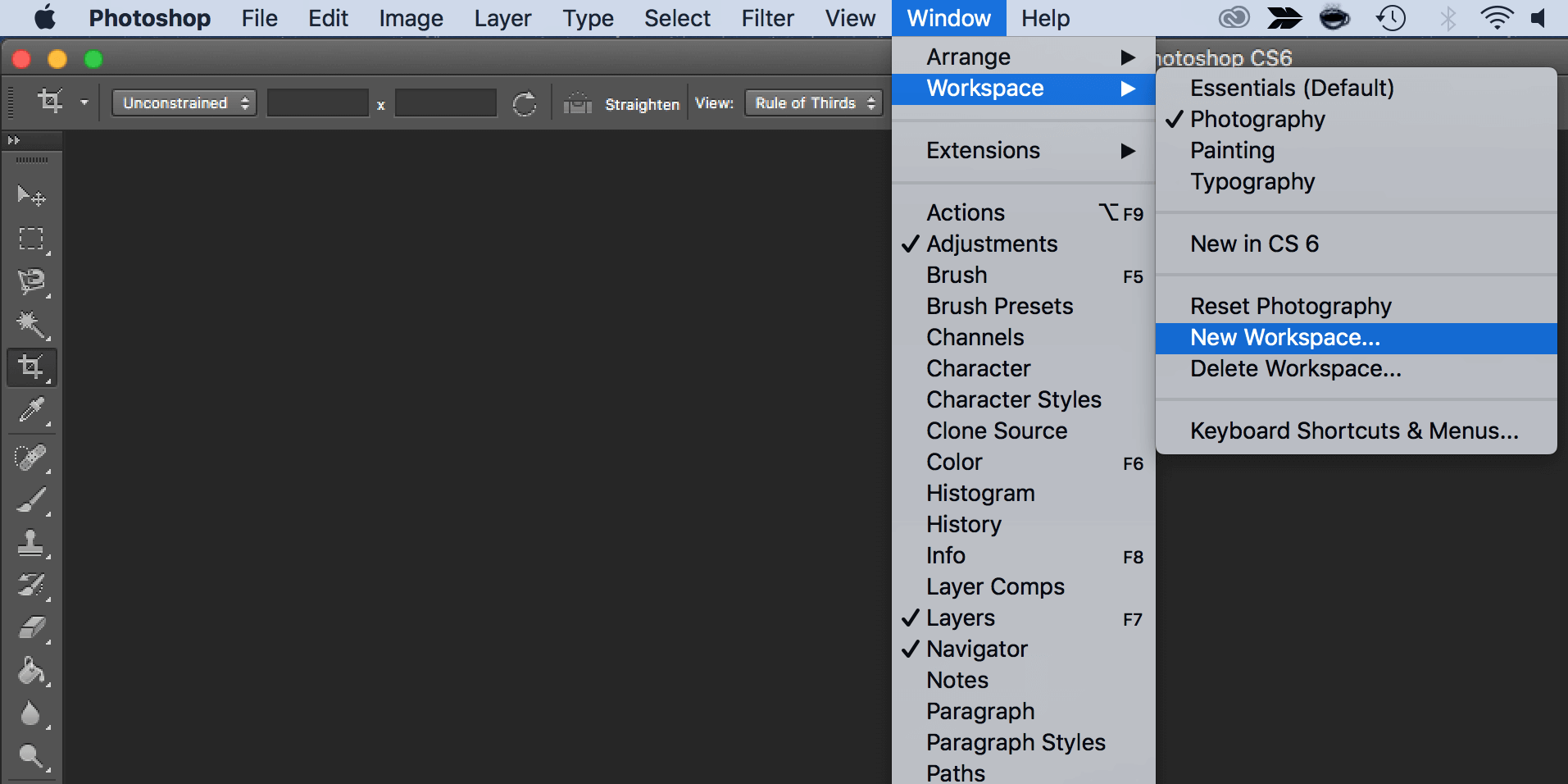
Puoi trascinare i pannelli, riordinarli, chiuderli, aprirli o ridurli a icona, finché il tuo spazio di lavoro non avrà esattamente l'aspetto che preferisci prima di salvarlo.
Come ripristinare tutti gli strumenti in Photoshop
Quando personalizzi le impostazioni di uno strumento in Photoshop, le tue impostazioni vengono salvate in modo da poterle utilizzare la prossima volta che modifichi un'immagine. Se stai ripristinando Photoshop, ti consigliamo di ripristinare anche queste impostazioni dello strumento.
Ecco come puoi farlo:
- Seleziona uno degli strumenti dalla barra degli strumenti. Ricorda, stai ripristinando tutti gli strumenti e non solo quello che hai selezionato.
- Se sei su Windows, tieni premuto Ctrl e fai clic sull'icona degli strumenti in alto. Gli utenti Mac devono tenere premuto il pulsante Controllo e fare clic sull'icona degli strumenti in alto.
- Seleziona l'opzione Ripristina tutti gli strumenti .
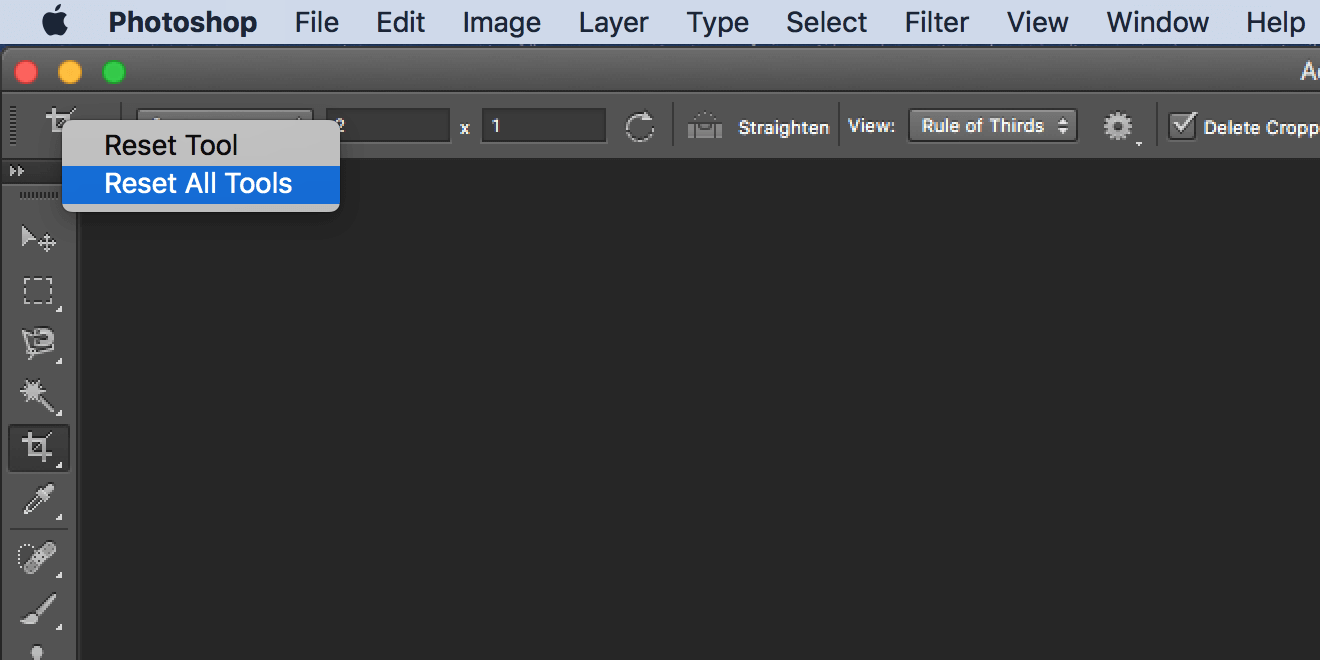
- Premi OK nel prompt sullo schermo e tutti i tuoi strumenti verranno ripristinati.
Come ripristinare tutte le tue preferenze in Photoshop
Photoshop salva le impostazioni personalizzate in un file delle preferenze. Se vuoi riportare Photoshop com'era quando lo hai installato per la prima volta, puoi eliminare il file delle preferenze e ciò ripristinerà completamente l'app.
Tieni presente che nessuna delle tue impostazioni verrà conservata, quindi fai un backup di tutto ciò di cui avrai bisogno in seguito.
Quindi, segui questi passaggi per ripristinare completamente Photoshop:
- Chiudi Photoshop se è in esecuzione sul tuo computer.
- Se sei su Windows, premi e tieni premuti Maiusc + Ctrl + Alt e fai doppio clic sul collegamento di Photoshop . Se utilizzi un Mac, tieni premuti i tasti Maiusc + Comando + Opzione e avvia Photoshop .
- Riceverai un messaggio che ti chiede se desideri eliminare il file delle impostazioni di Photoshop. Fare clic su Sì per continuare.
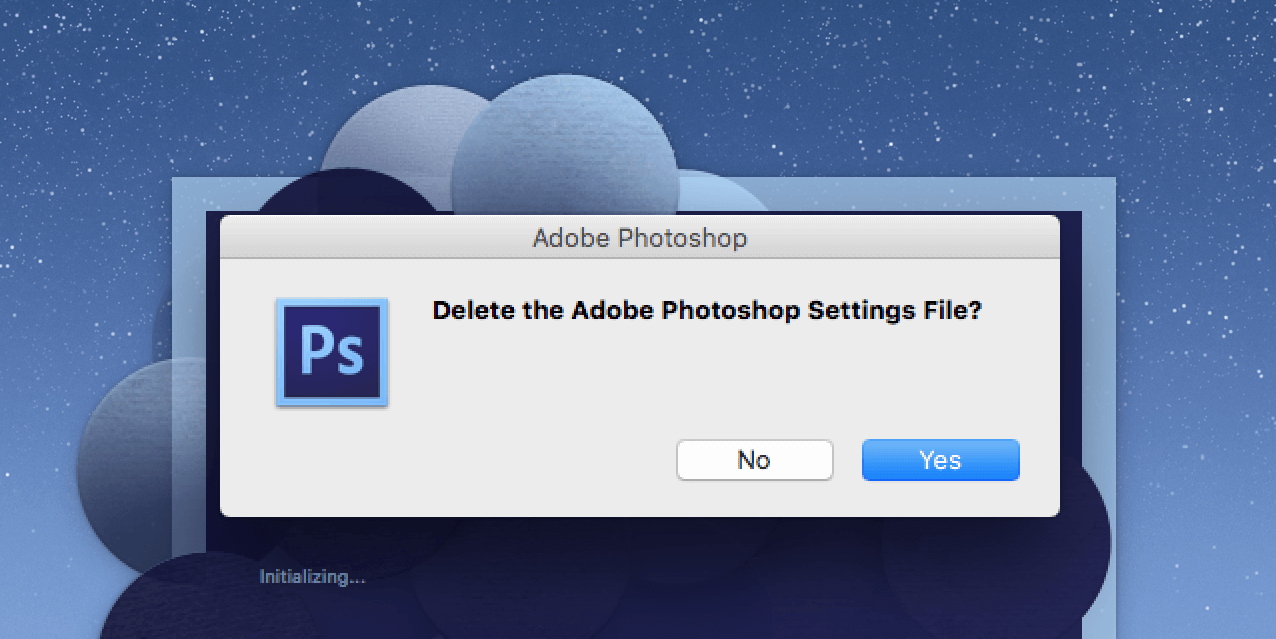
Photoshop dovrebbe ora tornare alle impostazioni di fabbrica.
Personalizzare il tuo editor preferito da zero
Una volta che Photoshop è tornato allo stile predefinito, puoi personalizzarlo secondo le tue preferenze. È possibile spostare i pannelli, configurare le opzioni predefinite per determinati strumenti, nascondere e mostrare varie opzioni e così via. Sta a te decidere come riorganizzare l'interfaccia del tuo editor di immagini preferito.
Se Photoshop è la tua app di riferimento per tutte le attività di modifica, dovresti considerare di apprendere alcuni utili suggerimenti e trucchi per Photoshop. Questi ti permetteranno di scoprire alcune funzionalità nascoste e ti aiuteranno a ottenere il massimo da questa app sulla tua macchina.

