Google Documenti non carica i file? 8 correzioni per risolvere il problema
Google Docs è un software di elaborazione testi gratuito basato sul Web che si integra nel servizio di archiviazione di Google Drive. Puoi creare documenti, modificarli e condividerli senza problemi con altri in Google Documenti. Salva tutto automaticamente durante la digitazione e ottieni ampio spazio di archiviazione gratuitamente.
A volte, potresti riscontrare alcuni problemi mentre lavori in Google Documenti. Un problema importante che potresti dover affrontare è che Google Documenti non carica correttamente i file. Ecco i passaggi da eseguire per risolvere questo problema.
1. Correggi la connessione Internet instabile
Google Docs è interamente basato sul Web e richiede una connessione Internet veloce e stabile. Una connessione Internet instabile può prolungare il caricamento di Google Documenti.
Sebbene Google Documenti salvi il documento durante la digitazione, potrebbe non prendere in considerazione le modifiche apportate senza connessione a Internet. Ecco come puoi confermare se il tuo sistema ha una connessione Internet attiva:
- Apri Impostazioni dal menu di avvio.
- Passa a Rete e Internet > Stato .
- Assicurati che dica “Sei connesso a Internet”.
Se sei connesso a Internet e continui a riscontrare lo stesso problema, prova a eseguire un test di velocità per verificare se la connessione è stabile o meno.
Puoi anche riavviare il router per stabilire una nuova connessione veloce. Se il problema persiste senza problemi di connettività Internet, passa alla correzione successiva.
2. Esci e accedi nuovamente al tuo account Google
Potrebbe esserci un problema con l’autenticazione del tuo account che impedisce a Google Documenti di caricare i file. Per escludere questo problema, esci dal tuo account Google e accedi nuovamente. Ecco come puoi farlo:
- Nell’angolo in alto a destra, fai clic sul tuo account su cui hai eseguito l’accesso e tocca Esci .
- Attendi qualche minuto dopo esserti disconnesso dal tuo account Google.
- Accedi di nuovo utilizzando le stesse credenziali.
Verificare che il problema sia stato risolto. In caso contrario, la cancellazione della cache e dei cookie risolve la maggior parte dei problemi di Chrome.
3. Cancellazione della cache e dei cookie
Chrome memorizza i tuoi dati di navigazione in base ai quali visualizza gli annunci. La cache aiuta anche Chrome a ricaricare rapidamente le pagine visitate. Sebbene la cache possa aiutare Google Docs a caricare i file molto più velocemente, a volte può ostacolare il processo di caricamento.
La cancellazione della cache consente a Chrome di recuperare dati aggiornati dai server che migliorano le prestazioni del browser. Cancella la cache una volta per vedere se aiuta ad accelerare il processo di caricamento. Se non hai mai cancellato la cache prima, ecco come puoi farlo:
- Avvia Chrome e fai clic sui tre punti verticali situati nell’angolo in alto a destra.
- Vai su Altri strumenti > Cancella dati di navigazione .
- Nelle impostazioni avanzate di Cancella dati di navigazione , seleziona le caselle Immagini e file memorizzati nella cache insieme a Cookie e altri dati del sito .
- Tocca Cancella dati .
Ciò potrebbe risolvere il problema di caricamento di Google Documenti, ma rimuoverà anche i dati memorizzati nella cache per tutti gli altri siti Web visitati.
4. Concessione dell’accesso nel firewall
Il firewall impedisce l’accesso non autorizzato al sistema. Tutti i moderni sistemi operativi sono dotati di questa funzionalità. È possibile che i programmi antivirus e firewall impediscano la sincronizzazione dei dati di Google Documenti.
Quindi, se nessuna delle soluzioni di cui sopra ha funzionato finora, disabilita temporaneamente l’antivirus e il firewall. Ecco come disabilitare il firewall in Windows:
- Vai al Pannello di controllo dal menu di avvio.
- Vai a Sistema e sicurezza .
- Vai a Windows Defender Firewall.
- Disattiva Windows Defender Firewall dal menu a sinistra.
- Sia nella sezione privata che in quella pubblica, dovrai selezionare Disattiva Windows Firewall (non consigliato) per disabilitarlo.
- Tocca OK dopo aver apportato le modifiche.
5. Disattiva la scrittura di estensioni che potrebbero interferire
L’ecosistema di Chrome si basa molto sulle estensioni. Puoi estendere le funzionalità di base di Chrome e rendere la sua interfaccia più accattivante con le estensioni. Tuttavia, alcune estensioni potrebbero non essere mantenute attivamente e diventare obsolete dopo alcuni mesi.
Queste estensioni obsolete interferiscono con le risorse di Chrome. Quindi, potrebbe esserci la possibilità che qualsiasi estensione di scrittura come Grammarly possa impedire a Google Docs di caricare correttamente i file. Segui i passaggi seguenti per disabilitare le estensioni in Chrome.
- Fare clic sui tre punti verticali e accedere alle Impostazioni dal menu a discesa.
- Dall’elenco delle opzioni, seleziona Estensioni .
- Disattiva ogni estensione che ritieni possa interferire con Google Documenti.
Una volta risolto il problema, sei libero di riattivare l’estensione in qualsiasi momento. Se riscontri nuovamente il problema, disattiva ciascuna estensione una alla volta per filtrare quale estensione sta causando il problema. Il processo può richiedere molto tempo se sono installate molte estensioni.
6. Prova la modalità di navigazione in incognito
Durante la navigazione in modalità di navigazione in incognito, Chrome crea sessioni temporanee e non conserva i dati di navigazione. Senza cache salvata, cronologia o estensioni installate, Chrome funziona in modo più fluido. Pertanto, l’apertura di Google Documenti in modalità di navigazione in incognito potrebbe risolvere il problema. Ecco come puoi accedere alla modalità di navigazione in incognito:
- Avvia il browser Chrome.
- Fare clic sui tre punti orizzontali nell’angolo in alto a destra.
- Tocca Nuova finestra di navigazione in incognito .
7. Aggiorna browser
Per proteggere il tuo browser dagli attacchi di malware e garantire la sicurezza degli utenti, il team di Chrome aggiorna regolarmente il browser. Anche l’utilizzo di una versione obsoleta che potrebbe essere stata esposta a malware può ostacolare le prestazioni di navigazione di Chrome.
Chrome viene aggiornato automaticamente a meno che non disattivi gli aggiornamenti automatici da Chrome. Per assicurarti di utilizzare la versione più recente, controlla la versione di Chrome.
Per verificare quale versione di Chrome stai utilizzando, fai clic sui tre punti verticali e vai su Aiuto > Informazioni su Google Chrome .
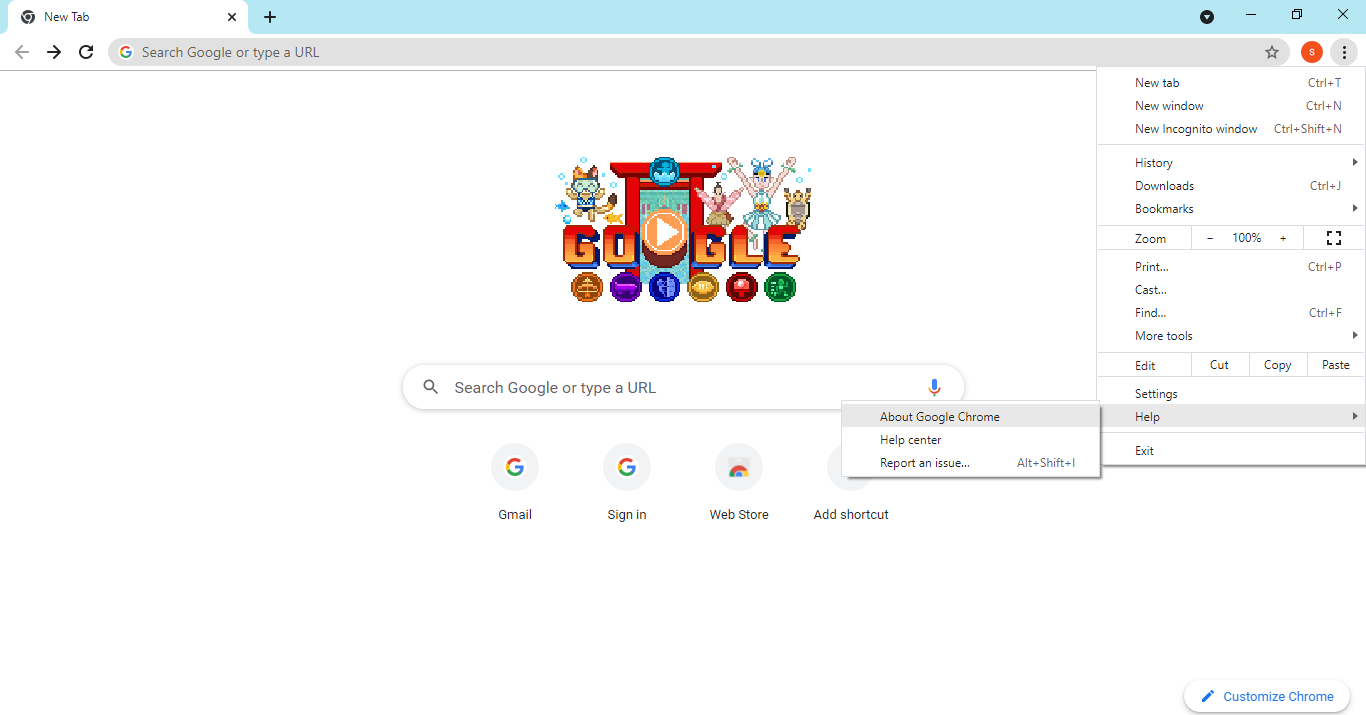
Se Chrome è aggiornato alla versione più recente, vedrai un messaggio “Google Chrome è aggiornato”. In caso contrario, aggiornalo toccando il pulsante Aggiorna .
Goditi una buona velocità di caricamento con Google Docs
Se nessuna delle soluzioni di cui sopra ha funzionato finora, è possibile che ci sia qualche problema con il tuo sistema. Accedi al tuo account Google Docs su qualsiasi altro laptop per vedere se risolve il problema. Inoltre, scansiona il tuo laptop alla ricerca di malware. Se il problema persiste, prova ad accedere con un altro account.
Se utilizzi Google Docs per documentare la tua ricerca, sono disponibili molti componenti aggiuntivi che ti aiuteranno a migliorare le tue citazioni e la tua bibliografia. Quindi, dai un’occhiata!

